Windows som inte startar får användare som dig att få ganska panik eftersom du inte kan göra någonting om en dator vägrar att starta.
Lyckligtvis har Microsoft insett det och spenderat mycket tid och pengar på att göra Windows självreparera. Vi identifierar effektiva lösningar för att fixa startfel.
Om din dator inte startar Windows 10 kan du hitta effektiv felsökning i det här inlägget.
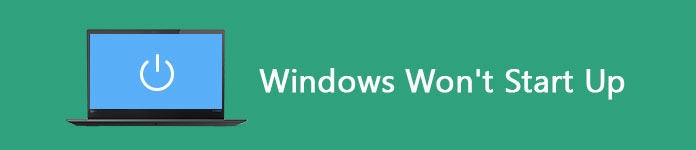
Windows startar inte
När du har tryckt på strömbrytaren kommer BIOS eller UEFI Firmware att laddas. Den kommer att kontrollera din hårdvara och utföra processen som heter Power On Self Test. Då kommer BIOS att hitta och ladda en viktig fil som heter WINDLOAD.EXE, som initialiserar din hårdvara, Windows-registret och användarprofilen.
Om du ser en svart skärm eller Windows 7/8/10 inte startar, är något fel med WINDLOAD.EXE eller andra systemfiler.
Naturligtvis är det inte världens slut. Du kan prova korrigeringarna nedan innan du skickar din dator för reparation.

Först och främst, ta bort alla USB-enheter från din dator, inklusive externt tangentbord och mus. I vissa fall kan din dator upptäcka USB-enheten och starta från den. Det kommer att leda till att Windows 10 inte startar. Att koppla ur alla USB-enheter kan lösa problemet automatiskt.
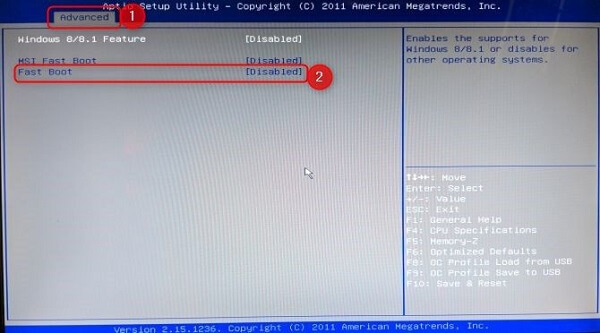
Snabbstart tillåter Windows 8 och nyare system att starta snabbare genom att förinstallera drivrutiner. Det kan dock utlösa problemet att Windows inte startar ordentligt om det avbryts av Windows uppdateringsprocessen. Du kan stänga av den för att helt enkelt lösa problemet.
steg 1 Fortsätt att trycka på Delete-knappen så snart den första logoskärmen visas. Det kommer in i BIOS.
Tips: Andra nycklar som kan fungera är F2 och Escape.
steg 2 Gå till fliken Avancerat och hitta Fast Boot-posten. Stäng sedan av den och starta om datorn för att kontrollera om den startar normalt.
Sättet fungerar också bra i fixa blå dödsskärm på Windows.
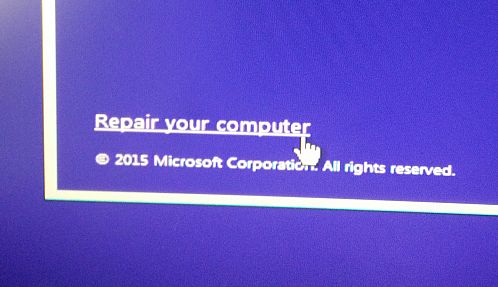
Felsäkert läge används för att lösa en mängd olika fel på datorer, till exempel att Windows inte startar ordentligt.
steg 1 Sätt i den startbara skivan eller USB i datorn och starta om den.
steg 2 Klicka på Reparera din dator och gå sedan till Felsökning -> Avancerade alternativ -> Kommandotolken.
steg 3 Mata in kommandot nedan och tryck på Enter för att köra det:
bcdedit / set {default} safeboot minima
steg 4 Avsluta kommandotolken och tryck på Fortsätt för att starta i säkert läge. Därefter startar du om till Windows 10 och startproblemet bör försvinna.

Startup Repair är ett återställningsverktyg som kan fixa de flesta systemproblem som förhindrar att Windows 10 startar. Dessutom är det mycket lätt att utföra.
steg 1 Starta till avancerade startalternativ.
steg 2 Navigera till Felsökning -> Avancerade alternativ och klicka på Startreparation.
steg 3 Om du uppmanas att välja det administratörskonto och börja diagnostisera din dator. Det kommer att reparera startfelen automatiskt.
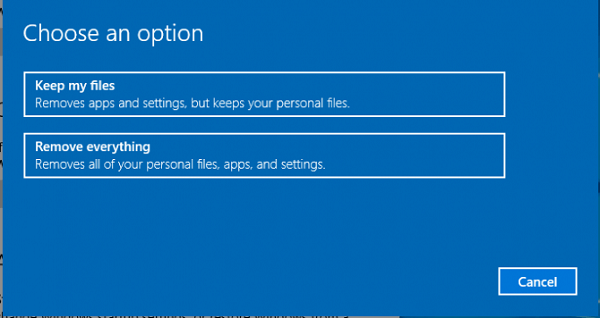
En mer dramatisk lösning för att fixa Windows 10 som inte startar är Factory Reset. Arbetsflödet är lite komplicerat och du kan titta på stegen nedan.
steg 1 Välj på skärmen Avancerade alternativ Systemåterställning.
steg 2 Klicka sedan på antingen Behåll mina filer eller Ta bort allt beroende på dina situationer.
steg 3 Välj sedan Ta bort mina filer eller Ta bort filer och rengör enheten om du väljer Ta bort allt.
steg 4 Klicka på Nästa på skärmen Varning och tryck sedan på Återställ för att börja återställa sig själv.
steg 5 Slutligen, tryck på Fortsätt för att starta din dator.
Om du upptäcker att din data går förlorad när du löser problemet att Windows inte startar, rekommenderar vi att du provar Aiseesoft Dataåterställning, som integrerar många pro-nivå-funktioner, till exempel:
1. Återställ raderade data och filer helt enkelt.
2. Ge standard skanning och djup skanning.
3. Hämta foton, videor, ljud, dokument, e-post och annan data.
4. Förhandsgranska förlorade filer innan återställning.
5. Stöd Windows 10/8/7 / XP / Vista.
Hur du återställer data från din dator
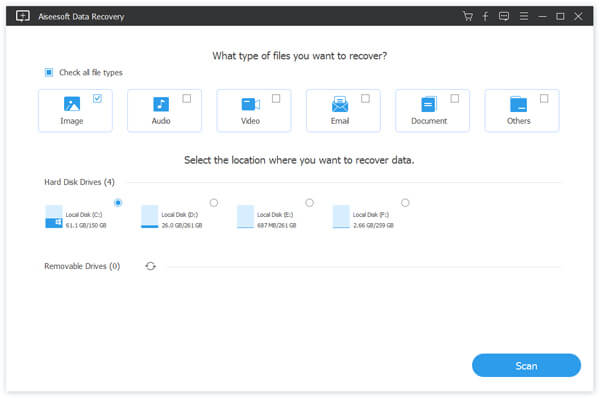
steg 1 Välj datatyper och plats
Starta Data Recovery efter att ha installerat det på din maskin. Välj vilka datatyper du vill återställa, till exempel Bild och mer. Välj sedan var du lagrade de saknade filerna ursprungligen.
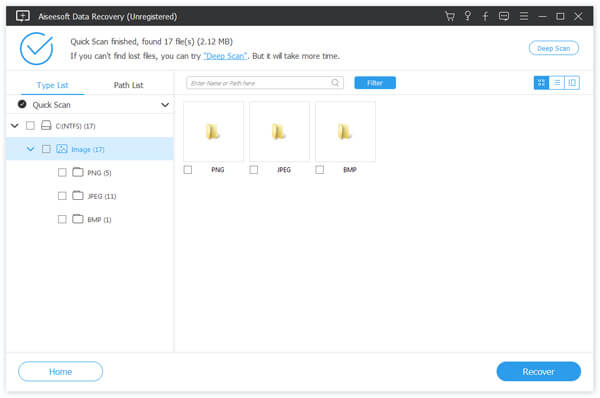
steg 2 Förhandsgranska förlorade filer
När resultatfönstret visas, sök efter önskade filer efter format eller titel. Om du inte hittar den kan du prova Deep Scan-funktionen i det övre högra hörnet.
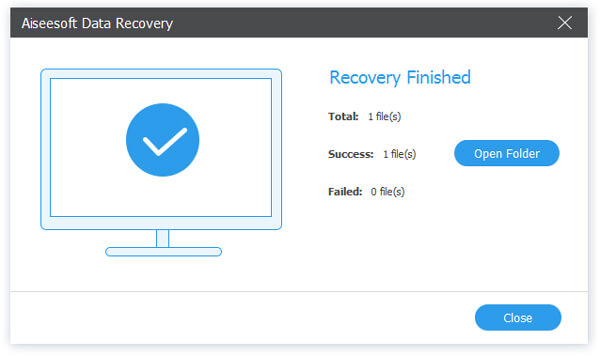
steg 3 Återställ data från din dator
Välj alla filer som du vill hämta och tryck på Återställ-knappen för att börja återställa dina data.
Windows är fortfarande det vanligaste operativsystemet runt om i världen, trots många klagomål om olika problem. Windows 10 som inte startar ordentligt är till exempel ett vanligt problem. Du kan dock lösa detta problem helt enkelt om du följer våra steg-för-steg-guider ovan. Dessutom kan Aiseesoft Data Recovery få tillbaka förlorad data efter felsökning. Vi önskar att vår delning är användbar för dig.