Det kan inte förnekas att Microsoft har infört många fantastiska funktioner i Windows, till exempel Cortana, en av de bästa intelligenta konstgjorda assistenterna. Men varje mynt har två sidor, liksom Windows 10. Fram till nu finns det massor av inlägg och tweets relaterade till grön dödsskärm, även känd som GSOD, runt internetforum och sociala nätverk.
Vissa människor frågade vad som orsakar GSOD, och om det kommer att ersätta blå skärm permanent.
Enligt Microsoft kommer det nya färgschemat att tillämpas endast för Windows 10 insider builds.
I denna handledning kommer vi att fokusera på ett viktigare problem, hur du fixar Windows 10-grönskärmsfel.
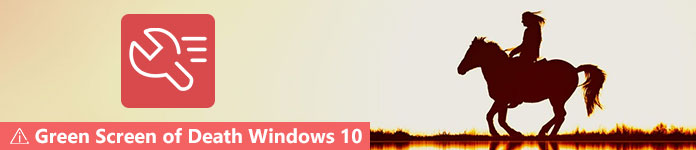
Grön skärm av döden på Windows 10

Du kan bara stöta på datorn med grön skärm om du har installerat en Windows 10 build 14997 eller 15002.
Microsoft använder en annan färg för Windows 10 insider build för att särskilja problem som uppstår på insider- och produktionsversioner.
En av orsakerna till att den dyker upp är skadad systemfil. Med andra ord, den gröna skärmen säger att något fel på dina systemfiler och att du inte kan komma åt systemet normalt, liknande WHEA_UNCORRECTABLE_ERROR, vilket är maskinvarufelet för att stänga av datorn och skydda sig mot dataförlust.
När GSOD händer är det första du bör göra att starta om ditt Windows 10. Om GSOD fortsätter att visas kan du prova lösningarna nedan för att lösa problemet.

Även om Windows 10 har en kraftfull brandvägg föredrar många användare att använda antivirusprogram från tredje part. Det är sant att antivirusprogramvara kan förhindra personliga filer och data från virus, trojan, ransomware och annan skadlig programvara. Men det laddas vanligtvis innan du går in i Windows operativsystem, behandlar vissa systemfiler som virus och stoppar dem. Som resultat får du datorn med grön skärm.
Om du har antivirusprogram och GSOD uppstår föreslår vi att du inaktiverar programvaran eller avinstallerar den.

En annan möjlig lösning för att fixa datorn med grön skärm är att uppdatera dina drivrutiner hittills i säkert läge.
steg 1 Starta om din dator flera gånger, medan start för att starta automatisk reparation.
steg 2 Gå till Felsökning -> Avancerade alternativ -> Systemstart och klicka på knappen Starta om för att öppna skärmen för startmenyn.
steg 3 Välj därefter alternativet Safe Mode with Networking för att starta i Safe Mode.
steg 4 Mata in enhetshanteraren i sökmenyn. När fönstret Enhetshanterare dyker upp, högerklickar du på en primär enhet och trycker på Uppdatera drivrutinsprogramvara. Uppdatera sedan drivrutiner för andra enheter.
Starta om Windows 10 i normalt läge för att kontrollera om GSOD försvinner.

Det finns massor av kringutrustning för Windows 10-dator, som externt tangentbord, USB-flashkort och mer. Ibland kan dessa enheter komma i konflikt med systemfilerna i Windows 10 och utlösa den gröna dödsskärmen.
Lösningen är enkel, och koppla bara bort och ta bort alla kringutrustning som är anslutna till din dator och starta om den.

Som nämnts ovan har Microsoft introducerat många nya funktioner i det senaste Windows-operativsystemet. Startreparation är till exempel den inbyggda felsökningen av Windows 10 grön skärm.
steg 1 Besök Microsofts officiella webbplats på en tillgänglig dator och ladda ner ISO-filen Creators Update för att skapa en startbar skiva eller USB.
steg 2 Sätt i det startbara mediet i din dator och starta om det. Då visas installationsskärmen istället för den gröna skärmen. Klicka på Reparera din dator -> Felsökning -> Startreparation och välj Windows 10.
steg 3 Vänta tills felsökningsprocessen är klar och åtkomst till din Windows 10 som vanligt.

Den senaste lösningen för att fixa GSOD-felet är att installera om Windows 10 på din dator. Ändå kommer det att ta bort data på din hårddisk.
steg 1 Sätt i den startbara skivan eller USB i datorn och starta om den.
steg 2 Vänta tills din maskin startar i det startbara mediet och fyll i den information som krävs, som språk. Tryck på knappen Installera tills du ser Windows installationsfönster.
steg 3 Därefter följer du assistenten på skärmen för att utföra vilolägen och avsluta processen.
Om du upptäcker att din data går förlorad efter att du fixat Windows 10 grön skärm, oroa dig inte, och Aiseesoft Dataåterställning har kapacitet att få tillbaka dina data. Dess viktigaste funktioner inkluderar:
1. Hämta data från hårddiskar, minneskort, flash-enhet, digital kamera och andra enheter.
2. Stödja bilder, dokument, ljud, videor, e-postmeddelanden och fler datatyper.
3. Arbeta för dataåterställning på grund av GSOD, oavsiktlig radering, systemkrasch och mer.
4. Förhandsgranska förlorade filer och besluta att återställa alla eller vissa.
5. Snabba återställning av data genom att använda hårdvara och avancerad teknik.
6. Tillgänglig för Windows 10/8 / 8.1 / 7.
Hur man återställer data för grön skärm av döden effektivt

steg 1 Installera den bästa dataintervinningsprogramvaran på din maskin
Ladda ner och installera Data Recovery på din dator efter att ha tagit bort den gröna skärmen. Kör sedan programvaran från skrivbordet för att börja återställa förlorade data.

steg 2 Välj datatyp och hårddisk
Kryssa i kryssrutorna bredvid de datatyper som du vill få tillbaka, till exempel Bild, Ljud, Video osv. Välj sedan den lokala disken som lagrade dina data original. När du klickar på knappen Skanna fungerar Data Recovery automatiskt.

steg 3 Återställ data med ett klick
När du går in i resultatfönstret, förhandsgranska de förlorade filerna och välj önskad data.
Om du inte hittar den, tryck på Deep Scan-knappen för att se förlorade data djupt. Klicka till slut på knappen Återställ. Några sekunder senare hittar du dina data tillbaka.
Baserat på vår delning ovan måste du förstå vad du ska göra när grön skärm av döden inträffar.
Generellt sett kan du se flera element på datorns gröna skärm: en varningssats, en QR-kod för att hjälpa dig hitta mer information och lösningar för felet och stoppkoden. Dessutom sa vi fem lösningar för att lösa problemet snabbt och enkelt. Om du oroar dig för dataförlust under felsökning kan du prova Aiseesoft Data Recovery, som är ett professionellt sätt att få tillbaka förlorade data för Windows 10-användare som stöter på GSOD.