Jag uppgraderade min PC till Windows 10 och den fastnade vid start när jag skannade och reparerade enhet C, även om ett drivrutintest slutligen hamnar och systemet startar, upprepas proceduren nästa gång, hur åtgärdar du problemet?
Om du står inför samma problem kan du få grundläggande kunskaper om det och hur du kan bli av med problemet med att skanna och reparera hårddisken fastnar snabbt.

Windows fastnat vid skanning reparera enhet
Om din PC stängs av på ett olämpligt sätt, som att stänga av plötsligt, nästa gång du slår på den, kommer Windows att initiera skanning och reparera enhetsprocessen. I korthet är det en självtestprocess för att upptäcka och reparera de skadade systemfilerna. De vanligaste orsakerna till skanning och reparation av enhet inkluderar:
1. En PC stängs av på fel sätt.
2. Det finns dåliga sektorer på hårddisken som lagrar systemfiler.
3. Datorn attackeras av virus eller skadlig programvara.
4. Föråldrade drivrutiner eller felaktiga konfigurerade drivrutiner.
5. Okända skäl.
För vanliga människor är det omöjligt att diagnostisera vad som orsakar Windows 10 som fastnar vid skanning och reparation av enhet, men du kan fortfarande fixa det med metoderna nedan.

Många använder externt tangentbord och mus, som är anslutna till datorer via USB-kabel. Ibland kan Windows missförstå USB-enheten och starta från den. Så om din dator fungerar onormalt är det första du bör göra att ta bort alla kringutrustning, inklusive USB-tangentbord och mus.
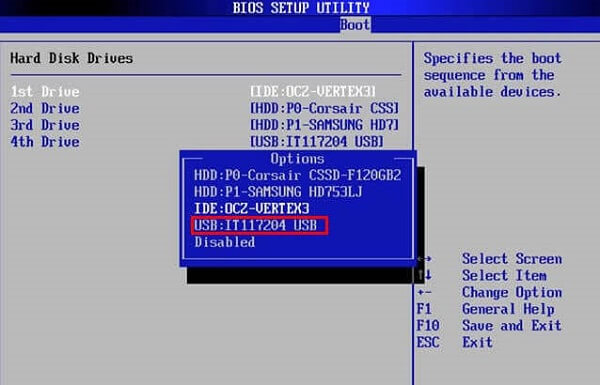
När du fastnat vid skanning och reparation av enhet C bör du kontrollera om startdisken är korrekt inställd i BIOS.
steg 1 När Windows 10 har laddats helt, håll ner Skift-knappen och klicka på Stäng av på startmenyn.
steg 2 Håll in F2-knappen och tryck på strömbrytaren. Släpp F2-knappen när BIOS-skärmen dyker upp.
steg 3 Gå till Boot-avsnittet, kolla prioritetslistan och placera din boot-enhet till toppen. Starta om din dator så ska den fungera bra.
Detta sätt fungerar också när din Windows fastnar i blå skärm Bad_Pool_Header.
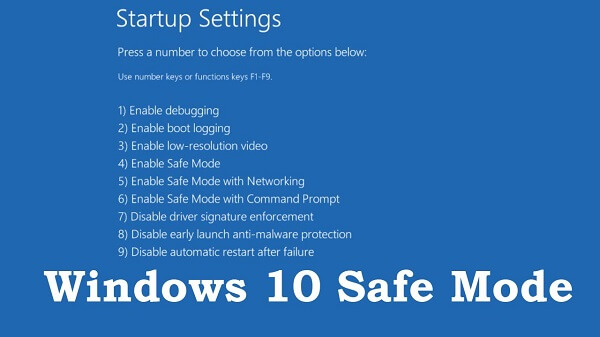
Safe Mode är alltid ett bra sätt att lösa olika problem på Windows, inklusive fast vid skanning och reparation av enhet.
steg 1 Tryck upprepade gånger på strömbrytaren för att stänga av tills återställningsskärmen dyker upp.
steg 2 Klicka på Se avancerade reparationsalternativ och gå till Felsökning -> Avancerade alternativ -> Windows startinställningar -> Starta om.
steg 3 Vänta tills din dator startar om och välj Enter Safe Mode för att starta i Safe Mode.
Med Safe Mode kan du fixa många problem på Windows, till exempel Excel-fil skadad, Windows startup loop etc.

När du har gått in i Säker-läge kan du fixa problemet med att skanna och reparera en enhet som sitter fast på 10 procent med verktyget Check Disk.
steg 1 Öppna en Windows Explorer, högerklicka på din boot-enhet, som vanligtvis är skiva C, och välj Egenskaper.
steg 2 Gå till fliken Verktyg och klicka på knappen Kontrollera. Välj sedan Skanna och reparera enhet och följ instruktionerna på skärmen för att slutföra den.
Om du får en flash-enhet, bara reparera flash-enhet här.
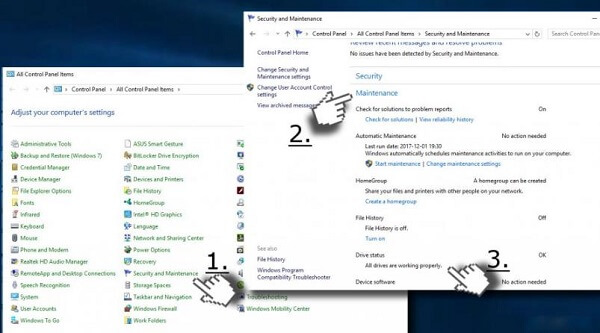
Driver Maintenance är ett annat kraftfullt verktyg för att lösa problemet med att skanna och reparera c-enhet upprepade gånger.
steg 1 Starta i säkert läge och öppna Kontrollpanelen från Start-menyn.
steg 2 Välj Säkerhet och underhåll och sedan Underhåll.
steg 3 När det är gjort kommer du att presentera problemen under Driver status. Klicka på länken bredvid felet, Windows 10 fixar det.
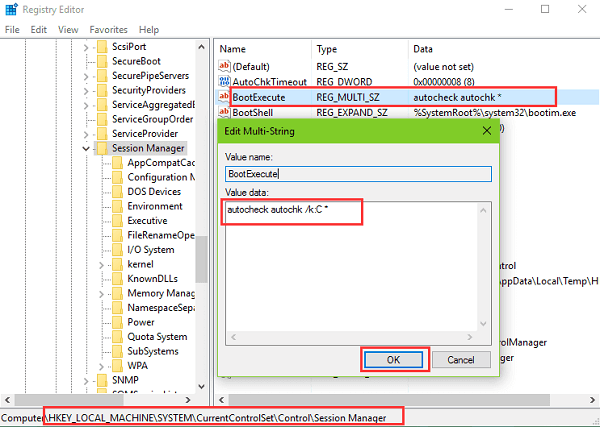
Ett av de giltiga sätten att bli av med skanning och reparation av hårddisken är att inaktivera processen.
steg 1 Tryck på Win + R-knapparna i Safe Mode för att öppna dialogrutan Kör. Mata in regedit och tryck på Enter-tangenten.
steg 2 Navigera till HKEY_LOCAL_MACHINE -> SYSTEM -> CurrentControlSet -> Control -> Session Manager i dialogrutan Register Editor.
steg 3 Hitta och dubbelklicka på posten BootExecute och ersätt standardvärdet med autocheck autochk / k: C *. Klicka på OK och starta om din dator för att kontrollera om den fungerar.
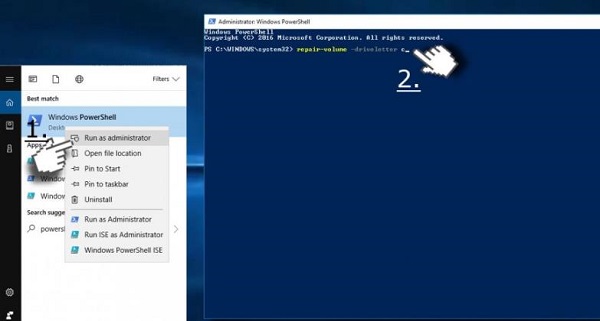
Windows PowerShell är ett ramverk som består av kommandon för att reparera Volume-Letter. I själva verket kan felaktig volymbokstav leda till att Windows 10 fastnat vid skanning och reparation av enhet.
steg 1 Gå in i säkert läge, sök efter PowerShell och kör det som administratör.
steg 2 Mata in reparationsvolym-drivenhet C i PowerShell-fönstret och tryck på Enter-tangenten. Sedan kommer det att reparera problem på din boot-enhet.
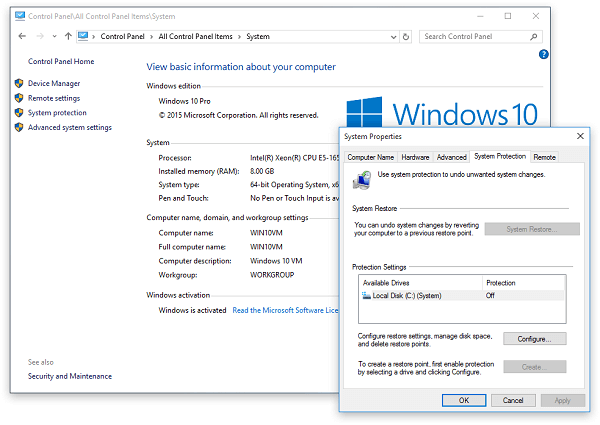
Efter att ha startat i Windows 10 kan Systemåterställningspunkten fixa skanningen och reparera hårddisken helt enkelt fastnat.
steg 1 Gå till Kontrollpanelen -> Återställning, tryck på Öppna Systemåterställning länk och klicka på Nästa.
steg 2 Välj en återställningspunkt som skapats innan felet inträffade och klicka på Nästa.
steg 3 När den är klar kommer din dator att starta om och Windows laddas normalt.
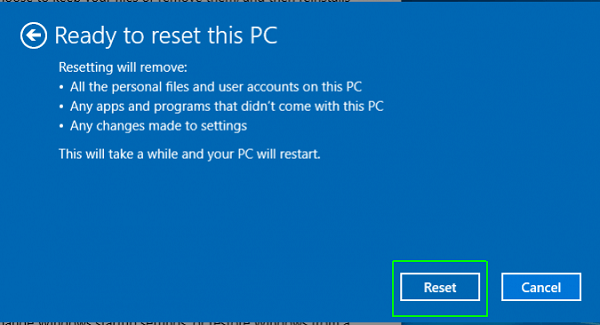
Om du återställer datorn kommer du att ta bort uppdateringarna och fixa skannings- och reparationsdrivslingan effektivt.
Innan du återställde datorn, hade du bättre att säkerhetskopiera datordata till extern hårddisk.
steg 1 Öppna Inställningar i Start-menyn, navigera till Uppdatering & säkerhet -> Återställning och klicka på Kom igång-knappen under Återställ den här datorn.
steg 2 När du uppmanas väljer du Behåll mina filer eller Ta bort allt beroende på dina situationer och följ assistenten tills du når redo att återställa den här PC-skärmen.
steg 3 Klicka på Återställ-knappen och sedan på Fortsätt för att börja återställa.
Ovanstående steg är de universella stegen för att återställa de flesta datorer.
HP-användare lär sig här att börja återställ HP-datorn.
Dells användare kan få detaljerade steg här för att starta en Dell-dator återställs.
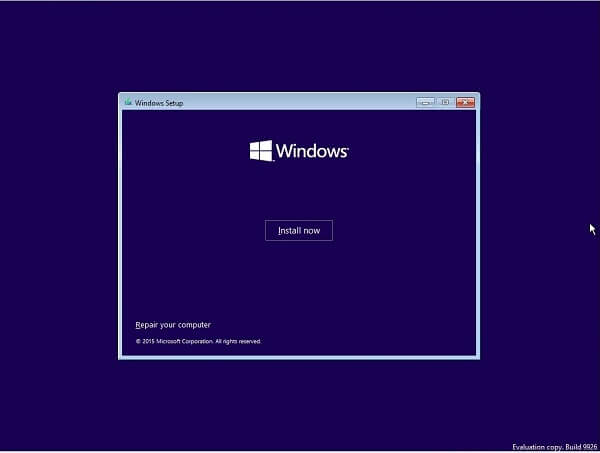
Det sista sättet att stoppa frågan om skanning och reparation av enhet som sitter fast vid start är att installera om Windows 10 på din dator.
steg 1 Sätt i installationsmediet i datorn och starta om den.
steg 2 Välj språk och annan information enligt dina villkor och klicka sedan på Nästa.
steg 3 Klicka på Installera nu, ange din Windows 10 produktnyckel och välj rätt version. När du klickar på Nästa-knappen startar processen och du kan enkelt avsluta den med instruktionerna på skärmen.
Har du tappat några viktiga filer under felsökning? Aiseesoft Data Recovery kan hjälpa dig att få tillbaka dina filer.
Hur du återställer förlorade data efter fixering av skanning och reparation av fastnat

steg 1 Välj filtyp och plats
Ladda ner och installera Data Recovery på din PC och starta den. Välj de filtyper som du vill komma tillbaka och var de är lagrade. Klicka på Skanna-knappen och vänta tills den är klar.

steg 2 Förhandsgranska förlorade filer
När du förs in i resultatfönstret, kolla dina filer efter typer och format. Gå till exempel till Bild -> JPEG från vänster sidofält, och du kan se alla förlorade bilder i JPEG-format i den högra rutan.

steg 3 Återställ filer i originalskick
Välj önskade filer och klicka på knappen Återställ. Några sekunder senare kan du öppna och använda dina filer normalt.
Nyligen skickar Windows 10-användare in problemet som Windows 10 fastnade vid skanning och reparation av enhet på Microsofts webbplats, sociala sidor och forum. Du bör dock förstå vad du kan göra när detta problem händer baserat på vår delning ovan.