Anmärkningar
Systemåterställning raderar data och inställningar som ändras efter återställningspunkten. Därför hade du bättre säkerhetskopiering av viktiga data.
Sammanfattning: När din dator plötsligt stängs av och dyker upp WHEA_UNCORRECTABLE_ERROR-felet, oroa dig inte och läs det här inlägget för att följa de 7 lösningarna för att fixa felet på Windows 10/8/7.
När du njuter av bekvämligheten från Windows kommer du också att drabbas av kraschfel. Bland felmeddelandena är WHEA_UNCORRECTABLE_ERROR vad du kanske möter ofta.
När du ser att datorn plötsligt stängs av och dyker upp en blå skärm med felmeddelandet som säger WHEA_UNCORRECTABLE_ERROR, måste du känna irriterad.
Vad är WHEA_UNCORRECTABLE_ERROR? Varför händer det? Hur fixar jag det?
Serie av frågor kommer.
I det följande är den omfattande introduktionen av WHEA_UNCORRECTABLE_ERROR, orsaker till att det uppstår och 10 lösningar för att fixa felet.
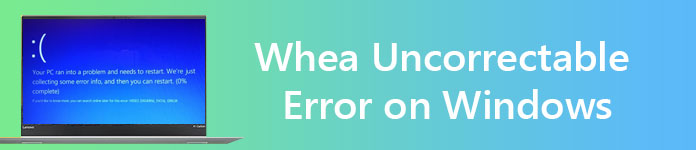
WHEA_UNCORRECTABLE_ERROR, även kallad Windows stoppkod 0x0000124 är maskinvarufelet i Windows 10, Windows 8 / 8.1 och Windows 7.
På Windows 8.1-system nämns skärmen WHEA_UNCORRECTABLE_ERROR, medan du i Windows 7/8/10 ser felkoden 0x0000124 istället.
När din dator lider av WHEA_UNCORRECTABLE_ERROR stängs den plötsligt av för att skydda sig mot dataförlust och visas felmeddelandet som sägs Återställer den föräldralösa filen i en blå skärm.
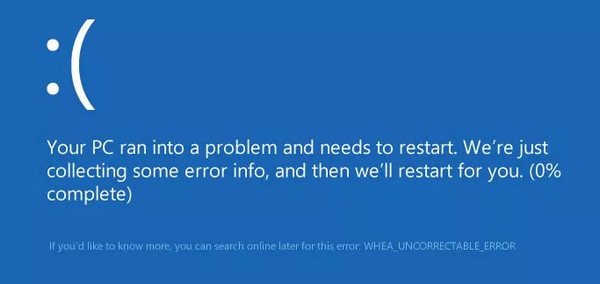
Skälen till att WHEA_UNCORRECTABLE_ERROR attackerar din dator varierar. De vanligaste orsakerna är emellertid följande:
För att åtgärda felet går du bara vid nästa avläsning.
WHEA_UNCORRECTABLE_ERRORs utseende är nära besläktat med din maskinvara. Så att se och kontrollera systemhårdvaran är nödvändig innan du gör andra inställningslösningar.
Kyl ner ditt system och se om det normalt fungerar.
Kontrollera att din RAW är i sina exakta kortplatser.
Kontrollera att CPU är lös eller inte.
Och mer.
Uppdatering av Windows är den rekommenderade lösningen av Microsoft.
På Windows 8.1: Klicka på "Inställningar"> "Ändra PC-inställningar"> "Uppdatera och återställa"> "Windows Update"> "Kontrollera nu"> Välj uppdateringen som innehåller KB 2919355 och klicka sedan på "Installera".
På Windows 7: Välj "Start" -knappen> Skriv "Uppdatera" i sökrutan och välj "Windows Update"> Välj "Ändra inställningar" i den vänstra rutan> Välj och installera uppdateringar automatiskt.
På Windows 10: Gå till "Start" -knappen> "Inställningar"> "Uppdatering & säkerhet"> "Windows Update" och välj sedan "Sök efter uppdateringar".
När installationen är klar startar du om datorn och loggar in.
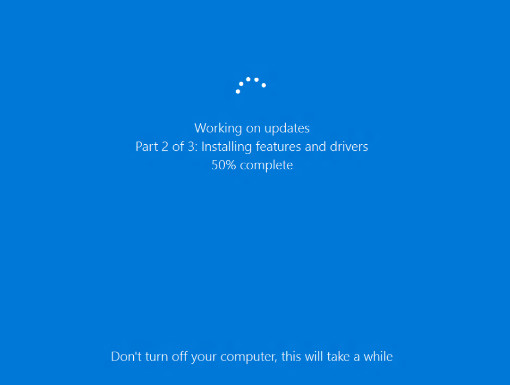
CHKDSK är ett Windows-systemverktyg som verifierar filsystemet och med vissa inställningar, löser problem när det körs. Särskilt när datorn inte startar om eller fastnar på grund av intern eller extern hårddisk.
steg 1 Gå till "Start" -menyn på din dator för att hitta "Kommandotolken", högerklicka på den för att välja "Kör den som administratör".
steg 2 Skriv "chkdsk / f *:"
* representerar enhetsbrevet där du gör när datorn stängs av.
steg 3 Tryck på Enter för att låta den kontrollera din dator automatiskt.
När det är klart, skriv "exit" och tryck på "Enter" för att avsluta processen.

Denna lösning verkar vara universell för att fixa de vanligaste Windows-felen blå skärm Bad_Pool_Header, skanning reparationsdrivslinga, etc.
steg 1 Tryck på "Skift" / "Del" / "F12" -knappen när du stänger av datorn> "Starta om" på din dator. När din dator har startat om kommer den att gå in i BIOS / UEFI-gränssnittet.
steg 2 Gå till fliken "Avancerat"> "Prestanda"> Hitta alternativet "Överklockning" och se till att det är inaktiverat.
steg 3 Spara inställningarna och avsluta BIOS genom att trycka på "F10" -tangenten.
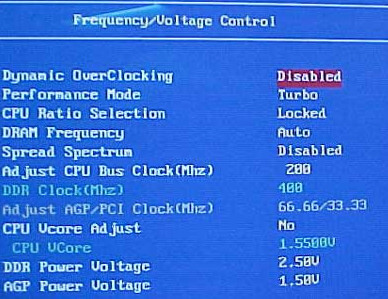
steg 1 Starta om datorn och tryck på "F8" eller "Shift + F8" för att gå till återställningsläget. Från den, flytta piltangenten för att välja "Safe Mode".
steg 2 När din dator startar skriver du "Enhetshanteraren" i sökrutan och anger den. Alternativt kan du köra "Windows + R")> Ange "devmgmt.msc" för att kontrollera att det finns något gult eller rött tecken, som kräver att du uppdaterar det genom att högerklicka och välja "Uppdatera drivrutinsprogramvara".
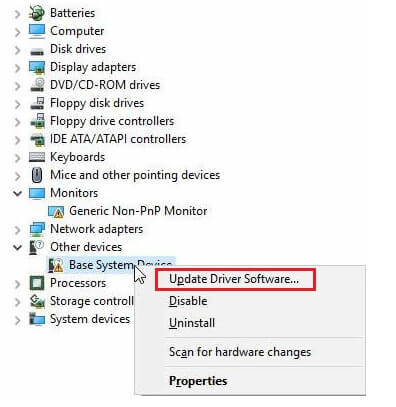
Så här kör du Windows Memory Diagnostics:
Klicka på "Start" för att öppna sökrutan. Skriv "Windows Memory Diagnostic" och klicka på den för att öppna.
I popup-fönstret väljer du "Starta om nu och kontrollera om det finns problem".
Om du får något stopp i processen, som hårddiskkontrollen med fel, försök sedan byta ut minnet.
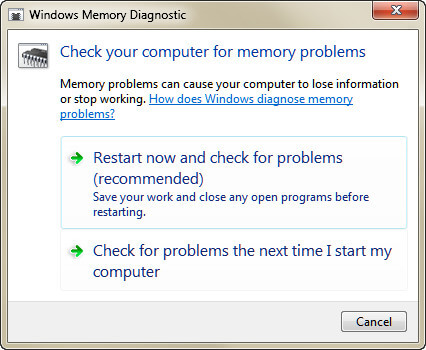
Ibland kan vissa funktioner i BIOS leda till Whea_Uncorrectable_Error.
Vissa användare rapporterar att inaktivera Turbo Boost i BIOS kan reparera Whea_Uncorrectable_Error.
steg 1 Gå till "Kontrollpanelen"> "Hårdvara och ljud"> "Strömalternativ"> "Ändra planinställningar" baserat på ditt nuvarande planalternativ.
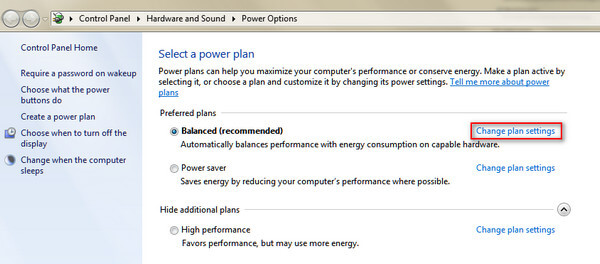
steg 2 Klicka på "Ändra avancerade effektinställningar"> "Bläddra ner för att hitta och utöka" Processoreffekthantering "> Expandera" Maximalt processortillstånd "och ändra både" På batteri "och" Anslutet "till 99%. Klicka på" Använd "för att spara ändringar.
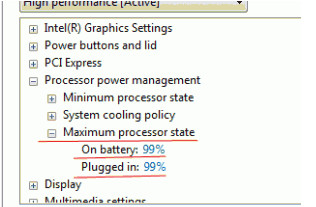
steg 1 Tryck på "Skift" / "Del" / "F12" -knappen när du stänger av datorn> "Starta om" på din dator. När din dator har startat om kommer den att gå in i BIOS / UEFI-gränssnittet.
steg 2 Hitta alternativet att återställa BIOS / UEFI till dess standardinställningar.
Det kan namnges som valfritt från "Load Standard", "Load Fail-Safe Defaults", "Load BIOS Defaults", "Load Standard Settings", "Load Setup Default" eller "Get Standard Values".
steg 3 Tryck på F10 för att spara ändringarna och avsluta BIOS / UEFI.
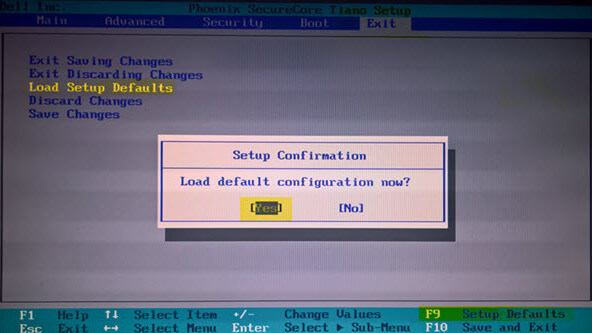
Om det inte åtgärdar felet uppdaterar du bara BIOS / UEFI-inställningarna.
Vissa BIOS / UEFI-inställningar kan automatiskt ladda ner och uppdatera med hjälp av skrivbordsverktyget. Andra tillverkare kräver att du laddar ner BIOS-uppdateringen och flashar fast programvaran själv.
Återställning av ditt datorsystem till en tidigare punkt drar ut den felaktiga datorn till normaltillstånd.
Anmärkningar
Systemåterställning raderar data och inställningar som ändras efter återställningspunkten. Därför hade du bättre säkerhetskopiering av viktiga data.
Lär dig här återställa ditt datorsystem.
Om ovanstående åtgärder inte kan hjälpa dig att ta bort WHEA_UNCORRECTABLE_ERROR, försök bara att återställa ditt Windows.
På Windows 10: Välj "Start" -knappen> "Inställningar"> "Uppdatera & säkerhet"> "Återställning"> "Återställ den här datorn" för att komma igång.
På Windows 8 / 8.1: Dra in från höger kant på skärmen, tryck på "Inställningar"> "Ändra PC-inställningar"> Klicka på "Uppdatera och återställa"> "Återställning"> "Ta bort allt och installera om Windows"> "Kom igång".
Då kommer din Windows 8 att klassificeras till 8.1 eller 8.1 återställs helt.
På Windows 7: För att återställa Windows 7 till fabriksinställningarna läggs flera alternativ åt dig från Safe Mode, Startup, etc. Kontrollera sätten att återställa Windows här.
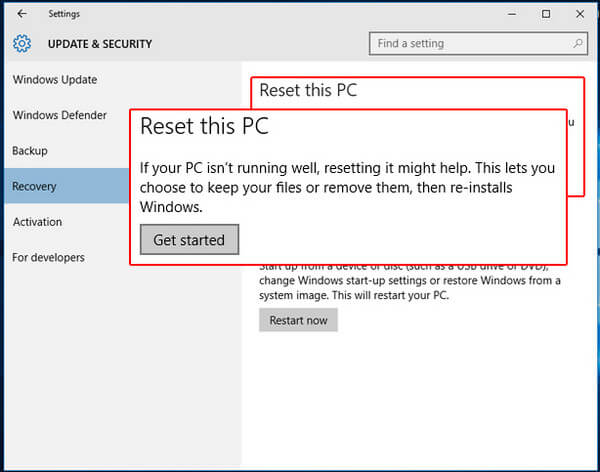
Förutom ovanstående lösningar kan fortfarande några användbara tips från andra användare om online-diskussion hjälpa dig. Dessa tips är effektiva för andra, men 100% framgångsrika för dig. Men det förtjänar ett försök när ovanstående lösningar misslyckas.
En annan bonus är att återställa dina saknade eller förlorade data under din dator stängs av och du misslyckas med att spara dina data.
Aiseesoft Dataåterställning är guiden verktyg som hjälper dig att få tillbaka alla saknade data inklusive systemfiler på din Windows-dator.
steg 1 Ladda ner den här programvaran gratis till din dator. Installera och kör det omedelbart.
steg 2 I huvudgränssnittet måste du välja datatyp för skanning och kryssa för hårddisken. Klicka på "Skanna" för att starta en snabb skanning av din dators hårddisk.

steg 3 När skanningsprocessen är klar kan du hitta alla data som presenteras i rutan. Klicka på den för att se och markera informationen och klicka sedan på "Återställ" för att spara de saknade eller förlorade filerna på din dator.

Lätt, eller hur? Missa inte denna videohandledning för att hjälpa dig:

