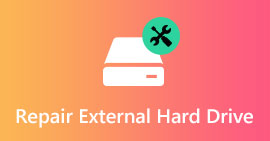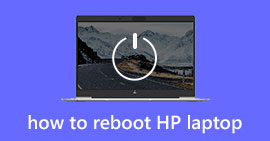Uppdaterade 18 lösningar för att fixa Blue Screen of Death på Windows (10/8/7 / XP tillgängligt)
Sammanfattning
Det finns inget värre än ett stoppfel eller en dödattack på blå skärm på din Windows-dator. Men bara lugna ner, och det här inlägget samlar den övergripande informationen för att förklara vad som orsakar den blå skärmens död och 18 effektiva lösningar för att lösa problemet i detaljer.
Nästan alla Windows-användare attackeras av den plötsliga blå skärmen (BSoD) eller stoppfel när datorn startas.
Det är ingen tvekan om att följande frågor kommer att dyka upp när du lider av problemet:
"Vad är blå skärm av döden?"
"Vad orsakar den blå skärmens död på Windows-dator 10?"
"Hur fixar jag blå skärm på min Windows 7?"
Oroa dig inte, och vi förklarar pussel i följande beskrivningar, och du behöver bara hålla tålamod för att läsa hela artikeln.

Blue Screen of Death på Windows
Del 1: Blue screen of death på Windows-dator (Vad och varför)
1. Vad är blue screen of death på Windows-dator?
Blue screen of death (BSOD eller BSoD), är stoppfelet visas på en Windows-dator efter en systemkrasch. När detta fel inträffar når operativsystemet ett tillstånd där det inte längre kan fungera säkert och visar en blå skärm med processen som sagt Återställer den föräldralösa filen.
Inte bara Windows 10, 8, 7, XP-datorn lider av felet, men Windows 9x-operativsystemet för hemskrivbord lider ofta.
I Windows 7 och tidigare kommer denna kod att innehålla en 8-siffrig blå skärmkod som börjar med "0x", medan Windows 8 och högre visar felet som "INACCESSIBLE_BOOT_DEVICE." Dessutom är felmeddelandefelet en grön bakgrund på Windows 10 och Windows 9x-användare kan anpassa färgen.

2. Varför uppstår blå skärm?
När det gäller orsakerna till blå skärm av döden kan det sammanfattas hårdvara eller problem med drivrutinsprogramvara i allmänhet. Ibland kan felet orsakas av låg programvara som körs i Windows-kärnan.
När stoppfelet eller blå skärm visas kommer Windows att krascha och sluta fungera. För att sparka din Windows-dator ur blå skärmdöd måste du ta bort alla element som leder till felet.
I den andra delen kommer vi att visa lösningarna som hjälper dig att lösa problemet.
Del 2: 18 effektiva lösningar för att fixa blue screen of death på Windows (Hur)
Vi erbjuder de mest effektiva 18 lösningarna för dig att lösa detta problem
Öppna inte musen.
Du kan lösa problemet genom att följa de vanliga lösningarna, om du inte gör de exakta orsakerna till problemet,
Du kan också få ett snabbt problem med fotografering om du vet exakt stoppfelet.
Få en snabb lösningsvy och navigera exakt vad du vill.
Vanliga 10 fixar för att lösa blå skärm av döden
1. Starta i säkert läge
I de flesta fall konfigureras Windows-datorn som standard för att starta om automatiskt. I detta fall får du inte tillräckligt med tid att läsa och förstå feltexten när den blå skärmen visas.
Det första du behöver göra är att inaktivera automatisk omstart på din dator.
steg 1Gå till "Min dator" och högerklicka på den> "Egenskaper"> "Avancerade systeminställningar"> Välj "Avancerad" -flik.
steg 2Under avsnittet "Start och återställning" och klicka på "Inställningar".
steg 3Gå till avsnittet "Systemfel" och avmarkera alternativet "Automatisk omstart"> Klicka på "OK" för att spara inställningarna.

Sedan startar du bara in i datorn i säkert läge.
Starta om datorn, tryck på F8 innan Windows-logotypen visas, använd piltangenterna för att välja "Safe Mode" och "Enter" för att köra datorn i Safe Mode.

2. Uppdatera Windows-systemet
Liksom programuppdatering kan det att du får den senaste systemuppdateringen åtgärda det fel du upplever.
steg 1Gå till "Start"> Skriv "Windows Update" i sökfältet för att hitta det.
steg 2Klicka på "Sök efter uppdateringar" för att granska eventuella väntande uppdateringar och klicka på "Installera uppdateringar" för att uppdatera Windows-systemet.

3. Kontrollera hårddiskfel
Windows har sina inbyggda diagnosverktyg som hjälper dig att identifiera och fixa vissa fel.
Kontrollera problem med hårddisken:
steg 1Högerklicka på "Dator"> "Egenskaper"> "Verktyg" -fliken och klicka på "Kontrollera nu" i avsnittet "Felkontroll".
steg 2Välj både "Fixa automatiskt filsystemfel" och "Sök efter och försök återställa dåliga sektorer"> "Start" för att kontrollera hårddiskproblemen.
Kontrollera minnesproblem:
Gå till "Kontrollpanelen"> Skriv "Minne" i sökrutan> Klicka på "Diagnostisera din dators minnesproblem" och följ på skärmen för att starta om och reparera datorminnets problem.

Denna lösning fungerar också för att hantera grön skärm för döden på Windows 10/ 8 / 7.
4. Startreparation
Om du får ett återställningsalternativ förinstallerat på din dator kan du köra Start-reparationsverktyget för att reparera disken manuellt.
steg 1 Ta bort alla CD-skivor, DVD-skivor eller USB-skivor från systemet och starta om datorn.
steg 2 Håll F8 intryckt innan Windows 7-logotypen visas.
steg 3 På skärmen "Avancerade startalternativ" använder du piltangenterna för att välja "Reparera din dator" och tryck på "Enter".

5. Kontrollera hårdvarukomponenter
Ibland kan överhettningsdelarna leda till en BSoD. Som sådan är det nödvändigt att kontrollera hårdvarukomponenter.
- Ta bort extern hårdvara, som skrivare, USB-lagringsdrivrutiner, spelplattor, etc.
- Ta bort och sätt tillbaka kabeln för enhet, moderkort och datagränssnitt.
- Placera alla utvidgningskort igen.
- Koppla ur minnesbevarande klipp.
6. Skanna dator efter virus
Vissa virus kan orsaka en blå skärm av döden.
Se bara till att din virusscanningsprogramvara är den senaste och använd den för att skanna din dator för att se om det är något fel med vissa appar.
7. Fixa Master Boot Record
Master Boot Record (MBR) fungerar för att identifiera ditt operativsystem, vilket är viktigt för att starta systemet normalt.
Om MBR-enheten skadas kan det orsaka allvarliga problem, inklusive den blå skärmen för dödsfel.
För att fixa det måste du göra enligt följande steg:
steg 1 Sätt i den ursprungliga Windows-installationsdisken till din dator. Starta från det.
steg 2 Välj språk och region> "Reparera din dator"> Välj "Kommandotolken" under "Systemåterställningsalternativ"
steg 3 Klistra in koden nedan i kommandotolken:
bootrec / fixmbr
bootrec / fixboot
bootrec / scanos
bootrec / RebuildBcd
steg 4 Starta om din dator och den blå dödsskärmen orsakad av MBR bör lösas.
8. Återgå BIOS / CMOS-inställningarna
För att ta bort startfelet kan du också återställa BIOS / CMOS till dess standardinställningar.
steg 1 Starta om datorn, tryck på "F12" eller andra tangenter (Esc / Del / F2 / F8) för att gå in i BIOS / CMOS. (Du kan se nyckeln på olika datorer på den första skärmen.)

steg 2 Hitta alternativet för att återställa BIOS-inställningarna.
Alternativet benämns vanligtvis som "Load Standard, Load Fail-Safe Defaults, Load BIOS Defaults, Load Standard Settings, Load Setup Default eller Get Standard Values".

steg 3 Spara ändringarna och avsluta BIOS / CMOS.
9. Återställ systemet
Systemåterställning kommer att dra din dator till föregående punkt, där din dator fungerar bra och blå skärm av döden kan tas bort på detta sätt.
10. Installera om Windows
Att återställa Windows för att utföra en ren installation är det kärnkraftiga alternativet.
Visst kommer det att torka av systemet och ersätta det med ett nytt Windows-system.
Om din blå dödsskärm fortfarande finns, skulle du bättre gå till verkstaden för att kontrollera din dators hårdvara.
Betong 8-lösningar på specifikt stoppfel
1. Avinstallera appar (fel 0x0000008E)
Som nämnts ovan är de föråldrade program troligen orsaken till den blå dödsskärmen.
För att lösa det behöver du bara avinstallera onödiga appar eller nyinstallerade appar på din dator.
Gå till "Kontrollpanelen"> "Program"> "Avinstallera ett program"> Navigera i applikationen> Högerklicka på det för att välja "Avinstallera" och följ instruktionerna på skärmen för att avinstallera apparna.

2. Uppdatera drivrutinen (fel 0x000000EA)
En felaktig installation eller föråldrad drivrutin kan leda till BSoD.
Lösningen är enkel och gå till din dators tillverkning för att kontrollera drivrutins senaste version.
3. Inaktivera eller ta bort nyinstallerad maskinvara / drivrutin / appar
Denna lösning fungerar bra när du får felkoden: 0x000000D1, 0x00000050, 0x0000008E, 0x0000007E och 0x00000024.
Den plötsliga blåskärmen av döden kan orsakas av den nya installationen av hårdvara, drivrutiner eller appar.
Du måste navigera i de nyligen installerade programmen och inaktivera eller ta bort dem för att se om problemet är löst.
4. Starta om datorn i det senaste kända bra konfigurationsläget (fel 0x00000050)
Om du får felkoden, 0x00000050, kan den blå skärmbilden orsakas av inkompatibla drivrutiner med Windows eller hårddiskskada.
För att fixa det måste du starta datorn i läget Senast känd bra konfiguration (avancerat).
Starta om datorn, tryck på F8 innan Windows-logotypen visas, välj "Senast känd bra konfiguration (avancerad)" och "Enter".
5. Uppdatera BIOS / CMOS (fel 0x0000008E och 0x0000007E)
Precis som operativsystem och drivrutin, håller BIOS / CMOS-systemet också ditt systemprogramvara aktuellt och kompatibelt med andra systemmoduler som hårdvara, firmware, drivrutiner, etc. samt ger säkerhetsuppdateringar och ökad stabilitet.
När du får ett felmeddelande om blå skärm kan du också försöka uppdatera ditt BIOS / CMOS.
Gå till din datortillverkarsida, kolla BIOS-versioninformation och ladda ner det senaste BIOS / CMOS-systemet till din dator för uppdatering.
6. Kör chkdsk (fel 0x00000024 och 0x0000007B)
När du får BSoD-felet på grund av korruption i filsystemet bör du köra chkdsk för att hjälpa dig kontrollera och reparera problemet.
steg 1Sätt i din Windows-installations-DVD-skiva och slå på datorn.
steg 2Tryck på valfri knapp när du ser "Tryck på valfri knapp för att starta från CD eller DVD ..."
steg 3Klicka på "Reparera din dator" och välj ditt operativsystem och "Nästa" för att välja "Kommandotolken".
steg 4Skriv raden:
"chkdsk / f *:"
Obs: * representerar enhetsbokstaven där du utför operationer när datorn stängs av.
Tryck på "Enter" för att börja reparera din dator automatiskt.
När det är klart, skriv "exit" och tryck på "Enter" för att avsluta processen.

7. Kontrollera och se till att det finns tillräckligt hårddiskutrymme (fel 0x0000007E)
Dödens blå skärm kan orsakas av lagring av hårddisken som inte är tillräckligt.
Så du måste kontrollera hårddiskutrymmet och frigöra tillräckligt med lagringsutrymme om det inte räcker.
Högerklicka på "Dator"> "Hantera"> "Diskhantering" under "Lagring" för att få en övergripande lagringsinformation för din dators hårddisk.
Om det lediga utrymmet inte räcker, raderar du bara onödiga data på din dator.

8. Återuppbygga BCD (fel 0x0000007B och 0x000000ED)
När datorns blå skärm leds av datakorruption på hårddisken kan du prova BCD-ombyggnad.
BCD, förkortning för Boot Configuration Data, innehåller startkonfigurationsalternativ för Windows.
steg 1Sätt i och starta från installationsdisken> Tryck på valfri knapp för att starta från disken> Välj "Reparera din dator"> Välj det matchande operativsystemet på din egen dator.
steg 2Klicka på "Nästa"> "Kommandotolken"> Skriv raden:
bootrec / RebuildBcd
steg 3Tryck på "Enter" för att börja bygga om BCD.
Del 3. Nedre raden - Återställ data på Windows-dator
Ovanstående 18 lösningar räcker för att hjälpa dig lösa den blå skärmen på döden på din Windows-dator.
Men när du åtgärdar problemet och tar bort vissa data omedvetet använder du bara Data Recovery för att återställa dina data.
Dataåterställning
- Återställ data från hårddisken och den interna enheten på din dator.
- Återställ data på grund av hårddiskolycka, ompartitionering, felaktig klon, systeminstallation, virusattack etc.
- Hämta den förlorade eller raderade PDF, Excel, TXT, XML, LOG, HTML, RTF, DAT, etc.
- Ta bort bilder, videor, musik, e-postmeddelanden och andra filer.
- Kompatibel med Windows 10 / 8.1 / 8/7 / Vista / XP (SP2 eller senare) och Mac.
steg 1Ladda ner den här programvaran gratis till din dator. Installera och kör det omedelbart.
steg 2I huvudgränssnittet måste du välja datatyp och hårddisk för skanning.
Med stöd för nästan datatyper som videor, foton, musik, systemfiler, e-post osv. Uppmanas en snabb skanning när du klickar på "Skanna".

steg 3 När skanningsprocessen är klar kan du hitta alla data som presenteras i rutan. Klicka på den för att se och markera informationen och klicka sedan på "Återställ" för att spara de saknade eller förlorade filerna på din dator.

Du kan också kontrollera denna videohandledning för att enkelt kunna återställa data från din dator.
Här kommer vi till den sista delen idag.
Denna sida samlar de bästa 18 lösningarna för att hjälpa dig fixa blå skärm av döden på Windows-dator. Du kan hänvisa till de vanliga 10 lösningarna för att lösa problemet om du inte är säker på vilket fel du lider av. Du får snabba lösningar om du exakt förstår vilket fel du möter. Äntligen ännu viktigare, bör du få dataåterställning om dina data går förlorade när du löser problemet.
Alla förslag är välkomna att förbättra denna öppna sida för att hjälpa fler.
Vad tycker du om detta inlägg?
Utmärkt
Betyg: 4.9 / 5 (baserat på 160-röster)