Min lilla flicka tar bort alla mina iPhone-foton av misstag. Jag säkerhetskopierar ofta foton till iCloud. Så hur kan jag återställa foton från iCloud backup till iPhone eller PC? Hur får jag bilder från iCloud?
Varje dag tar iOS-användare foton med iPhone, iPad eller iPod touch 6 och delar dem med sina vänner. Ibland raderar du några av fotona på din iPhone för att få mer utrymme för nya foton. Ibland kan du förlora bilder av misstag som Andrew. Den dåliga saken händer. Du kan ta bort bilder du älskar och vill få dem tillbaka. Här kommer frågan, hur återställer du de borttagna / förlorade iOS-bilderna? Du kan säkerhetskopiera iphone-data till iCloud. Och här kommer vi varmt rekommendera flera metoder för att hjälpa dig hämta bilder från iCloud.
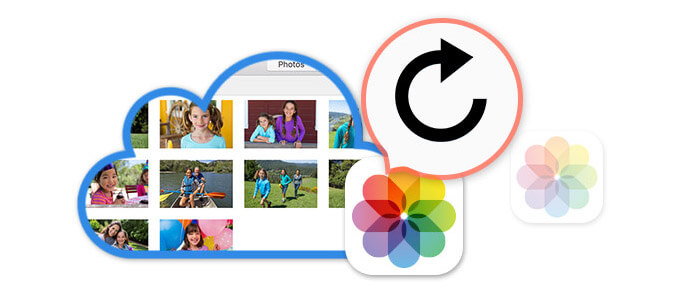
Så här hämtar du bilder från iCloud
Letar du fortfarande efter det bästa sättet att återställa dina raderade / förlorade iOS-foton? Undrar du hur du hämtar foton från iCloud? Här rekommenderar vi verkligen den professionella iCloud Photo Recovery för att hjälpa dig komma åt och återställa bilder från iCloud.
iCloud Photo Recovery kan ladda ner iCloud reservfil och skanna den. Och återställ sedan foton från iCloud reservfil för dig. Förutom foton kan det också återställa kontakter, textmeddelanden, videor, samtalslogg och annan data från iCloud säkerhetskopia, iTunes reservfil. Först kan du gratis ladda ner och installera det på din dator.
steg 1Ladda ner och skanna iCloud säkerhetskopieringsfil
Gratis nedladdning, installera och köra återställningsprogramvaran på din dator. Följande gränssnitt visas. Sedan måste du välja det sista alternativet "Återställ från iCloud säkerhetskopieringsfil". Du måste logga in på ditt iCloud-konto.

När du har angett ditt iCloud-konto finns det två sätt att skanna iCloud-data.
Om du markerar rutan "Foton" och sedan klickar på "Start", kommer den här programvaran att börja skanna iCloud-foton automatiskt.

Här, om du väljer "iCloud Backup" och "Start". Du bör göra ytterligare steg för att starta en fotoscanningsprocess från iCloud.

Sedan listas alla iCloud-säkerhetskopieringsfiler i ditt konto i gränssnittet. Du kan välja den du vill ha och klicka på knappen "Hämta".

När det har slutförts nedladdningsarbetet skannar programvaran automatiskt din iCloud säkerhetskopia. Den visar alla data i din iCloud-säkerhetskopia och du kan hitta dina foton enkelt.
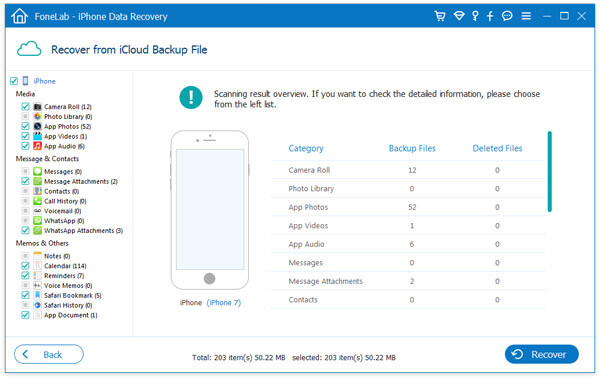
steg 2Förhandsgranska iCloud-foton
Gå till avsnittet "Kamerarulle" eller "Fotobibliotek" i gränssnittet så hittar du alla foton i detta iCloud backup fil. Hitta bara de foton du vill återställa och förhandsgranska för att se till att det är de du vill återställa.

steg 3Hämta bilder från iCloud
När du har valt alla bilder du vill återställa kan du klicka på "Återställ" -knappen för att hämta foton från iCloud. Du får alla bilder på din dator på bara några sekunder. Då kan du hämta foton från iCloud backup framgångsrikt.


Förutom iCloud kan du också använda ytterligare två återställningslägen, "Återställ iOS-enhet" och "Återställ från iTunes-säkerhetskopia" för att hämta fotona.
Utökad läsning: Så här hämtar du textmeddelanden från iCloud Backup.
Om du felaktigt tappar foton men har en iCloud-säkerhetskopia för foton, kan du få åtkomst till och få tillbaka förlorade bilder från iCloud på iPhone, iPad eller iPod. Vid den andra delen kommer vi att visa dig hur du direkt återställa bilder från iPhone.
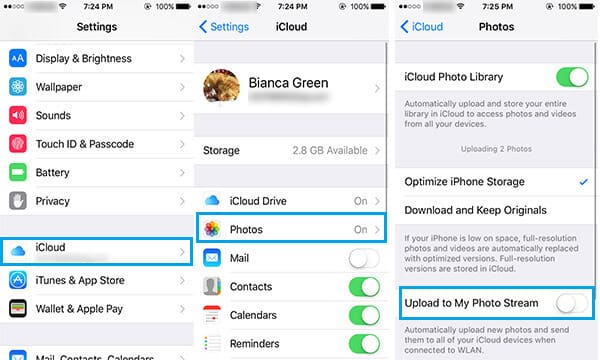
steg 1Gå till din iOS-enhet, fliken "Inställningar"> "iCloud". Se till att du har loggat in på iCloud.
steg 2Klicka på "Foton"> skjut "iCloud Photo Library" till "Off".
steg 3Slå på "iCloud Photo Library".
Och nu lagrar din iDevice originalfoton och video. Den här metoden kan automatiskt ladda upp och lagra hela biblioteket i iCloud för att komma åt foton och videor från din iOS-enhet.
När du tappar foton kan du hämta bilder från icloud.com. För den här metoden kan du återställa och ladda ner de borttagna eller förlorade foton och videor till Mac eller PC.
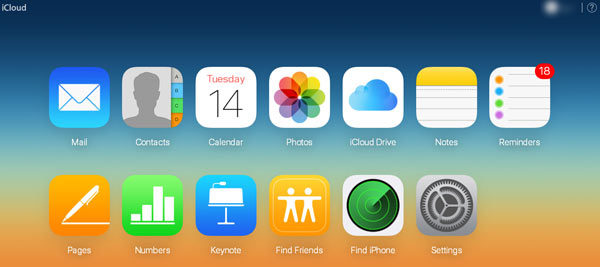
steg 1Logga in icloud.com med Apple ID och dess lösenord.
steg 2Klicka på ikonen för "Foton".
steg 3Välj "Album" längst upp på gränssnittet.
steg 4Välj de bilder eller videoklipp du vill ha och fliken på ikonen för "Ladda ner".
I den här artikeln talar vi främst om hur du hämtar foton från iCloud. Vi visar dig tre sätt att återställa bilder från iCloud. Hoppas att du kan hitta och återställa dina uppskattade bilder efter att ha läst det här inlägget.