Sammanfattning
Är det möjligt att återställa raderade textmeddelanden på iPhone? Svaret är ja. Några bästa sätt introduceras här i det här inlägget för att hämta borttagna textmeddelanden från iPhone.
Sammanfattning
Är det möjligt att återställa raderade textmeddelanden på iPhone? Svaret är ja. Några bästa sätt introduceras här i det här inlägget för att hämta borttagna textmeddelanden från iPhone.
Du kommer hit för att lära dig hur återställa raderade textmeddelanden på iPhone.
I denna hyperförbundna värld blir textmeddelanden ett mycket viktigt sätt att kommunicera mellan dig och din familj, vänner och till och med medarbetare. Du kan anta att alla textmeddelanden skulle finnas kvar på din iPhone när du behöver dem i framtiden.
Men ibland kan du av misstag ta bort textmeddelanden på din iPhone eller förlora dem på grund av andra oväntade skäl. Om det finns mycket viktig information, skulle det vara en katastrof för dig. Vad gör du när dina iPhone-textmeddelanden har gått? Hur kan du rädda dem?
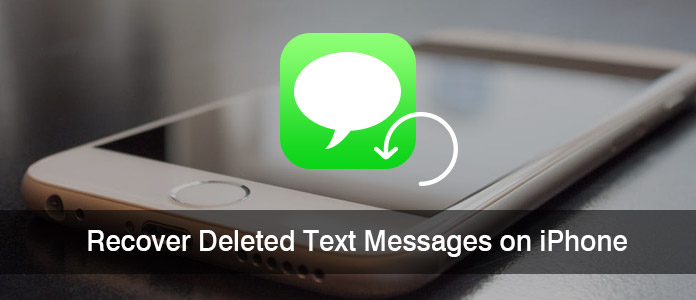
Återställ raderade textmeddelanden på iPhone
Många användare frågar om det är möjligt att återställa raderade textmeddelanden på iPhone 6 eller iPhone 7. Svaret är definitivt Ja. iPhone sparar textmeddelandedata (tillsammans med MMS och iMessages) i en databas med namnet SQLite. När du tar bort ett enda meddelande kommer informationen att ändras från "Tilldelad" till "Ej allokerad", men faktiska meddelandedata finns fortfarande kvar där. Fram till den dag du mottar eller skickar nya texter, kommer utrymmet för de "otilldelade" posterna först att tas upp och skrivas över med ny information.
Därför skulle du bättre sluta använda meddelanden-appen på din iPhone omedelbart och slå på flygplansläget på din enhet innan du vidtar åtgärder för att återställa de raderade textmeddelandena från iPhone.
I det följande kommer vi att dela dig tre sätt att hämta bort raderade textmeddelanden från iPhone, iTunes och iCloud säkerhetskopia.
Den första metoden är att använda en tredjeparts iPhone SMS-återställningsapp, FoneLab iPhone Data Recovery som direkt skannar och återställer raderade textmeddelanden från din iPhone, på grund av fel funktion som att ta bort data omedvetet, jailbreak, iOS-uppgradering eller misslyckande, återställa fabriksinställningar, iPhone skadad / trasig / krossad etc. Med programmet kan du hitta gamla textmeddelanden på iPhone. Gratis nedladdning FoneLab iPhone Data Recovery och låt oss börja återställa raderade textmeddelanden från iPhone.
steg 1 Kör FoneLab och välj Återställ från iOS-enheten läge.

Återställ borttagna textmeddelanden från iPhone utan säkerhetskopiering - Steg 1
steg 2 Anslut din iOS-enhet till datorn. När det har upptäckts kommer det aktuella enhetsnamnet att visas på programmets gränssnitt. Klick Starta Scan för att börja skanna din enhet efter raderade data på den.

Återställ borttagna textmeddelanden från iPhone utan säkerhetskopiering - Steg 2
steg 3 Klicka Notiser & Meddelande bilagor för att titta på raderade meddelanden. Markera de borttagna textmeddelandena som du vill hämta och klicka på Recover för att spara de återställda textmeddelandena på din dator i CSV och HTML.
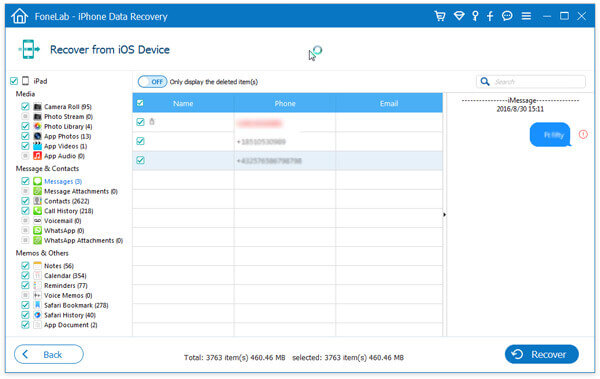
Återställ borttagna textmeddelanden från iPhone utan säkerhetskopiering - Steg 3
Här är en videoguide som låter dig enkelt veta hur du återställer iPhone-textmeddelanden med FoneLab:
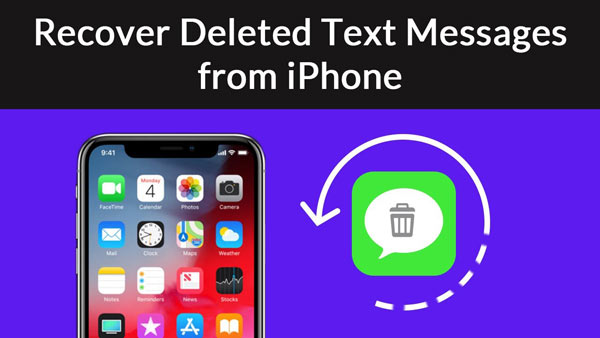

Videoguide: Återställa borttagna textmeddelanden från iPhone utan säkerhetskopiering
Tips:
• Om din enhet är iPhone 4 / 3GS, iPad 1 och iPod touch 4 måste du ladda ner ett pluginprogram enligt uppmaningen och följ de tre stegen nedan för att gå in i skanningsläge.
1. Håll din iOS-enhet i handen och klicka på Start-knappen.
2. Tryck och håll ner strömbrytare och hemknappar samtidigt för exakta 10 sekunder.
3. Släpp strömbrytaren och håll in Hem-knappen i ytterligare 15 sekunder.
• Stöd för iOS 17, detta meddelandeåterställningsprogram är kompatibelt med iPhone 15/14/13/12/11/X/8/7/SE/6s Plus/6s/6 Plus/6/5s/5c/5/4S/4 /3GS.
• Om du också vill återställa raderade bifogade foton eller ljud- / videofiler i textmeddelandena kan du klicka på "Meddelandebilagor" för att visa och återfå dina raderade textmeddelanden.
• "Hur kan jag hämta raderade iMessages?", Frågar många människor detta problem. Kraftfullt, FoneLab gör det också möjligt för dig att återställa raderade iMessages från iPhone iPad.
Du kanske undrar att iTunes kan hjälpa dig. Det andra sättet är att få tillbaka gamla iPhone-textmeddelanden genom att extrahera dina iTunes säkerhetskopiering. Men förutsättningen är att du har synkroniserat din iPhone med iTunes sedan dessa meddelanden mottogs men du har inte synkroniserat din iPhone med iTunes sedan meddelandena raderades. Synkronisera inte din iPhone med iTunes innan du återställer dina iPhone-meddelanden från din iPhone: s säkerhetskopia. Och om du uppmanas att uppdatera din iPhone-säkerhetskopia innan du hämtar dessa texter, avvisa.
steg 1 Anslut din iPhone till datorn och kör den senaste iTunes. Och iTunes dyker automatiskt upp. Om inte, öppna det manuellt.
steg 2 Du kan se din iPhone-ikon i det övre högra hörnet och bara välja den.
steg 3 Klicka sedan på "Återställ iPhone ..." -knappen för att börja återställa. Du kan se att dina tidigare säkerhetskopierade data kommer att ersätta data på din iPhone nu. Om du inte har säkerhetskopierat efter att du har tagit bort dessa textmeddelanden, skulle dessa meddelandefiler nu visas i den vanliga meddelandelistan på din iPhone.
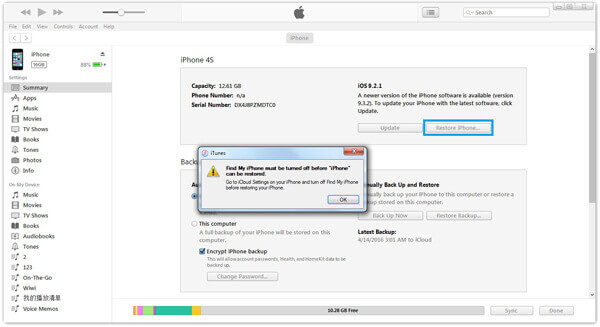
Återställ borttagna textmeddelanden på iPhone från iTunes
• När du använder iTunes för att återställa data på detta sätt återställs inte bara textmeddelanden utan kontakter, foton, anteckningar, samtalshistorik etc. i iTunes-säkerhetskopian automatiskt samtidigt och ersätter din nuvarande iPhone-data.
• Alla säkerhetskopieringsfiler från din iPhone kan inte visas och du kan med säkerhet säkerhetskopiera eller återställa med iTunes.
Om du inte vill ersätta dina data på din iPhone med den tidigare iTunes-säkerhetskopian, och vill se textmeddelanden innan du återställer, kan du också använda det tidigare introducerade verktyget, FoneLab. Stegen är som följer:
steg 1 Kör programvaran, välj Återställ från iTunes Backup File läge. Allt iTunes säkerhetskopiering kommer att listas alla i det vänstra listområdet inklusive information om enhetsnamn, Senaste säkerhetsdatum och serienummer. Välj säkerhetskopian som du vill återställa och klicka sedan på "Starta skanning" för att gå in i skanningsläge.

Återställ borttagna textmeddelanden på iPhone från iTunes Backup - Steg 1
steg 2 Efter skanningen kan du förhandsgranska alla data som finns på din enhet i skanningsresultatet. Kategorin och antalet filer kommer att listas i den vänstra listan och det specifika innehållet visas på den högra panelen. Klicka bara Notiser alternativet och se meddelandena på den högra panelen. Klick Recover för att få tillbaka dina texter till PC.
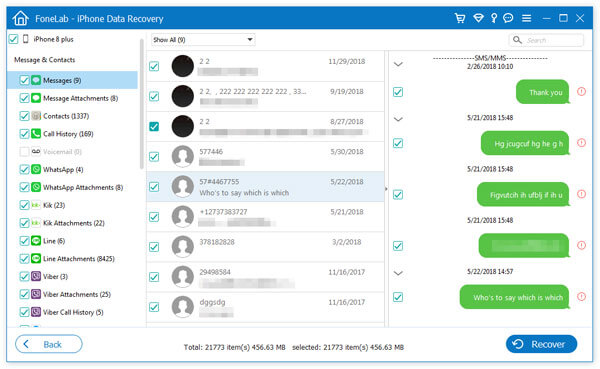
Återställ borttagna textmeddelanden på iPhone från iTunes Backup - Steg 2
• Om du säkerhetskopierade iPhone med krypterat lösenord på iTunes måste du ange lösenordet i steg 3 för skanning.
• Du kan visa textmeddelandena och välja de texter du vill återställa för att spara på din dator.
Följande videoguide gör att du snabbt kan veta hur du återställer raderade textmeddelanden på iPhone från iTunes-säkerhetskopia:
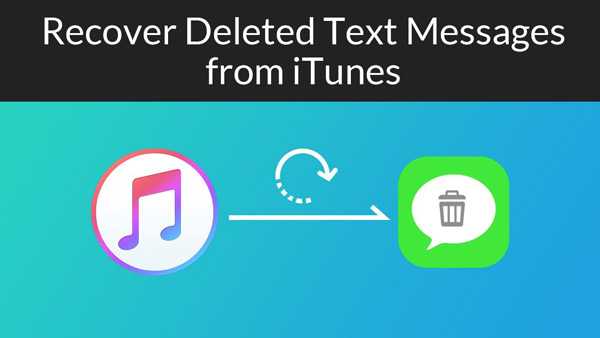

Videoguide: Återställa borttagna textmeddelanden på iPhone från iTunes Backup
I den här metoden måste du se till att du har säkerhetskopierat dina iPhone-textmeddelanden till iCloud.
steg 1 Gå först till Inställningar> iCloud> iCloud Backup. Här ser du tiden för den senaste lyckade säkerhetskopian. Om det föregår borttagningen av dina textmeddelanden har du tur.
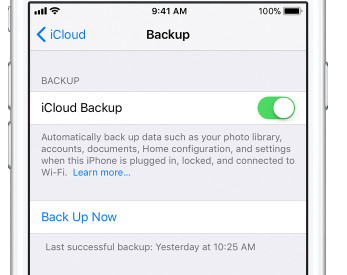
Hämta tillbaka iPhone-textmeddelanden med iCloud-säkerhetskopiering - Steg 1
steg 2 Gå till "Inställningar"> "Allmänt"> "Återställ" och tryck sedan på "Radera allt innehåll och inställningar." Detta raderar all data och tar dig till installationsskärmen så att du kan återställa enheten.
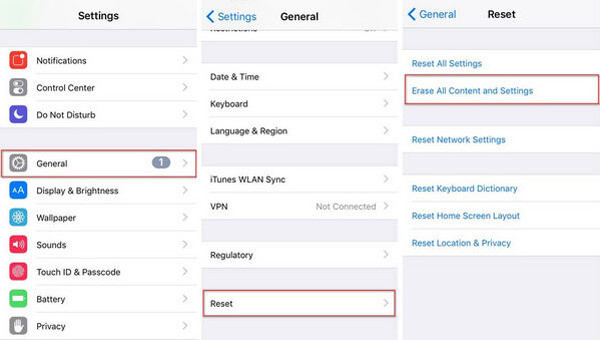
Hämta tillbaka iPhone-textmeddelanden med iCloud-säkerhetskopiering - Steg 2
steg 3 När du har raderat din iPhone bör enheten uppmana dig att antingen ställa in den som en ny telefon eller återställa den från en tidigare säkerhetskopia. Välj den här skärmen "Restore from iCloud Backup".
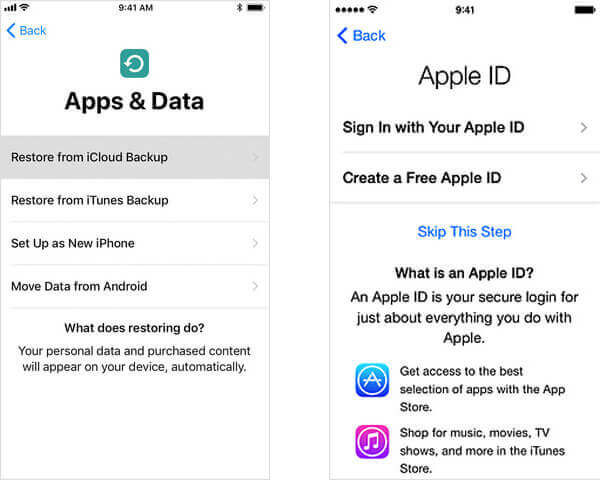
Hämta tillbaka iPhone-textmeddelanden med iCloud-säkerhetskopiering - Steg 3
steg 4 Logga in på iCloud med ditt Apple-ID och lösenord och välj sedan en relevant säkerhetskopia. Håll din enhet ansluten till ett Wi-Fi-nätverk för att slutföra processen.
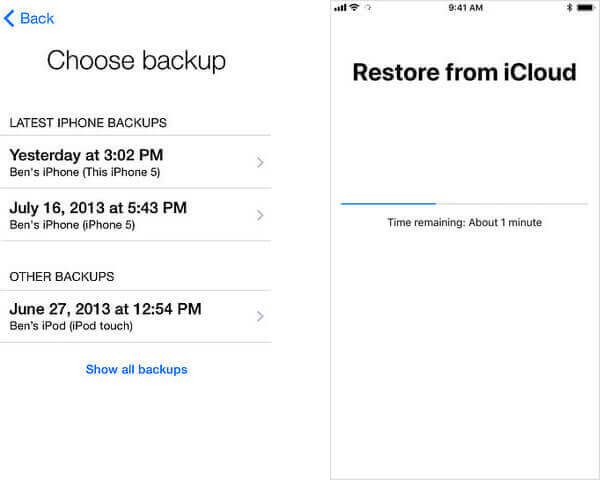
Hämta tillbaka iPhone-textmeddelanden med iCloud-säkerhetskopiering - Steg 4
På detta sätt kommer hela iCloud-säkerhetskopian att skriva över aktuell information på din iPhone, inklusive textmeddelanden, iMessages, WhatsApp, kontakter, foton, samtalsloggar och mer.
Om du inte vill skriva över innehållet i den gamla säkerhetskopian kan du prova detta. ICloud säkerhetskopierar faktiskt inte SMS-meddelanden i alla territorier och för alla operatörer. Det är synd om det inte fungerar för din iPhone eftersom det är det enklaste sättet att hämta de förlorade meddelandena. Du kan försöka gå till steg 2 för att ta reda på om det fungerar eller inte.
steg 1 Logga in iCloud med ditt Apple-ID och lösenord.
steg 2 Klicka på textmeddelanden. Om det här alternativet inte visas, betyder det att dina meddelanden inte har säkerhetskopierats. Om det är där, hitta de meddelanden du vill återställa.
steg 3 Välj Inställningar, iCloud på din iPhone.
steg 4 Stäng av textmeddelanden eller se till att den är avstängd så att du ser en popup. Välj "Behåll på min iPhone".
steg 5 Slå sedan tillbaka textmeddelanden, tryck på "Slå samman" och vänta. Efter ett tag bör de raderade textmeddelandena vara tillbaka på din iPhone.
Om du använder FoneLab för att återställa texter från iCloud reservfil utan att skriva över dina iPhone-data, kontrollera följande steg:
steg 1 Kör programvaran, välj Återhämta sig från iCloud läge. Ange ditt Apple-ID och lösenord. (Glömt iCloud-lösenordet?)

Återställ borttagna textmeddelanden på iPhone från iCloud Backup - Steg 1
steg 2Välj den datatyp du vill återställa och klicka på "Start"i det här fönstret för att starta skanningen.

Återställ borttagna textmeddelanden på iPhone från iCloud Backup - Steg 3
steg 3 Efter skanningen kan du förhandsgranska alla data (inklusive den raderade) som finns i din iCloud säkerhetskopia. Klick Notiser alternativet i den vänstra listan och välj sedan de förlorade textmeddelanden som du vill återställa. Klick Recover för att återfå och spara SMS på lokal skiva.
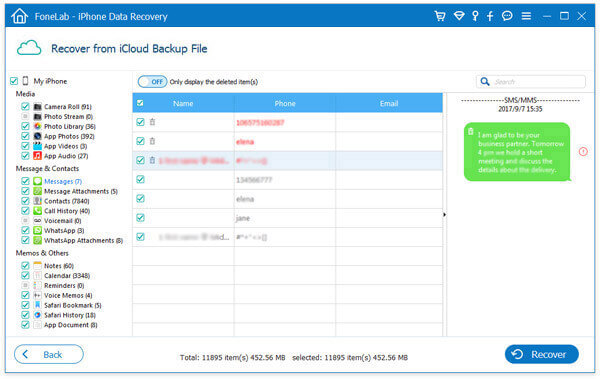
Återställ borttagna textmeddelanden på iPhone från iCloud Backup - Steg 4
De raderade markeras som röda medan de befintliga är svarta. Du kan också växla "Endast visa det eller de raderade objektet" på bara för att visa raderade texter.
Nu har du gamla textmeddelanden tillbaka till din dator.
Det finns en videoguide som låter dig snabbt veta hur du återställer raderade textmeddelanden på iPhone från iCloud säkerhetskopia:
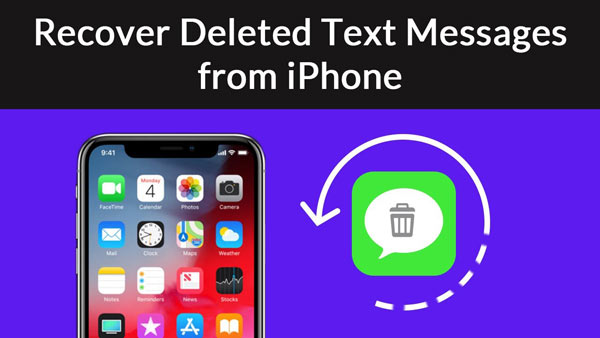

Videoguide: Återställa borttagna textmeddelanden på iPhone från iCloud Backup
I vissa fall är det ett bra sätt att återställa borttagna textmeddelanden från iPhone genom att kontakta din mobilleverantör. De har åtkomst till en säkerhetskopia ibland om data ännu inte har skrivits över eller uppdaterats. Om du är i en bindning och verkligen vill rädda de borttagna iPhone-meddelandena kan du kontakta mobiloperatören om du inte vill använda programvara för återhämtning av textmeddelanden från tredje part.

Återställ borttagna textmeddelanden på iPhone genom att kontakta din tjänsteleverantör
När du ringer måste du be dem om teknisk support och sedan be att tala med en representant eftersom det kanske inte finns mycket exakta menyuppmaningar för att ta dig till rätt avdelning. När du arbetar med kundtjänstrepresentanter måste du vara artig och rimlig eftersom de kanske inte är till hjälp.
I det här inlägget visar vi dig främst flera användbara sätt som hjälper dig att återställa raderade textmeddelanden på iPhone. Du kan återställa iPhone-textmeddelanden utan säkerhetskopiering eller hämta raderade textmeddelanden från din iTunes- eller iCloud-säkerhetskopia.
Sparar iCloud raderade textmeddelanden?
Ja. iCloud stöder säkerhetskopiering av textmeddelanden på din iPhone. Om du av misstag raderade textmeddelanden efter iCloud-säkerhetskopiering säkerhetskopierade iCloud dina raderade textmeddelanden.
Var gick mina sms på iPhone?
Gå till Inställningar och tryck på ditt namn högst upp och välj sedan iCloud> Hantera lagring> Säkerhetskopior. Ta en titt på om det finns textmeddelanden lagrade i iPhone-säkerhetskopian.
Hur kan jag hitta nyligen raderade iPhone-textmeddelanden?
Ladda ner och installera Aiseesoft iPhone Data Recovery. Välj Återställ från iOS-enhetsläge och anslut din iPhone till datorn. Klicka sedan på Starta skanning för att skanna ut alla raderade textmeddelanden på iPhone. Efter skanning kan du välja de raderade meddelandena och klicka på Återställ för att få tillbaka dem.