Sammanfattning
Vill återställa raderade MMS på iPhone? Läs i den här guiden och få ett bästa iPhone MMS-återställningsprogram.
Sammanfattning
Vill återställa raderade MMS på iPhone? Läs i den här guiden och få ett bästa iPhone MMS-återställningsprogram.
Vad betyder MMS på iPhone? Från Wikipedia, MMS (Multimedia Messaging Service), är ett vanligt sätt att skicka meddelanden som innehåller multimediainnehåll till och från mobiltelefoner över ett mobilnät. Fortfarande förvirrad? Till exempel är det en mycket vanlig sak att spela in vänner bröllopsfest och ta vackra foton under resan och mer med din iPhone, och sedan skickar du dessa filer som en bilaga till dina vänner via meddelanden genom att trycka på kameraikonen för att importera dem. Sedan kallas meddelandet med meddelandetekst och bilder eller korta videor MMS. Innan du skickar MMS måste du få lämpliga inställningar för att MMS ska kunna skicka eller ta emot. SMS har mer minneinformation.
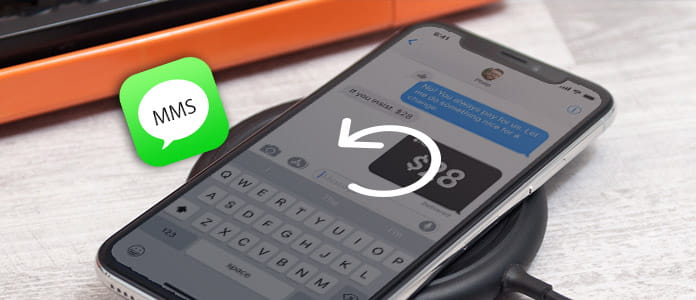
Men om du felaktigt raderade en hel MMS-textchatt på din iPhone är det inte världens slut, men hur kan du få tillbaka det? Det är en relativt enkel åtkomst för att få tillbaka den förlorade informationen sedan när du raderade en MMS från din iPhone. På vilket sätt? Du kan använda FoneLab - iPhone Data Recovery för att skanna igenom din iPhone och hämta förlorade MMS-meddelanden och bifogade bilder eller video. Artikeln nedan är en steg-för-steg handledning som lär dig hur du återställer raderade MMS på tre sätt, återställa MMS från iTunes-säkerhetskopia, iCloud-säkerhetskopia och direkt återställa från iPhone. Först bör du ladda ner detta MMS-återställningsverktyg till din PC och installera och starta sedan det på din dator. Och du hittar tre lägen för att återställa din MMS på iPhone.
Om du inte gör någon säkerhetskopiering, oroa dig inte. Detta MMS återställningsverktyget kommer att vara tillräckligt starkt för att hjälpa dig att hämta raderade MMS direkt på din iPhone. Oavsett om du skaffar en iPhone 15/14/13/12/11/XS/XR/X/8/7/SE/6, eller har en iPhone 5s/5c/5/4S/4/3GS, kan du återställa din borttagna iPhone MMS som du enkelt skickar eller tar emot till din dator. Vad du behöver är din iPhone, USB-kabel och denna programvara.
steg 1 Skanna iPhone MMS
Anslut din iPhone till datorn via USB-kabel, välj "Återställ från iOS-enhet" och klicka på "Start Scan" -knappen i gränssnittet.
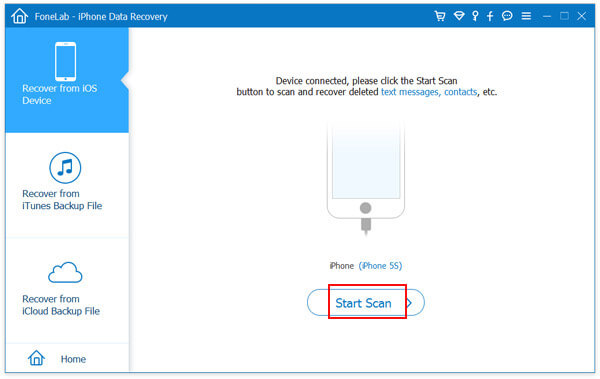
steg 2 Återställ MMS från iPhone
När du har avslutat konserveringsprocessen klickar du på "Meddelandefilagor" i vänster sidofält. Slå på knappen "Visa bara de eller de raderade objekten" för att bara visa de raderade MMS-bilagorna. Upprepa också åtgärden för att se din raderade meddelandetekst. Välj den raderade MMS (inklusive meddelanden och bilagor) som du vill återställa och klicka på "Återställ" för att få din förlorade MMS tillbaka.
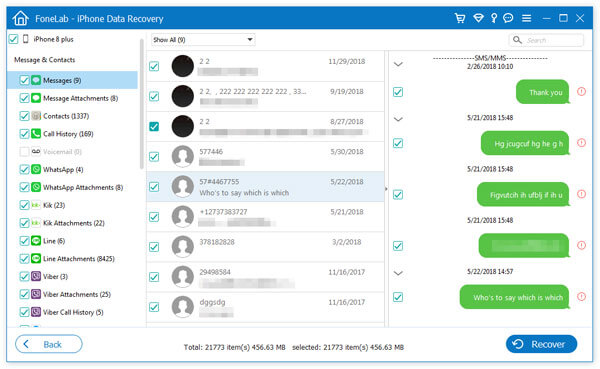
När du använder detta läge för att återställa din iPhone MMS bör du vara uppmärksam på följande tips:
• Om din iPhone är iPhone 4 eller iPhone 3GS behöver du fler steg för att skanna din iPhone.
• Håll din iPhone och klicka på "Start".
• Håll ned ström- och hemknapparna samtidigt i exakt 10 sekunder.
• Släpp strömbrytaren och håll kvar hemknappen
• Inte bara iPhone, du kan också återställa raderade bilder från iPad, få tillbaka förlorad musik från iPod med olika tre lägen.
Efter att ha testat de tre metoderna för att återställa din MMS på iPhone, här visar vi dig en jämförelse mellan de tre metoderna för din referens.
Om du synkroniserade din iPhone med iTunes tidigare är det mycket enkelt att ta bort din MMS med den här MMS-återställningsprogramvaran från din iTunes-säkerhetskopia. Du måste se till att du gör den här funktionen på datorn där du har gjort iPhone-säkerhetskopiering. Ett varmt tips är att du inte bör köra iTunes på din dator när du använder detta program för att undvika konflikter.
steg 1 Skanna iTunes-säkerhetskopiering
Under läget "Återställ från iTunes-säkerhetskopieringsfil" väljer du det senaste säkerhetskopieringsnamnet och klickar på "Starta skanning". Programmet skannar direkt iTunes-säkerhetskopian.

steg 2 Återställ MMS från iTunes-säkerhetskopian
Upprepa också steg 2 i metod ett för att få exakt raderad MMS.

Om du alltid säkerhetskopierar MMS ofta med iCloud, kan du återställa den borttagna MMS från iCloud-säkerhetskopian.
steg 1 Hämta iCloud-säkerhetskopiering
Välj läget för Återställ från iCould och logga sedan in med ditt Apple-ID och lösenord.

Det finns två sätt för dig att skanna och återställa raderade data från iCloud. Du kan välja att återställa specifik datatyp du vill ha från iCloud som Kontakter, Anteckningar, Påminnelser, Foton etc.

Du kan också välja att återställa från iCloud-säkerhetskopieringsfiler. Klicka i så fall på alternativet iCloud-säkerhetskopia. Hitta den senaste säkerhetskopian och klicka på "Hämta" för att komma åt iCloud-säkerhetskopiering till din dator.

steg 2 Återställ MMS från iCloud backup
När filen har laddats ner skannar programmet filerna automatiskt. Markera "Meddelande" och "Meddelandebilagor" för skanning. När du har slutfört skanningen upprepar du steg 2 i metod en för att återställa raderad eller förlorad iPhone MMS.

| Jämförelser av tre lägen för återställning av iPhone MMS | ||
|---|---|---|
| Återställ MMS från | FÖRBEREDNING | Nödvändighet |
| iPhone | En USB-kabel, iPhone | Enheten måste vara ansluten. |
| iTunes säkerhetskopiering | iTunes säkerhetskopiering | 1. Den senaste iTunes-versionen. 2. Datorn är den exakta som du gör backup av iPhone på. |
| icloud backup | icloud backup | 1. iCloud-konto. 2. Välj filtyp som ska laddas ner från iCloud-säkerhetskopia. |
För att undvika dataförlust från din iPhone iPad eller iPod, rekommenderar vi att du gör det säkerhetskopiera iPhone ofta.
Du kan lära dig stegen från videon nedan:

