Sammanfattning
Om du ångrar att du har tagit bort apparna på din iPhone kommer den här sidan att visa dig ångerläkemedlet för att hitta de nyligen raderade apparna och dess data på iPhone.
Sammanfattning
Om du ångrar att du har tagit bort apparna på din iPhone kommer den här sidan att visa dig ångerläkemedlet för att hitta de nyligen raderade apparna och dess data på iPhone.
Oftast laddar vi ner olika appar från webbplatsen eller App store, och vi har kul med dessa appar. Vi kan spela in vårt dagliga liv, dela våra bilder eller ta videor och ljud på dessa appar, och alla är värdefulla minnen. En dag tog du bort appar från din iPhone på grund av otillräckligt minne eller oavsiktlig radering. Och appdata som nedladdad musik, videor, bilder eller chattinspelning är också borta.
Det är lite synd om dessa appar betyder mycket och appdata innehåller din viktiga information.
Vill du återställa nyligen raderade appar och appdata på din iPhone eller iPad?
Ingen oro, så länge du har köpt appen kommer du inte att debiteras igen för att installera den igen.
Om du gjorde säkerhetskopiering av iPhone kan du också återställa de raderade apparna via iTunes.
För de raderade appdata kan du vända dig till ett iPhone-program för återställning av appdata för hjälp.
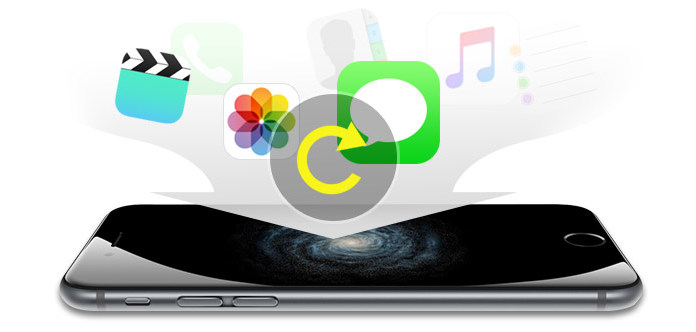
Återställ nyligen raderad app
För det första, titta bara på den grundläggande ramen för detta inlägg.
Tack vare saker som iCloud har Apple gjort apphantering mycket enklare och problemfri. Om du raderade en app från din iPhone, iPad eller iPod Touch kan du återställa den raderade appen mycket enkelt. Allt lagras i molnet (på ditt konto) så oroa dig aldrig. Se naturligtvis till att du har iCloud-inställningar hela tiden så att varje tum av informationen lagras säkert någonstans. Låt oss nu se hur du återställer eller installerar om raderade appar direkt på iPhone.
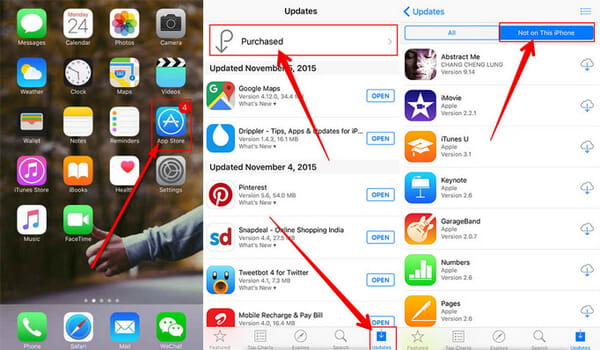
steg 1 Gå till "App Store" på din iPhone och fliken "Uppdateringar" längst ner på skärmen.
steg 2 Klicka på "Köpt" för att se alla köpta appar i ditt konto.
steg 3 Byt till "Not on This iPhone / iPad" för att se alla appar som du har köpt men som för närvarande inte är installerade på din iPhone eller iPad.
steg 4 Hitta appen du vill installera om och klicka på "Hämta" -pilen bredvid den för att återställa dina borttagna appar på din iPhone eller iPad.
Använd liknande metod, du kan också återställa raderade appar från iPad.
Om du tycker att App Store inte fungerar kan du också använda iTunes för att återställa raderade apper.
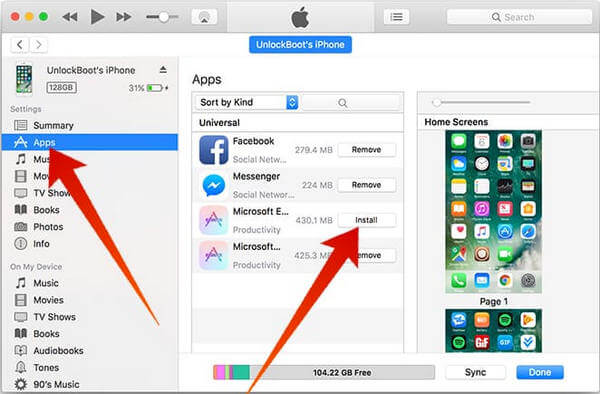
steg 1 Anslut din iPhone / iPad till din dator och starta iTunes om den inte öppnas automatiskt.
steg 2 Klicka på fliken Enhet och välj din iPhone eller iPad.
steg 3 Klicka på "Appar" i avsnittet "Inställningar".
steg 4 Hitta appen du vill installera om och klicka på "Installera" bredvid den för att återställa raderade appar.
För att hämta bort de raderade appdata måste du lita på ett tredjeparts iOS-återställningsverktyg för att återställa raderade appdata. Här vill vi rekommendera dig den mest professionella iPhone Data Recovery-programvaran, som hjälper dig att återställa raderade appdata på tre alternativ med lätthet.
Låt oss nu kolla de tre alternativen för att hämta de nyligen raderade appdata.
När du har tagit bort din app på din iPhone kommer dina appdata att gå förlorade. Dina vackra foton, viktiga meddelanden och magnifika musik kommer att försvinna. Vad synd!
Därför kan du följa stegen nedan för att hitta dina appdata. Det är alltid bekvämt för dig att återställa appdata direkt från din iPhone.
steg 1 Anslut din iPhone till datorn
Du bör installera detta datarestaureringsprogram på din dator, sedan köra det och ansluta din iPhone till datorn.

steg 2 Börja skanna iPhone
När du har anslutit din iPhone kommer det här programmet att visa detaljerad information om din iPhone i gränssnittet. Klick "Starta skanning" -knappen, det tar några minuter att slutföra filskanningen.
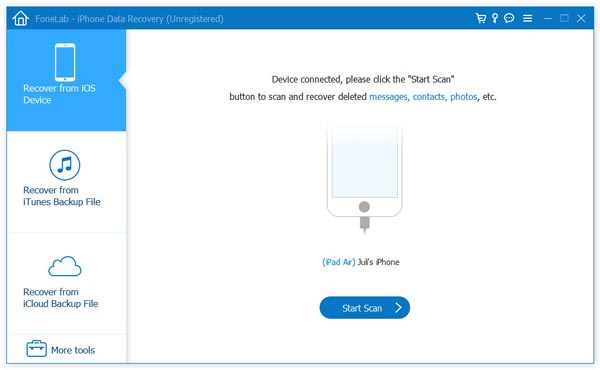
steg 3 Återställa raderade appar
Efter skanningen listas alla filer som hittades på din iPhone. Förhandsgranska filer under appfoton / videor / ljud / dokumentkategori, välj objekt du behöver återställa och klicka på "Ta igen sig" för att få dem tillbaka.
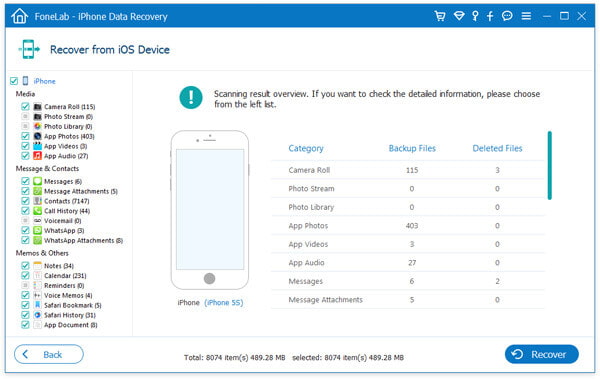
På detta sätt kan du få tillbaka dina iPhone-appdata, och efter återställning skulle du bättre spara dina appfoton / ljud / videor / dokument om du inte vill tappa dem igen.
Med detta iPhone-appåterställningsverktyg kan du också hämta iPhone-appfiler genom att extrahera de tidigare iTunes-backupfilerna om du har synkroniserat iPhone med iTunes.
Eller om du har säkerhetskopieringsfiler med ditt iCloud-konto får du återställa raderade appdata från iCloud-säkerhetskopia till din dator.
Gå bara vidare till nästa lösning för att hitta de raderade appdata från din iTunes och iCloud-säkerhetskopia, om du gjorde det.
steg 1 Välj återställningsläge
Kör fortfarande den här programvaran på din dator, här måste du klicka på "Återställ från iTunes Backup File" eller "Återställ från iCloud Backup File".
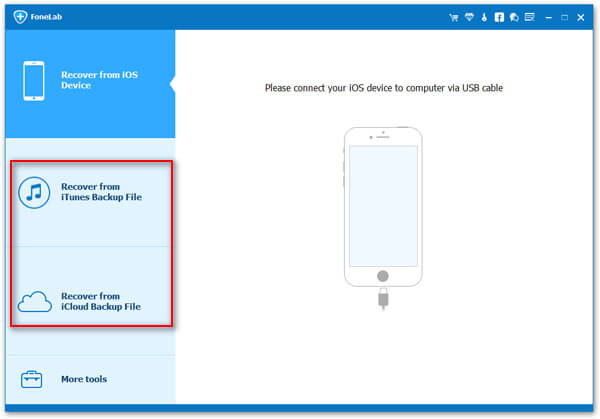
steg 2 Skanna iTunes eller iCloud säkerhetskopia
Om du har gjort iTunes-säkerhetskopiering, välj bara en iTunes-säkerhetskopia och klicka på "Start Scan" för att visa iTunes-säkerhetskopian.
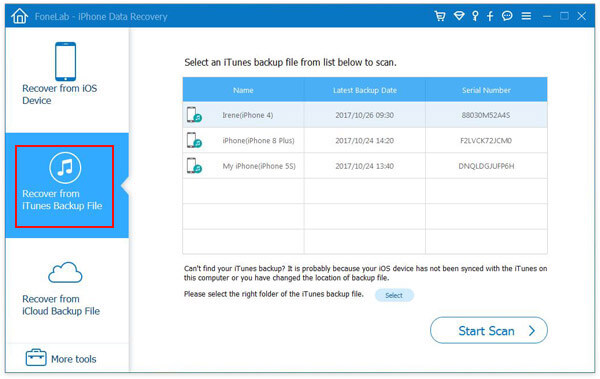
Om du har iCloud-säkerhetskopiering loggar du bara in ditt iCloud-konto, väljer en iCloud-säkerhetskopia som du behöver, klickar på "Hämta" och väljer den datatyp som du vill återställa från apparna.
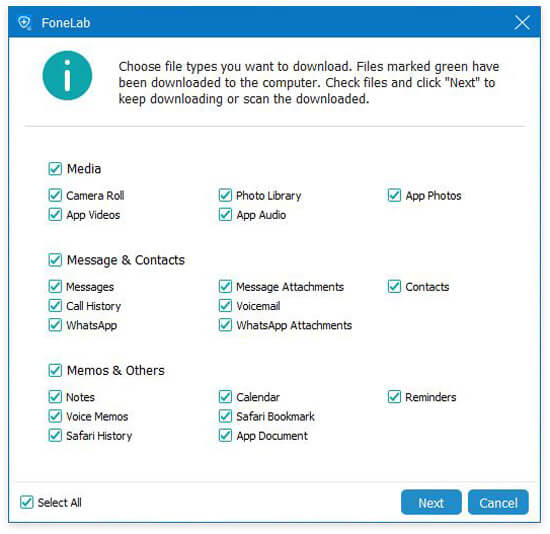
steg 3 Återställ appdata från iTunes och iCloud bacup
När säkerhetskopieringen av iTunes och iCloud är klar klickar du på datatypen för att visa detaljerna. Markera de objekt som du vill återställa och klicka på "Återställ" för att spara appdata på datorn.
Klicka på Återställ för att spara appfilerna från iTunes till datorn.
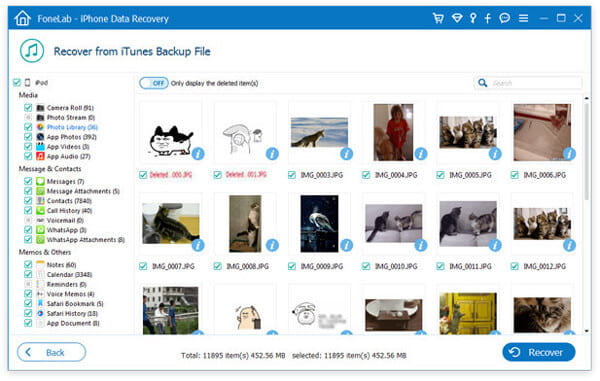
Klicka på Återställ för att spara appfilerna från iCloud till datorn.

För oss breddar appar vår horisont och berikar vårt liv, till och med utvecklar förhållandet med våra vänner och familj. Dessutom kan vi både njuta av funktionerna i appar och lagra appdata samtidigt med metoderna ovan. Även om du har tagit bort dina appar och appdata kan du återställa dem igen.
Det här inlägget berättar hur du återställer raderade appar och data från iPhone. Om du skaffar en ny iPhone 15 och vill flytta appar från gamla iPhone 7 till nya iPhone 15 för att undvika nedladdningsproblem, kan du hoppa till Överför app till ny iPhone.