Sammanfattning
Är det möjligt att återställa iPhone-data utan iTunes-säkerhetskopia? Ja det är det. Låt det här inlägget berätta några sätt att återställa data utan iTunes-säkerhetskopia.
Sammanfattning
Är det möjligt att återställa iPhone-data utan iTunes-säkerhetskopia? Ja det är det. Låt det här inlägget berätta några sätt att återställa data utan iTunes-säkerhetskopia.
Jag raderade av misstag kontakter och meddelanden från min iPhone 11, och jag har ingen iTunes-säkerhetskopia för det. Nu undrar jag om det är möjligt att återställa iPhone-data utan iTunes-säkerhetskopiering? Kan någon hjälpa mig?
iTunes är ett användbart verktyg för att säkerhetskopiera dina foton, kontakter, meddelanden, musik, filmer, Safari-bokmärken / historik etc. till din dator. Men när din Windows-dator /Mac har kraschat För ett fel i uppgradering av Windows 10 eller en okänd attack av virus, kommer du att möta den besvärliga situationen, där du gjorde iPhone-säkerhetskopiering med iTunes, men du hittar inget sätt att återställa iPhone från iTunes-säkerhetskopia, eftersom säkerhetskopian på din dator är borta. Så du kommer inte att återställa iPhone-kontakter, meddelanden, foton, musik, filmer, Safari-bokmärken / historik etc. från iTunes-säkerhetskopia. Hur kan du sedan återställa iPhone-data utan iTunes-säkerhetskopia? Svaret är att iCloud och iPhone också hjälper dig återställa iPhone-data. Vill du återställa iPhone utan iTunes? Fortsätt bara läsa för att hitta det bästa svaret i det här inlägget.
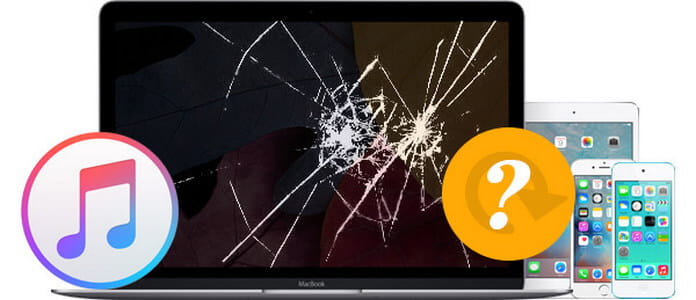
Hur man återställer iPhone-data utan iTunes-säkerhetskopiering
När du tappade iTunes-säkerhetskopia eller inte har någon iTunes-säkerhetskopia på din dator eller Mac, kan du återställa iPhone-data direkt från din iPhone. Återställningsprogramvaran, iPhone Data Recovery kan göra dig en stor tjänst. Det ger dig tre lägen för att återställa iPhone-data, återställa direkt från iPhone, återställa iPhone med iTunes-säkerhetskopia och återställa iPhone från iCloud-säkerhetskopia. Eftersom din dator kraschade och iTunes-säkerhetskopian har gått förlorad, har du ytterligare två sätt att återställa iPhone - återställa data från iPhone direkt och hämta iPhone-filer från iCloud-säkerhetskopia.
Av din anledning, om din iTunes-säkerhetskopia är borta och du gör några säkerhetskopior med din iCloud, kan du använda en iPhone, en dator, en USB-kabel och den här programvaran för att hjälpa dig att återställa iPhone-data direkt från iPhone.
steg 1Anslut din iPhone / iPad
Efter att ha laddat ner den här programvaran, installera och starta den på din PC. Anslut din iPhone till PC och vänta några sekunder tills det här programmet upptäcker dina iPhone-data.

steg 2Skanna iPhone-data
Klicka på "Starta Scan"-knappen och låt FoneLab iPhone Data Recovery skanna dina iPhone-filer. Se till att din iPhone eller iPad alltid är ansluten under skanningsprocessen.
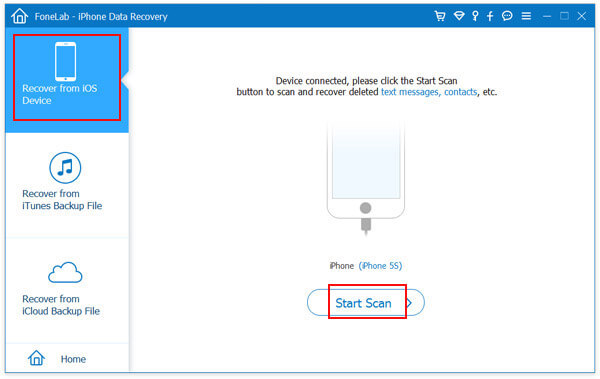
steg 3Förhandsgranska och välj data som ska återställas
När skanningen är över ser du en visning av alla återvinningsbara data i olika kategorier. Du kan förhandsgranska och välja iPhone / iPad-data innan återställning. Välj sedan de data som du vill återställa och klicka på "Recover"-knappen för att återställa iPhone-data till din dator.
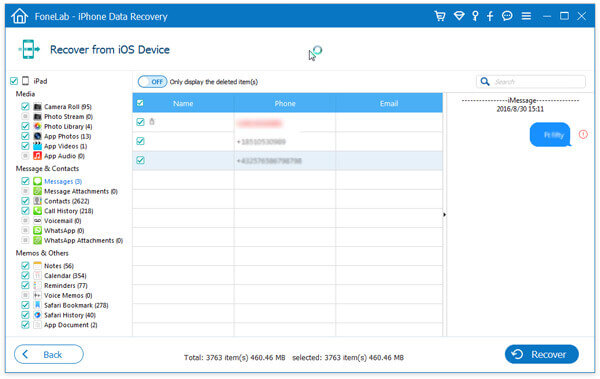
Om din iTunes är låst eller inaktiverad för att stängas av och iTunes-säkerhetskopia går förlorad, kan du också återställa din iPhone från din iCloud-säkerhetskopia utan iPhone. Det du behöver är ditt iCloud-konto och det här programmet. Välj det sista återställningsläget för den här programvaran när du startar den här programvaran på din dator. Följ sedan beskrivningen nedan för att göra den.
steg 1Logga in iCloud-konto för att ladda ner och skanna iCloud-säkerhetskopia
Efter att ha valt det andra återställningsläget, "Återställ från iCloud Back File", logga in på ditt iCloud-konto med Apple-ID och lösenord (Glömt iCloud-lösenordet?). FoneLab iPhone Data Recovery kan definitivt vara ditt pålitliga iOS-program, eftersom det aldrig kommer att spela in ditt Apple ID / lösenord såväl som säkerhetskopian.

steg 2Hämta iCloud-säkerhetskopiering
När du har angett huvudgränssnittet kommer alla iCloud-säkerhetskopierade filer automatiskt att visas i förhandsgranskningsfönstret. Välj den säkerhetskopia du behöver och klicka sedan på "Download"-knappen för att ladda ner dina säkerhetskopior till PC eller Mac.
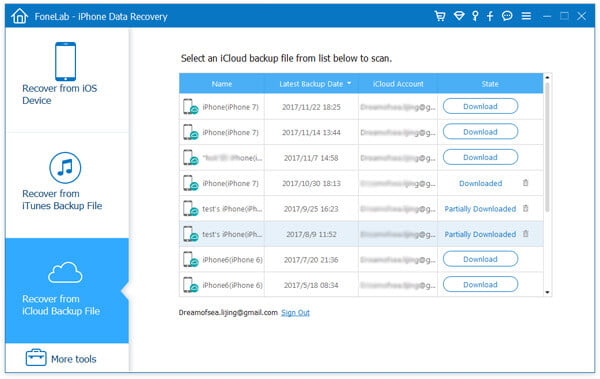
steg 3Välj filtyp för att ladda ner och skanna
Välj den filtyp som du vill återställa från iCloud-säkerhetskopia. Välj den filtyp som du vill återställa, här kan du välja Kontakter, Meddelanden, Foton, Mediefiler osv. Eller välja allt för skanning.
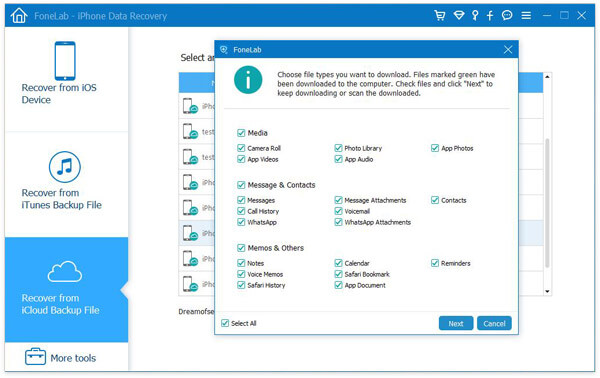
steg 4Återställ iPhone från iCloud-säkerhetskopia
Efter att ha skannat iCloud-säkerhetskopian kan du se dina iPhone-data i detaljer genom att klicka på säkerhetskopieringstypen från iCloud. Välj sedan de data som du vill återställa, klicka på "Recover"för att återställa en iPhone utan iTunes-säkerhetskopia.

När du använder något av ovanstående två lägen för att återställa iPhone, kommer den återställda informationen att sparas på din PC eller Mac. Du får också göra det återställa iPhone textmeddelanden, musik, filmer, etc.
Du kan lära dig stegen från videon nedan:


Det här inlägget visar dig också ett annat sätt att göra säkerhetskopiera iPhone-kontakter till PC utan iTunes.
Om du någonsin säkerhetskopierat iPhone-data med iCloud kan du återställa iPhone från iCloud-säkerhetskopia. Se till att din iPhone är ansluten med en bra Wi-Fi-anslutning, så kan hela processen för att återställa iPhone från iCloud-säkerhetskopiering uppnås. Men risken är att du måste återställa enheten först.
steg 1För dig som redan har konfigurerat en enhet måste du trycka på Inställningar > Allmänt > Återställa > Tryck Radera allt innehåll och inst innan du gör dig redo att återställa iPhone från iCloud backup.

Slå på din nya iPhone, du bör se en Hej skärm.

steg 2Följ inställningshandboken på skärmen tills du kommer till Apps & Data-skärmen och tryck sedan på det första valet av Återställ från iCloud Backup.

steg 3Du blir ombedd att göra det logga in i iCloud med ditt Apple-ID. Då listas alla dina iCloud-säkerhetskopior. Kontrollera backupdatum och storlek, välj det du vill återställa.

steg 4Om du glömmer lösenordet kan du trycka på Hoppa över det här steget och logga in senare.

steg 5Därefter återställs data från den valda iCloud-säkerhetskopian. En bra Wi-Fi-anslutning krävs, och processhastigheten är upp till backupstorleken. Du måste logga in på ditt Apple ID-konto under processen för applikationer och köp.

steg 6När kärnelementen i säkerhetskopian återställs från iCloud-säkerhetskopian och du kan använda enheten nu. Data som foton, musik, appar och några andra kommer att återställas på några timmar eller dagar då enheten är ansluten till Wi-Fi-nätverket.
Hittills har tre metoder för att återställa iPhone delats här. Hitta det lämpligaste sättet efter dina behov. Lätt, eller hur? Men du måste lägga märke till att när du vill hämta bilder från iCloud, kommer du också att återställa andra data som musik, meddelanden, Safari-bokmärken etc. med säkerhetskopiering till din iPhone också.