Sammanfattning
Återställa förlorade filer på iPhone blir enkelt när du har en iTunes-säkerhetskopia. Hur man återställer data från iTunes backup? Det här inlägget syftar till att visa dig den bästa iTunes-extraheraren.
Sammanfattning
Återställa förlorade filer på iPhone blir enkelt när du har en iTunes-säkerhetskopia. Hur man återställer data från iTunes backup? Det här inlägget syftar till att visa dig den bästa iTunes-extraheraren.
En iPhone eller iPad kan hjälpa dig att hantera många uppgifter i det dagliga livet. Och du kommer att möta en uppåtgående uppgift när du märker viss dataförlust på din iPhone. Hur återställer jag iPhone / iPad-data? Du kan vända dig till iTunes för hjälp, eftersom återställa data från iTunes är ett av de vanligaste sätten att återställa dina raderade data.
Om du har en vana att ta regelbundna säkerhetskopior av dina iPhone-data med din iTunes är det enkelt att återställa de förlorade filerna på nolltid. Du kan enkelt återställa iPhone från iTunes. Nu återgår vi till frågan, hur återställer du data från iTunes-backup? Fortsätt läsa för att hitta svaren.
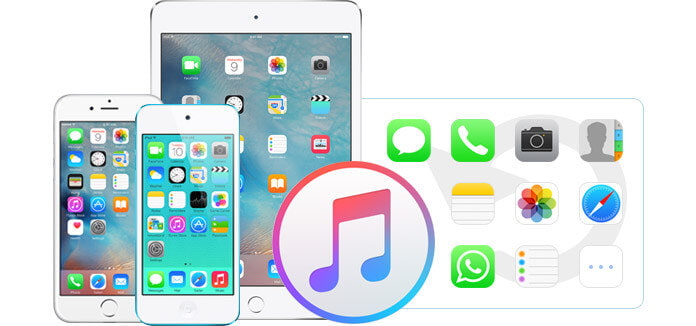
Innan du återställer iPhone / iPad-filer från iTunes-säkerhetskopiering, bör du ha en säkerhetskopia på iTunes. iTunes hjälper många iOS-användare att säkerhetskopiera data som foton, mediefiler, meddelanden, samtalsloggar, applikationsdata, inställningar, röstmemo, kalender, bokmärke och andra. Här presenterar vi helt enkelt hur du skapar en iTunes-säkerhetskopia för din enhet med din telefon, en USB-kabel och den senaste iTunes.
steg 1 Starta den senaste versionen av iTunes på din PC eller Mac.
steg 2 Anslut din iPhone till datorn med en USB-kabel och vänta tills en iPhone-ikon visas på iTunes.
steg 3Klicka på iPhone-ikonen> Markera "Den här datorn"under" Säkerhetskopior "till höger. Klicka på"Säkerhetskopiera nu" knapp.

På detta sätt synkroniseras all iPhone-data av iTunes. Du kanske undrar var iTunes säkerhetskopierar dina iPhone / iPad-data. Gå och hitta iTunes backup-plats på din dator eller använda ett tredjepartsprogram som vi kommer att göra intrång för att se iTunes-innehåll för säkerhetskopiering.
Om du har en lämplig iTunes-säkerhetskopia kan du börja återställa från iTunes-säkerhetskopian. Den här delen visar dig två sätt att hämta iPhone-data från iTunes-säkerhetskopiering, du kan välja din önskade för att hitta dina raderade / förlorade data.
Vi vill nämna ytterligare en iTunes-extraherare. FoneLab är det exakta allt-i-ett verktyget för iTunes-säkerhetskopieringsvisare och iTunes-backup-extraherare Det låter dig visa iTunes-backupfiler (foton, meddelanden, kontakter, Safari-bokmärken / historik, etc.) och återställa data (foton, kontakter, musik, anteckningar etc.) från iTunes-säkerhetskopiering enkelt. Du kan gratis ladda ner den och prova.
| Återställ från iOS-enheten | ||||
|---|---|---|---|---|
| Enheter som stöds | Stödd återvinningsdata | |||
iPhone 4 / 3GS, iPad 1 och iPod touch 4 |
Återställ alla raderade data (19 typer): Kontakter, meddelanden, samtalshistorik, kalender, anteckningar, påminnelser, Safari-bokmärke, WhatsApp-meddelanden, appdokument, kamerarulle, fotobibliotek, fotobestånd, appfoton, appvideor, appljud, meddelande Bilagor, WhatsApp-bilagor, röstmemo, röstbrevlåda. |
|||
iPhone 15/14/13/12/11/XS/XR/X/8/7, iPad Pro/Air/mini och iPod touch 5/6 |
Återställ raderade data (8 typer): kontakter, meddelanden, samtalshistorik, kalender, anteckningar, påminnelser, Safari-bokmärke, WhatsApp-meddelanden |
|||
| Återställ från iTunes backup-fil | ||||
|---|---|---|---|---|
Återställa raderade data (8 typer): Kontakter, meddelanden, samtalshistorik, kalender, anteckningar, påminnelser, Safari-bokmärke, Whatsapp |
||||
| Återställ från iCloud-backupfilen | ||||
|---|---|---|---|---|
Säkerhetskopierade borttagna data (7 typer): Kontakter, Meddelanden, Samtalshistorik, Kalender, Anteckningar, Påminnelser, Safari-bokmärke |
||||
steg 1Kör iTunes Backup Extractor
Installera iTunes Backup Extractor på din PC och starta den. För att se till att processen för att återställa iTunes-säkerhetskopiering till din iPhone framgångsrikt bör du köra iTunes på din dator på den här metoden.

steg 2Skanna iTunes-säkerhetskopiering
Välj återställningsläge för "Återställ från iTunes Backup File">"Starta Scan"för att skanna din iTunes-säkerhetskopia. Det tar några sekunder att skanna iTunes-säkerhetskopia. Om du gjorde iTunes-krypterad säkerhetskopia, måste du här sucka in lösenordet.

steg 3Återställ iPhone från iTunes
Efter skanningen kan du se alla filer i den här iTunes-säkerhetskopian listas i kategorier till vänster, till exempel foton, musik, meddelanden, kontakter, samtalshistorik, kalendrar, påminnelser, Safari-bokmärken / historik, etc. Klicka på en filtyp , och dess detaljer kommer att visas på rätt gränssnitt. Välj vilken data du vill återställa från iTunes, klicka på "Återställ" för att återställa iPhone från iTunes.
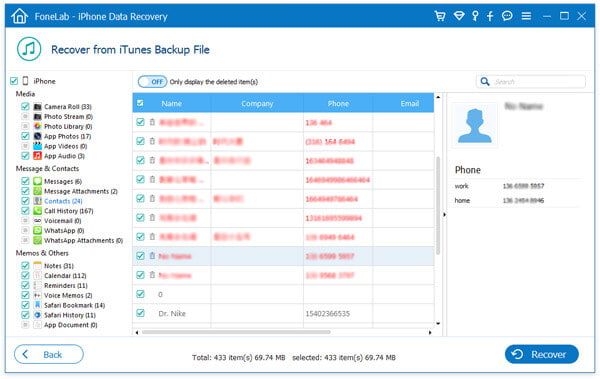
Om du söker en gratis iTunes-backup-extraktor, är iTunes själv exakt den. Men innan du återställer iPhone på iTunes-säkerhetskopiering bör du känna till följande punkter:
Se sedan stegen för att återställa iPhone från iTunes-säkerhetskopiering enligt nedan:
steg 1Anslut iPhone
Anslut din iPhone med en USB-kabel till PC och starta den senaste iTunes på din PC.
steg 2Återställ iPhone från iTunes-backup gratis
Vänta sekunder tills du hittar iPhone-ikonvisning på iTunes och klicka på ikonen. Klicka sedan "Återställa Backup"för att återställa iTunes-musikbiblioteket, kontakter, meddelanden, foton etc. till din iPhone.

Detta är ett gratis sätt att återställa hela säkerhetskopian på iTunes till din iPhone. Men när du njuter av det fria sättet kommer du att bära besväret med det. Vilket sätt är bättre? Uppenbarligen hitta svaret själv.
Om du inte har rätt iTunes-säkerhetskopia för att återställa iPhone, hur återställer du den raderade eller förlorade informationen? I själva verket tillåter det rekommenderade verktyget ovan att du direkt kan återställa iPhone / iPad-data från enheten eller extrahera data från iCloud-säkerhetskopia.
Återställ från iOS-enheten: Välj läget "Återställ från iOS-enhet" och skanna alla befintliga/borttagna filer på din iPhone, sedan kan du hitta och återställa iPhone. Du kan återställa alla raderade data från iPhone 15/14/13/12/11/XS/XR/X/8/7/SE/6/5/4, iPad Pro/Air/mini, iPod touch 6/5, etc med den fullständiga versionen. Ladda bara ner gratis och prova.

Återställ från iCloud Backup-fil: Detta bästa iTunes-alternativ gör det också möjligt att återställa data från iCloud-säkerhetskopior. Du kan ladda ner iCloud-säkerhetskopian och välja vilka data du vill skanna och återställa. Du kan också hämta videor, foton, kontakter, meddelanden, bilder, iMessages, anteckningar, kalender, röstmemo, påminnelser, röstmeddelanden, WhatsApp-meddelanden och så vidare från iCloud-säkerhetskopior.

Här är en video som låter dig lära dig mer om FoneLab för att återställa iPhone / iPad / iPod-data:


I det här inlägget pratar vi främst om hur du återställer iPhone från iTunes. Vi visar dig två sätt att återställa de raderade filerna på iPhone. Du kan välja någon av dem för att få tillbaka dina iPhone-data.