Olika skäl kommer att leda till MacBook-krasch. Det här inlägget visar varför din MacBook Pro eller Air fortsätter att krascha och effektiva lösningar för att fixa en frysta Mac.

Min MacBook Pro 2017 (i7, 32 GB RAM) kraschar hela tiden nuförtiden. Det fryser eller kraschar ofta när jag laddar ner en ny app, chattar på Facebook eller gör vissa operationer samtidigt. RAM problem eller vad? Någon hjälp för MacBook-kraschen?
Relativt sett kan MacBook ge dig en tillförlitlig och bekväm användarupplevelse. Men det verkar som att kraschad dator är en vanlig och oundviklig fråga, och det händer också på MacBook.
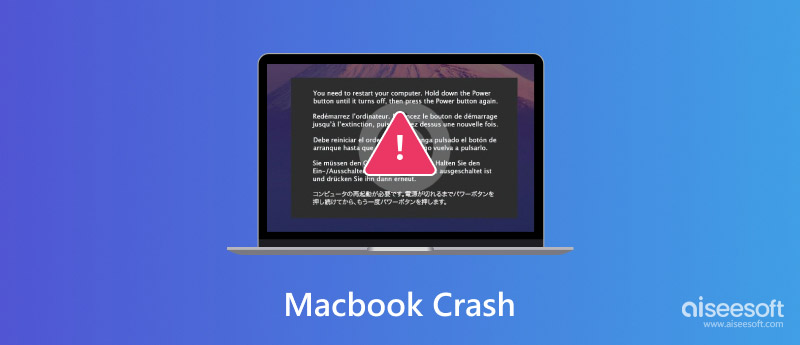
Macbook kraschar från ingenstans och i många fall tillåter det dig inte att starta om. Du har inget annat val än att stanna där och vänta. Hur du fixar en kraschad MacBook Pro eller Air, särskilt när det kraschar slumpmässigt. Varför MacBook / iMac fortsätter att krascha? I följande delar visar vi dig information om orsakerna till att MacBook kraschar och hur du fixar det.
Som vi nämnde ovan kan MacBook Pro / Air crash orsakas av olika skäl. När din Mac ständigt kraschar, kanske du undrar vad som händer medan Mac kraschar. Den här delen visar några typiska skäl orsakar Mac-krasch.
Visst finns det många andra faktorer som kan orsaka att din Mac fryser eller kraschar. Om du vill veta mer om dessa orsaker kan du bättre fixa en kraschad MacBook.
När du känner till orsakerna till att din MacBook fortsätter kraschar tar du motsvarande lösningar för att fixa den. Följande del visar några enkla sätt att fixa en kraschad Mac.
Att starta om Mac är alltid det första och värt att försöka lösa många problem. Med tanke på att din Mac fryser eller kraschar kan du inte använda det vanliga sättet att starta om din Mac. Här kan du ta den manuella vägen.
Om din Mac-krasch beror på den skadade kärncachen, kan du lita på Safe Mode för att bli av med den.
Med så många cachar på din Mac kan den inte erbjuda dig en helt ny eller normal prestanda. På samma sätt kommer alltför många onödiga appar att köra fast din Mac. Här rekommenderar du ett proffs Mac Cleaner för att hjälpa dig bättre rensa cachar och bättre hantera alla typer av data på Mac.

Nedladdningar
100 % säker. Inga annonser.



För mer information om hur du rensar Mac-cachar kan du kontrollera videon nedan:


Ibland orsakar otillräckligt RAM-minne enkelt att din MacBook Pro / Air fastnar eller kraschar. För att undvika denna situation kan du lägga till mer systemminne.
Om din MacBook ofta kraschar och du inte vill starta om den hela tiden, kan du testa att installera om Mac OS för att åtgärda problemet. Du kan också uppgradera Mac OS om det finns ett tillgängligt. Nytt Mac OS kommer alltid att fixa vissa buggar i den tidigare versionen.
När MacBook är död kommer du att prova många lösningar för att fixa det. Medan vissa felaktigheter lätt kan orsaka viktig dataförlust under fixeringsprocessen. Du kan lita på det kraftfulla Mac Data Recovery för att få tillbaka alla förlorade filer om du står inför dataförlustläget.
Mac Data Recovery är speciellt utformad för att återställa olika raderade / förlorade Mac-filer som bilder, dokument, e-post, ljud, videor och mer. Det gör att du kan återställa data från Mac, hårddisk, flash-enhet, minneskort och digitalkamera.
100 % säker. Inga annonser.
100 % säker. Inga annonser.



Oavsett om du tappar data på grund av kraschad Mac, radering, formaterad partition, hårddiskproblem eller andra orsaker kan du enkelt hitta dem tillbaka med den här återställande programvaran.
Vi pratade främst om MacBook-krasch fråga i det här inlägget. Vi berättar några grundläggande orsaker till att din MacBook Pro / Air eller iMac fortsätter att krascha. Dessutom visar vi några effektiva lösningar som hjälper dig att lösa problemet. Vi introducerar dig också en stor återställning av Mac-data om du vill återställa förlorade Mac-filer. Hoppas att du får allt du behöver efter att ha läst den här sidan.
Felsökning för Mac
1.1 Mac-felkod 43 1.2 Mac-felkod 50 1.3 Mac-felkod 8072 1.4 MacBook-kraschar 1.5 Fixa frusen Mac 1.6 Installera om Mac 1.7 Återställ MacBook Pro
Mac Cleaner är ett professionellt Mac-hanteringsverktyg för att ta bort skräpfiler, röror, stora / gamla filer, ta bort duplicerade filer och övervaka din Mac-prestanda.
100 % säker. Inga annonser.