Oavsett om du vill installera om OS-systemet eller torka av data för att sälja, kommer du att behöva återställa din Mac till fabriksinställningar och torka av allt personligt om det. Vet du hur du återställer en MacBook Pro till fabriksinställningarna?
Att återställa en Mac kan hjälpa dig att installera om Mac OS och rengöra värdelösa saker för att få en snabbare driftshastighet. Mac är designad med en inbyggd återställningsskiva, efter att MacBook har återställts till fabriksinställningarna kan det hjälpa dig att installera om MacOS. Men innan du raderar Mac måste du säkerhetskopiera alla viktiga filer. Nu kan du ta guiden för att återställa MacBook Pro till fabriksinställningarna.
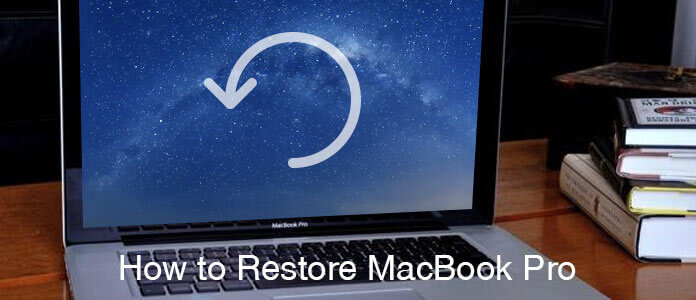
Om du inte vet hur du gör en säkerhetskopia på Mac, innan vi återställer MacBook Pro till fabriksinställningarna, visar vi dig hur du säkerhetskopierar dina Mac-data först.
steg 1Klicka på "Apple-menyn" i den övre fältet och välj "Systeminställningar" i listrutan.

steg 2Leta upp appen "Time Machine" och öppna den.
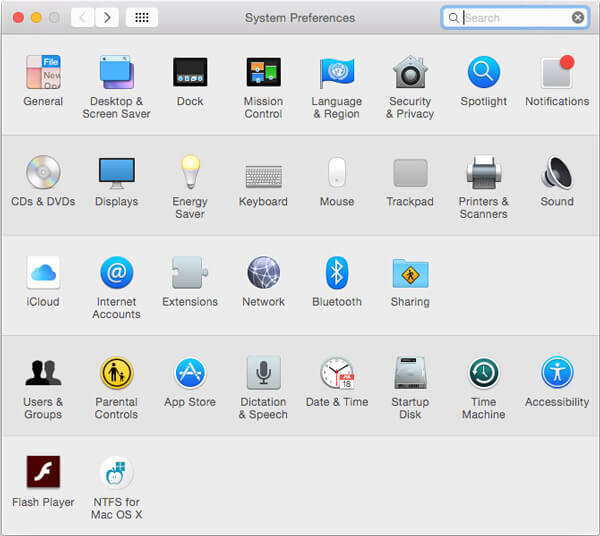
steg 3Välj alternativet "Välj säkerhetskopieringsskiva" och välj sedan disken för att skapa säkerhetskopian.
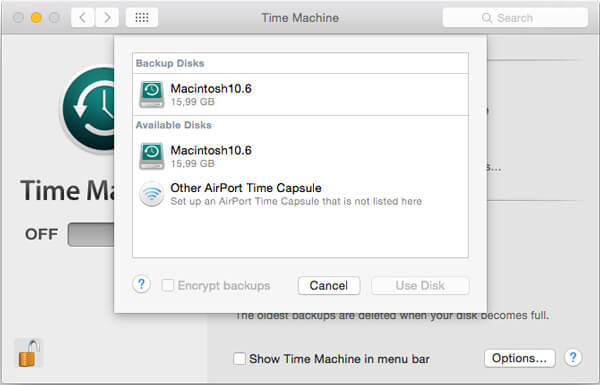
Notera: Du kan markera "Säkerhetskopiera automatiskt" för att automatiskt säkerhetskopiera dina Mac-filer till disken. När säkerhetskopian är klar kan du enkelt återställa data från Time Machine efter fabriksinställningarna på Mac. Om du vill, Carbon Copy Cloner är ett bra verktyg för säkerhetskopiering och återställning av data.
Om du redan har säkerhetskopierat alla nödvändiga filer på Mac kan du börja återställa MacBook Pro till fabriksinställningarna genom att radera Mac. Oavsett om du vill återställa MacBook Pro eller installera om macOS, se till att din Mac har en bra internetanslutning.
steg 1Klicka på "Apple-menyn" i toppfältet och välj alternativet "Starta om".

steg 2När din MacBook Pro startar om igen, tryck på "Komma" och "R" samtidigt när du hör Apple-startljudet.
steg 3Släpp "Commend" och "R" -tangenterna när du ser Apple-logotypen visas på skärmen.
steg 4Välj "Diskverktyg" från "Återställning" -menyn. Klicka på "Fortsätt" för att gå till nästa steg.
steg 5Klicka på "Radera"> "Mac OS Utökad" och ange sedan ett namn på din disk.
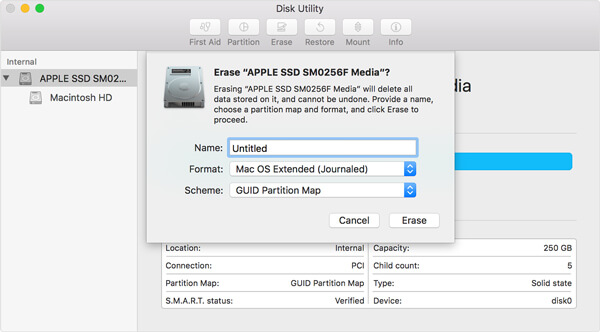
steg 6Klicka på "Radera" för att återställa MacBook Pro till fabriksinställningarna och ta bort alla filer på den.
steg 1Välj "Quick Disk Utility"> "Installera om macOS" i listrutan med "Diskverktyg".
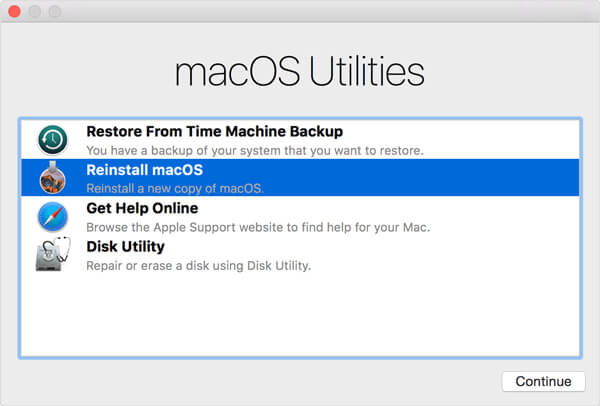
steg 2Klicka på "Fortsätt" för att bekräfta åtgärden. Efter det kan du följa instruktionerna för att installera om macOS.
Få mer information här till installera om Mac.
Om allt du behöver är att torka all data på Mac för försäljning, kan du välja att rensa upp din Mac istället för att återställa MacBook Pro till fabriksinställningarna. För att frigöra Mac-lagring kan du lita på proffsen Mac Cleaner. Det gör att du kan hitta och ta bort alla skräp- och värdelösa filer, övervaka Mac-prestanda inklusive diskanvändning, batteristatus, minnesanvändning och CPU-användning och mer. Du kan gratis ladda ner den och prova.
steg 1Ladda ner, installera och starta Mac Cleaner på din MacBook Pro. Det låter dig övervaka systemstatus på din Mac.

steg 2Välj en modul från vänster sida, till exempel "Skräpfiler", "Onödiga filer" och "Stora och gamla filer". Här tar vi "Skräpfiler" som exempel, klickar på den och sedan på "Skanna" för att analysera alla skräpfiler på din Mac.

steg 3Klicka på "Granska" för att kontrollera skanningsresultaten. Alla skräpfiler som applikationscachen, systemloggar, fotoklipp, systemcache och mer kommer att listas i kategorier. Välj de du vill radera och klicka på "Rensa" -knappen.

Med bara några få klick kan du enkelt rensa upp Mac. Med det behöver du inte längre återställa MacBook Pro för att få mer utrymme.
Slutsats
I den här artikeln pratar vi främst om hur man återställer MacBook Pro. Vi visar hur du återställer MacBook Pro till fabriksinställningar steg för steg. Dessutom berättar vi hur du säkerhetskopierar din Mac innan du återställer en Mac. En kraftfull Mac Cleaner rekommenderas för att hjälpa dig städa upp en Mac, kan du gratis ladda ner det och prova.