Få en Mac-felkod 50 när du tar bort filer eller överför filer till extern hårddisk? Det här inlägget visar dig vad Mac-felkod -50 är. Dessutom en kraftfull Mac Cleaner rekommenderas att du enkelt kan fixa den här Mac-felkoden 50 på Mac.

Jag fick en Mac-felkod 50 när jag flyttade några filmer till en extern Western Digital-hårddisk igår. Jag startade om min MacBook och problemet löstes. I morse dök den här felkoden 50 upp igen. Felmeddelandet sa att "Åtgärden kan inte slutföras. Ett oväntat fel inträffade (felkod 50)". Någon hjälp?
Mac-felkod 50 är ett vanligt dataöverföringsfel som ofta uppstår när du kopierar eller överför filer från MacBook till en extern hårddisk. Ibland, när du tar bort vissa Mac-filer, får du också det uppmanade felmeddelandet. Många användare klagade på det här felet på internet och ville veta någon användbar lösning för att lösa problemet.

Mac-felkod 50
Faktum är att många skäl orsakar Mac-felkod 50. Du måste ta olika lösningar för att bli av med den här frågan. Om du står inför samma problem är du på rätt plats. Det här inlägget kommer att berätta vad Mac-felkod 50 är, några huvudorsaker och effektiva sätt att fixa den.
Mac-felkod 50 uppstår med ett snabbmeddelande om att "Tyvärr, operationen kunde inte slutföras eftersom ett oväntat fel inträffade (Felkod -50)". Det visas ofta i Mac OS X när du försöker kopiera / överföra filer från MacBook till en extern hårddisk eller ta bort data från hårddisken. Du får inte hantera filen och fastnar där när Mac-felkod 50 inträffar.
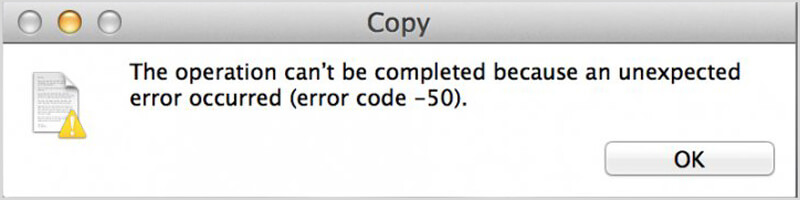
Som vi nämnde ovan kommer många skäl att läsa till denna felkod 50 på Mac. Den här delen visar några regelbundna orsaker till detta fel.
När du har fått en grundläggande förståelse för Mac-felkod 50 kan du läsa den här delen för att hitta lämplig metod för att fixa den.
Omstart av Mac kan enkelt fixa många problem och fel på Mac. När du får meddelandet Mac-felkod 50 kan du först försöka starta om Mac för att lösa problemet. Men du bör veta att omstartning sätt kan inte fixa detta kodfel 50 noggrant.
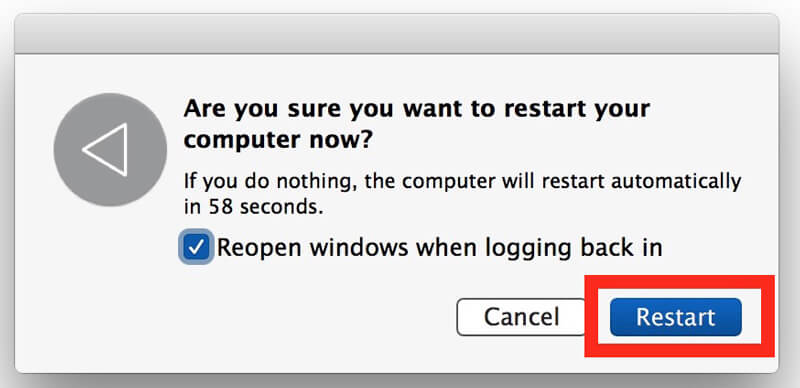
steg 1 Leta upp "Diskverktyg" med "Spotlight" och gå till "Disk Utility" -fältet.
steg 2 Välj "Volym" och klicka sedan på fliken "Första hjälpen".
steg 3 Klicka på "Verify Disk" för att kontrollera om Mac-felkoden 50 visas. Klicka sedan på "Reparera" för att lösa problemet.
I vissa fall måste du starta om systemet och ansluta till enheten igen för att fixa Mac-felkoden 50. Du kan koppla bort enheten och sedan utföra omstart i systemet. Montera sedan den externa enheten igen på din Mac.
Mac OS och program kommer att hålla många cachar och fotavtryck i Mac för olika behov. Vissa skadade filer orsakar enkelt Mac-felkod 50. Här kan du ta bort dessa cachar eller skräpfiler för att fixa detta Mac-fel. Här rekommenderar vi verkligen en professionell Mac Cleaner som hjälper dig att utföra arbetet.

Nedladdningar
Mac Cleaner - Mac-felkod 50 Fixer
100 % säker. Inga annonser.
steg 1 Klicka på nedladdningsknappen ovan för att gratis ladda ner, installera och köra denna Mac Cleaner på Mac. Klicka på "Status" till vänster för att kontrollera systemstatusen på din Mac när du kommer till huvudgränssnittet.

steg 2 Klicka på "Cleaner" så kan du enkelt rensa olika cachar. Här kan du klicka på "Skräpfiler" och sedan klicka på "Skanna" för att kontrollera alla värdelösa cachefiler och loggar på Mac.

steg 3 När du har skannat får du förhandsgranska cachar som app-cachar, systemcacher, fotocachar och så vidare. Sedan kan du välja specifika cacheminne och sedan klicka på "Rengör" -knappen för att ta bort alla. Kontrollera rensa diskutrymme på Mac här.



Apple erbjuder ett kundsupportteam som hjälper användare att hantera olika problem. När du stöter på felkoden 50 kan du kontakta Mac Customer Support Service och få lämpliga felsökningsfärdigheter.
Du kanske vill veta:
Hur du fixar "File System Check Exit Code Is 8" -fel, Felkod -43 Fel, Felkod -8072 Fel på Mac.
Slutsats
Vi talade främst om Mac-felkod 50 på den här sidan. Vi ger dig en grundläggande introduktion om detta fel på Mac. Sedan visar vi fem effektiva sätt att fixa det. Berätta för oss i kommentaren om du har någon bättre metod.
Mac-felkod
1. Mac-felkod 43 2. Mac-felkod 50 3. Mac-felkod 8072 4. Filsystem Kontrollera utgångskod är 8
Mac Cleaner är ett professionellt Mac-hanteringsverktyg för att ta bort skräpfiler, röror, stora / gamla filer, ta bort duplicerade filer och övervaka din Mac-prestanda.
100 % säker. Inga annonser.