FileVault Encryption är en standardmetod för att kryptera startdisken på Mac från obehörig åtkomst. När din Mac är vaken och ansluten till nätströmmen, kan FileVault för Mac skapa ett automatiskt kryptering i bakgrunden.
Vad är FileVault-skivkryptering? Hur använder du det inbyggda krypteringsprogrammet för att skydda data på din MacBook? Kommer programmet att skydda alla filer på din Mac? Om du har några frågor om det utmärkta verktyget på Mac, bör du lära dig mer information från artikeln.

Även om du har använt MacBook en tid, kanske du inte riktigt säker på vad den är innan. Här är den ultimata granskningen av FileVault-skivkryptering som du borde veta.
FileVault Encryption är den inbyggda krypteringstekniken för Mac. Det introducerades med 10.3 Panther 2003, som bara kunde skydda din hemkatalog. FileVault2 släpptes 2011 med 10.7 Lion, som kan kryptera hela innehållet på startdrevet. När din dator har stängts av kan den krypterade informationen inte återvinnas utan lösenord.
Dessutom låter krypteringstekniken dig torka av enheten på distans med Find My Mac om din dator var stulen. Även om din hårddisk togs bort från din Mac skulle den krypterade datan vara krypterad och oläsbar.
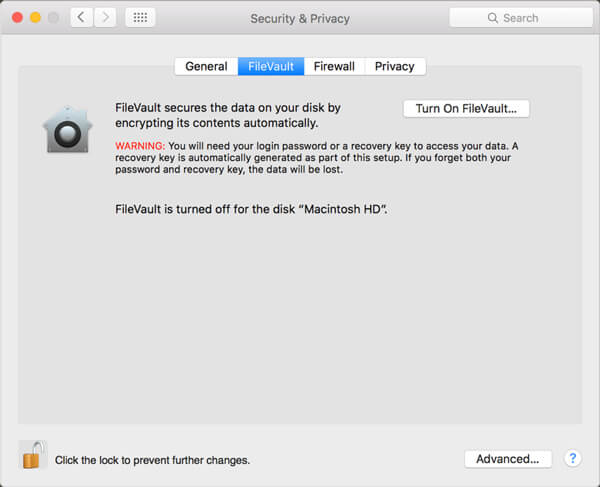
FileVault-diskkryptering använder en krypteringsteknik som kallas XTS-AES-128-kryptering med en 256-bitars nyckel. Det är säkert och till och med den typiska bärbara tjuven kan inte bryta krypteringen. Om du använde din Mac för att få tillgång till känslig data eller skydda din information från att falla i fel hand är FileVault Encryption ett bra alternativ.
Det lägger till ett komplexitetslager till din maskin genom att säkerställa ett lösenord. Om du har problem med att hålla reda på lösenord bör du beakta strategin och om den är värd att använda.
Å andra sidan är FileVault Encryption inte lämplig för alla Mac-datorer, speciellt för den gamla versionen av MacBook, när du aktiverar FileVault 2 kommer det att påverka I / O-prestanda på cirka 20% -30% av moderna CPU: er .
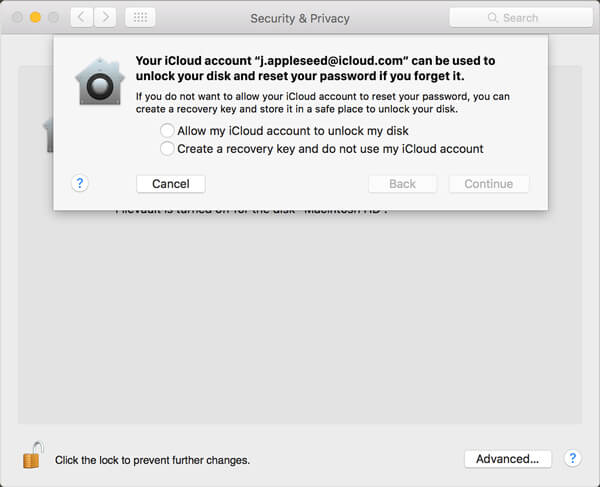
Precis som nämnts ovan, när du behöver aktivera FileVault Encryption för att skydda de privata filerna, måste du ansluta till nätströmmen och hålla Mac vaken. Dessutom kan du enkelt aktivera och inaktivera funktionen på Mac när du vill.
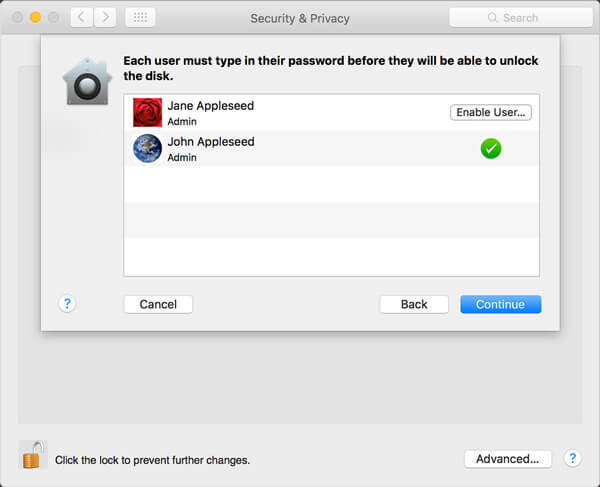
Skyddar FileVault-kryptering alla filer på din Mac? Det är synd att FileVault bara kan skydda användardata och filkryptering. När du behöver rensa webbläsarhistoriken, meddelanden från Instant Massager och fler andra, Aiseesoft Mac Cleaner är det professionella Mac-hanteringsverktyget för att ta bort skräpfiler, clutter, stora gamla filer, strimla filer, ta bort duplicerade filer och övervaka dina Mac-prestanda.

Nedladdningar
100 % säker. Inga annonser.
steg 1 Ladda ner Mac Cleaner
Installera Mac Cleaner och starta programmet på din Mac. Som alternativet FileVault Encryption kan den kontrollera systemstatusen för din Mac. Gå till fliken "Renare" från fältet till vänster.

steg 2 Skanna och välj de privata filerna
Klicka på knappen "Skanna" för att börja skanna efter privata data på din Mac. Välj en datatyp, till exempel "Systemskräp" för att ta bort webbhistoriken, och sedan kan du förhandsgranska systemskräpfilerna i detalj.

steg 3 Rengör de privata uppgifterna på Mac
Markera rutorna bredvid de privata filerna och klicka på knappen "Rensa" längst ner till höger för att ta bort data helt och permanent. Det är det bästa alternativet för FileVault-filkryptering för att hålla data säker.

Slutsats
Du bör lära dig mer information om FileVault-kryptering för Mac från artikeln. Det är ett bra alternativ att skydda de lokala filerna på Mac. Men om du behöver ta bort surfhistoriken, e-postinformation eller till och med de raderade filerna är Aiseesoft Mac Cleaner det rekommenderade alternativet.

Mac Cleaner är ett professionellt Mac-hanteringsverktyg för att ta bort skräpfiler, röror, stora / gamla filer, ta bort duplicerade filer och övervaka din Mac-prestanda.
100 % säker. Inga annonser.