"Gud! Vem kan hjälpa mig? Jag raderade en video från min iPad, men videon spelas in på min väns bröllopsceremoni. Det är väldigt viktigt för mig. Hur tar jag bort raderad video på min iPad?" - Lucy
Använder du ofta en iPad som din primära kamera för att spela in ett underbart ögonblick som är värt att bevara? Om du av misstag tar bort videoklipp från din iPad, men filmerna är mycket viktiga för dig, vad skulle du göra? Oro eller gråt är inte användbart. Det enda sättet är att återställa de raderade videofilerna på rätt sätt.
Hur får jag tillbaka filmerna på iPad? iPad Videoåterställning kommer att ge tre alternativ i den här artikeln för att hämta dina raderade videor, ta bort videoklipp från själva iPad om du inte gjorde någon säkerhetskopia, återställa raderade videor från iTunes-säkerhetskopia och iCloud-säkerhetskopiering. Först ladda ner denna programvara för iPad-återhämtning till din Windows 10/8/7 / Vista / XP eller Mac OS X och följ beskrivningen nedan för att få lösningarna.
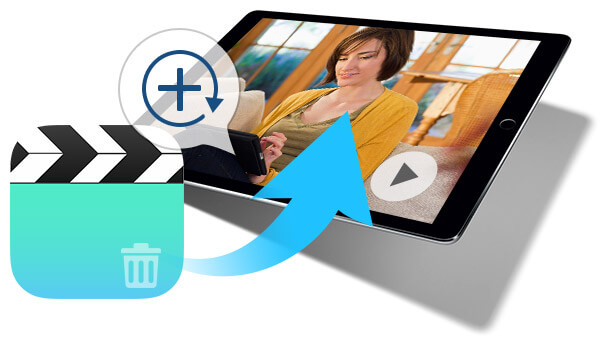
Återställa raderade videor på iPad
Tipset är att oavsett vilken lösning du väljer att återställa raderade videor på iPad, bör du hålla din iPad lägga till eller ta bort alla data på iPad eller iTunes / iCloud reservfil.
Om du inte har någon vana att säkerhetskopiera iPad-video till iTunes eller inte har tid att göra säkerhetskopiering av video till iCloud kan du välja den här lösningen för att återställa raderad iPad-video med följande guide.
steg 1Skanna iPad-data
När du har laddat ner den här programvaran för återhämtning av video, installera och kör den på din PC. Anslut iPad till din PC med USB-kabel och vänta några sekunder tills det här programmet upptäcker din iPad. Klicka på "Starta skanning" för att skanna dina iPad-data.
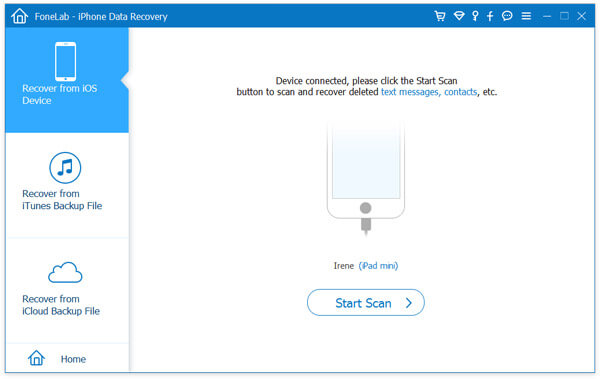
steg 2Återställ raderade videor
När du har skannat all data på iPad klickar du på "Kamerarulle" för att se dina foton och inspelade videor. Videon finns längst ner i listan "Kamerarull". Välj videon som du vill återställa, klicka på "Återställ" för att få tillbaka dina raderade videor till PC eller Mac.
Tips:
Det är känt att iTunes säkerhetskopierar dina mediefiler (ljud och video). Så om du gör video säkerhetskopiera iPad till iTunes, då kan du extrahera iTunes-säkerhetskopia på din dator för att få video ur den. Du kan bara exportera den borttagna videon från säkerhetskopian till din dator och behöver inte återställa säkerhetskopieringen med iTunes och radera dina befintliga videofiler på iPad.
steg 1Skanna iTunes-säkerhetskopiering
I gränssnittet för den här appen klickar du på "Återställ från iTunes säkerhetskopieringsfil" för att välja din iPad-säkerhetskopia där du synkroniserar dina iPad-data, klicka på den> "Starta skanning" för att starta skanningsprocessen.

steg 2Återställ raderad iPad-video på iTunes
Efter skanningsprocessen klickar du på "Kamerarulle" Markera videon du vill ha tillbaka och klicka på "Återställ" -knappen. När den är klar klickar du på "Öppna" -knappen för att hitta den exporterade videofilen.
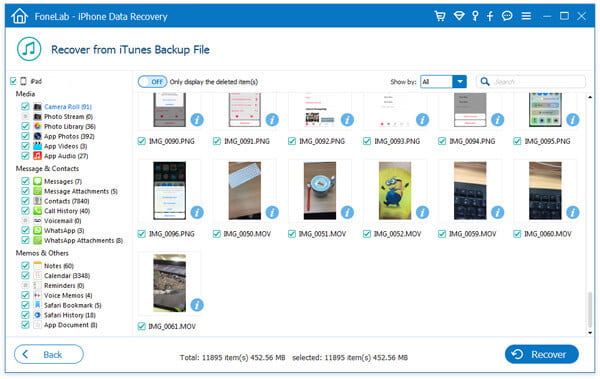
Om du inte gjorde iTunes-säkerhetskopia, eller om din iTunes-säkerhetskopia är borta efter en datorkrasch, kan du vända dig till iCloud för att få hjälp om du säkerhetskopierade iPad-videor till iCloud med WLAN. Fortfarande kommer denna videoåterställningsprogramvara att hjälpa dig hitta dina raderade videor på iPad från iCloud-säkerhetskopia.
steg 1Skanna videor på iCloud
Efter att ha startat den här appen på din dator, klicka på "Återställ från iCloud säkerhetskopieringsfil", logga in på ditt iCloud-konto med ditt Apple-ID. Ladda ner den senaste iCloud-säkerhetskopian, välj "Media"> "Nästa" för att börja skanna din iCloud-säkerhetskopia på din iPad.

steg 2Återställ iPad-videor
När du har slutfört skanningen kommer du att visa dina fotopopior på iCloud. Klicka på "Kamerarulle" för att hitta dina raderade videor på iPad. Välj den video du vill återställa, klicka på "Återställ" -knappen längst ner till höger för att ladda ner och spara raderad iPad-video på din dator.
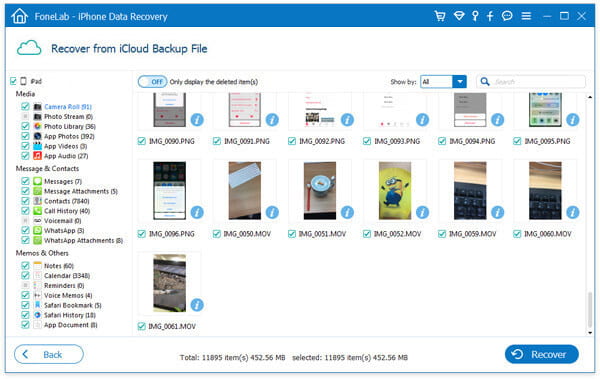
Genom att extrahera videor från iCloud på detta sätt kan du också spara videor på PC istället för att ersätta befintliga iPad-videor. Dessutom kan du återställa andra data från andra iOS-enheter, som återställa förlorade / raderade kontakter från iPhone, återställa raderade iMessages från iPad och återställa iPod-säkerhetskopiering, etc.
Ovanstående tre lösningar kommer från tre återställningslägen för iPad Video Recovery. Den här videoåterställda appen är tillräckligt stark för att hjälpa dig att återställa dina raderade videor på iPad, oavsett om du har eller inte har någon iPad till hands, eller får eller inte får någon iPad-säkerhetskopia.