iMessage är ett slags meddelande som bara tillhör Apple-användare, vilket utvecklas av Apple Inc. iMessages kan vara texter, videor eller foton och kan skickas från en iOS-enhet till en annan iOS-enhet eller Mac gratis endast om iOS-enheterna och Mac är anslutna till Internet via Wi-Fi eller med en kabel.
Jämfört med traditionellt laddat SMS / MMS är iMessage gratis att använda och har inget begränsat antal sms. Därför gillar nästan alla Apple-användare att skicka iMessages till varandra. Sedan tas ett stort antal iMessages emot och återställs på iDevice och Mac. Dessa iMessages bifogas ofta med länkar, foton, videor, platser eller kontakter. Folk gillar att dela bilder av vackert landskap, bröllop, ceremoni etc. via iMessage.
Men vad händer om du raderade iMessage genom en felaktig operation? Finns det något sätt att få tillbaka de iMessages som är fyllda med glada minnen? Svaret är ja! Aiseesoft FoneLab kan enkelt få alla iMessage som du har tagit bort från iPad, iPad mini, iPad Air och iPad Pro.

Återställ raderade iMessage från iPad
Aiseesoft FoneLab är det bästa iPad iMessage-återställningsverktyget för att återställa raderade iMessages på iPad. Dessutom kan den också återställa raderade textmeddelanden, kontakter, foton och mer innehåll på iPad. Denna kraftfulla FoneLab ger användare 3 metoder ("Återställ från iOS-enhet", "Återställ från iTunes-säkerhetskopieringsfil" och "Återställ från iCloud säkerhetskopieringsfil") för att återställa den raderade iMessage från iPad. Och det stöder att hämta bort raderade iMessages från alla iPad-modeller, inklusive iPad 4/3/2/1, iPad mini 4/3/2/1, iPad Air 2/1 och iPad Pro. Programvaran är tillgänglig för Windows 10/8/7 / Vista / XP och OS X.
I följande del kommer vi att ge en detaljerad introduktion av att återställa raderade iMessages på iPad på tre sätt.
Du kan lära dig stegen från videon nedan:


steg 1Ladda ner och installera Aiseesoft FoneLab på din dator.
steg 2Starta FoneLab och anslut iPad till datorn via USB.
När FoneLab är installerat på din dator måste du köra den och ansluta din iPad till datorn med USB-kabel. Då identifierar programvaran din iPad automatiskt.

steg 3Börja skanna din iPad-enhet
Välj "Återställ från iOS-enhet" och klicka på "Starta skanning" -knappen. Denna FoneLab börjar skanna din iPad-enhet.
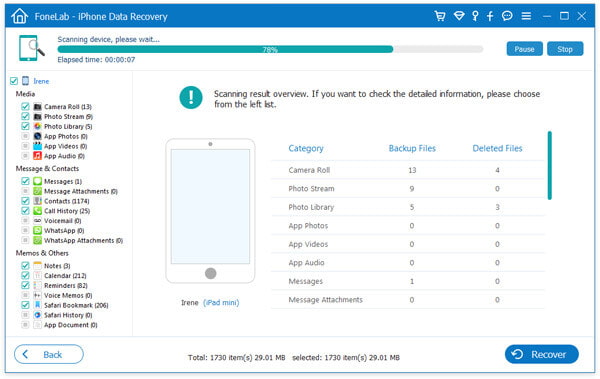
steg 4Välj det iMessages raderade målet
När skanningen är klar kommer allt innehåll att visas i programvarugränssnittet. Du kan klicka på "Meddelanden" -knappen på vänster sida av fönstret. Här får du förhandsgranska alla meddelanden och markera de du vill ha.
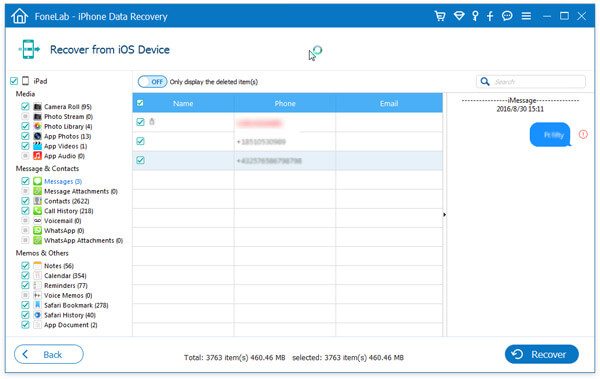
steg 5Återställ raderade iMessages från iPad
När du väljer de raderade iMessages du behöver, klicka på "Återställ" -knappen för att börja återställa alla objekt du har valt.
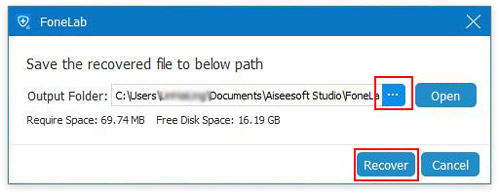
Efter några ögonblick återställs de återställda iMessages på din dator. Du kan fortfarande hålla dem på din dator eller överföra dem till din iPad igen.
Om du redan har säkerhetskopierat din iPad med iTunes kan FoneLab också återställa den raderade iMessage genom att skanna iTunes-säkerhetskopia.
steg 1 Ladda ner och installera FoneLab på din dator där du säkerhetskopierade till iTunes tidigare.
När installationsprocessen är över kör du programvaran på din dator.
steg 2Skanna din iTunes-säkerhetskopia
När du har startat FoneLab kommer alla iTunes-säkerhetskopior att känna igen denna applikation. Du kan välja "Återställ från iTunes Backup File", välj den säkerhetskopiaversion du behöver och klicka på "Starta skanning" för att låta den här programvaran skanna den valda iTunes-säkerhetskopian.
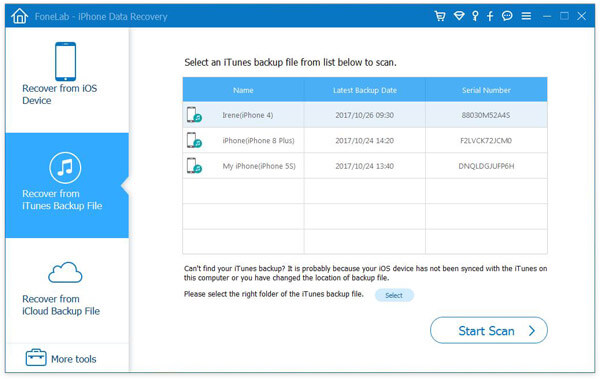
steg 3 Välj den raderade iMessage
Efter fullständig skanning listas alla meddelanden i mjukvarugränssnittet. Du kan välja de raderade iMessages du behöver och klicka på "Ta igen sig" knapp.
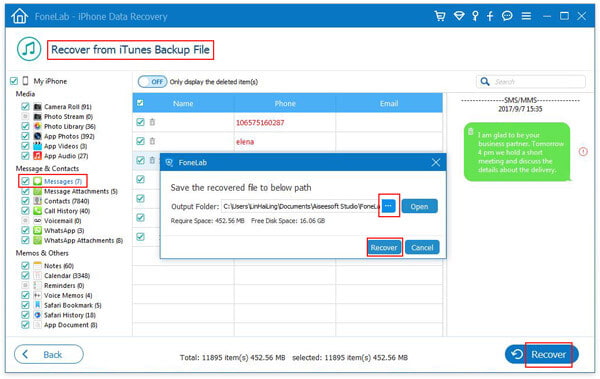
Det finns ett problem med att återställa raderade iMessages från iTunes-säkerhetskopior som datorn du använder för att göra iTunes-säkerhetskopior av din iPad inte är till hands. I så fall skulle du bättre hämta dem från iCloud-säkerhetskopior.
steg 1 Ladda ner och installera FoneLab på datorn.
steg 2Starta FoneLab på datorn och välj återställningsläge och välj filer som ska återställas.
Välj programmets huvudgränssnitt "Återställa från iCloud säkerhetskopieringsfil". Logga in på ditt iCloud-konto (iCloud-lösenord glömt? Återställ iCloud apssword).
steg 2 Detta program erbjuder dig två sätt att skanna iPhone-säkerhetskopiering från iCloud.
Det ena är att välja datatyper (foton, kontakter, anteckningar och bilagor, kalender och påminnelser.) Direkt och starta en snabbsökning, och den andra är att välja en iCloud-säkerhetskopia enligt datumet.

För att återställa raderade iMessages från iCloud, klicka bara på "iCloud Backup" och "Start".

Välj sedan den säkerhetskopia som du vill ladda ner.

I popup-fönstret markerar du kryssrutan "Meddelanden" och "Meddelandebilagor". Då kommer denna programvara att börja skanna iCloud-meddelanden.

steg 4Börja återhämta sig
När skanningsprocessen är klar klickar du bara Notiser och hitta de iMessages du vill ha. Klick Recover att börja.

Förutom återställning av iPhone-meddelanden, låter FoneLab dig också återställa textmeddelanden på iPhone.