För närvarande väljer många fler iPad som en av de väsentliga sakerna i sina resor. Du kan titta på filmer eller lyssna på musik med iPad på flygplan. Du kan använda den för att ta bilder eller spela in de viktiga stunderna på en resa. Du kan ta anteckningar eller skriva ner deras reseskildring på iPad. Du kan göra mer med iPad. Har du dock föreställt dig att du kan förlora eller bryta det av misstag en dag? Vad sägs om alla dina data på iPad, som insamlingen av dina favoritfilmer eller låtar, värdefulla foton eller bilder, utmärkta reseskildringar, viktiga stunder i ditt liv och andra data? Vill du verkligen säga farväl till dem?
Om du är tillräckligt försiktig eller har en framsyn för att säkerhetskopiera iPad-data till iCloud eller iTunes i förväg, kommer du att känna dig bekväm med det fallet, om inte, kan du också vara avslappnad när du tappar dina viktiga data på iPad med hjälp av FoneLab , ett iPad Data Recovery-verktyg av Aiseesoft. FoneLab kan enkelt få tillbaka alla borttagna eller förlorade iPad-data.
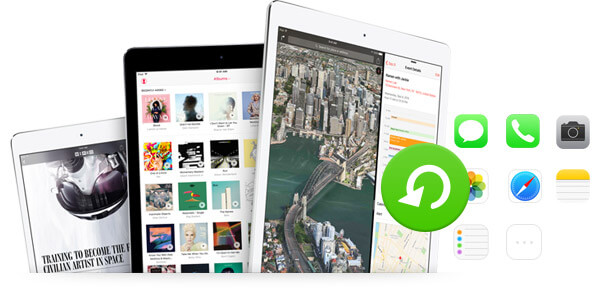
Återställa raderade data från iPad
Aiseesoft FoneLab är det bästa iPad-dataåterställningsverktyget i kategorin. Det låter användare få tillbaka sina förlorade eller oavsiktligt raderade data från sin iOS-enhet. Oavsett om bilder, kontakter, textmeddelanden, anteckningar, dokument, videor eller musik kan återställas alla från din iPad. Programmet är kompatibelt med alla iOS-enheter, inklusive iPad, iPad mini, iPad Air, iPad Pro, iPhone 15/14/13/12/11/XS/XR/X/8/7/SE/6/5/4, och iPod för att återställa data. Och den är tillgänglig för Windows 10/8/7/Vista/XP och OS X. Dessutom har den tre återställningsalternativ för dig, om du råkar säkerhetskopiera din iPad till iTunes och/eller iCloud, låter programvaran dig också för att hämta raderade data på iPad från iTunes eller iCloud backup.
steg 1Ladda ned och installera iPad Data Recovery till din dator.
steg 2Starta programmet och anslut din iPad till datorn via USB.
När installationsprocessen är över, dubbelklickar du för att köra programvaran på din dator. Och anslut sedan din iPad till datorn med en USB-kabel.

steg 3Skanna din iPad.
Så snart iPad upptäckts av programmet måste du välja "Åter från iOS-enhet" från de tre återhämtning lägen i den vänstra sidan, och hit på "Start Scan" -knappen i mitten sidan av de viktigaste gränssnittet för att börja skanna alla raderade och aktuella data på din iPad. Om du vill hämta raderade data på iPhone, anslut sedan iPhone och i detta steg skannas din iPhone.
Om du vill återställa raderade anteckningar på iPad måste du skriva ut lösenordet för dina krypterade anteckningar. Alternativt, om du glömmer lösenord för iPad-anteckningar, kan du klicka på hoppa över för att skanna dina okrypterade anteckningar på iPad.
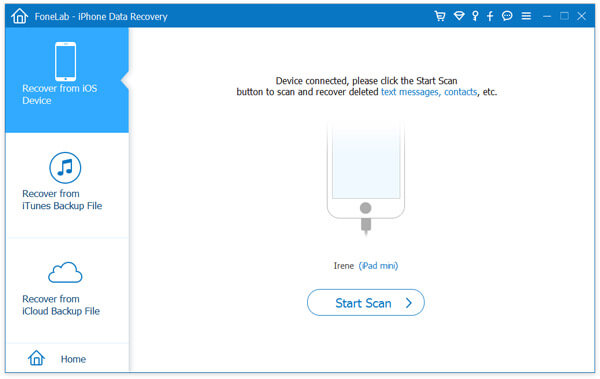
steg 4Välj de datafiler som du vill återställa.
Efter skanning listas alla datafiler i varje kategori till vänster om gränssnittet. Klicka bara på den kategori du vill och kolla hela kategorifilerna för att hitta specifika datafiler som du behöver återställa. Här får du få tillbaka alla skannade data på din iPad. Och du bör märka att de röda markerade dataen i gränssnittet är de som du raderade på din iPad.
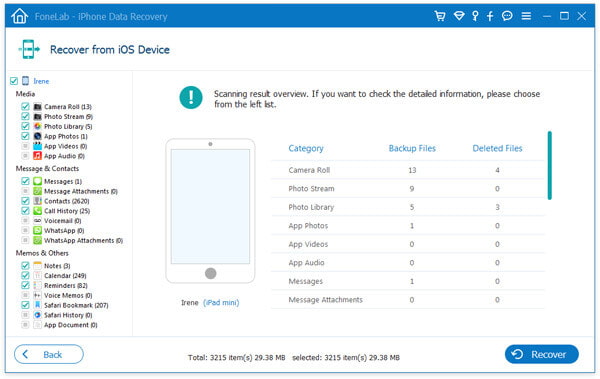
steg 5Återställa raderade iPad-data till datorn.
Klicka på "Återställ" -knappen i nedre högra hörnet för att hämta den valda informationen från iPad. Och klicka på "Öppna" -knappen i popup-fönstret för att öppna utmatningsmappen för att hämta de exporterade filerna. Klicka till sist på Återställ för att slutföra återställningsprocessen. Här får du få tillbaka alla skannade data på din iPad. Och du bör märka att de röda markerade dataen i gränssnittet är de som du raderade på din iPad.
Återställ raderade anteckningar på iPad
Klicka på "Anteckningar" i den vänstra sidofältet, välj vilka anteckningar du vill återställa exakt, klicka på "Återställ" för att spara de raderade anteckningarna på din PC / Mac.
Återställa raderade bilder på iPad
För foton och bilder lagrade i din kamerarulle, fotoström eller fotobibliotek, från WhatsApp, hittar du fortfarande de borttagna artiklarna med den här programvaran och sparar dem på din dator.
Återställ andra raderade filer från iPad
Om du vill hämta raderade iMessages eller andra iPad-filer som kontakter, kalender, röstmemo, Safari-bokmärke / historik osv. kan du hämta dem med ett klick.
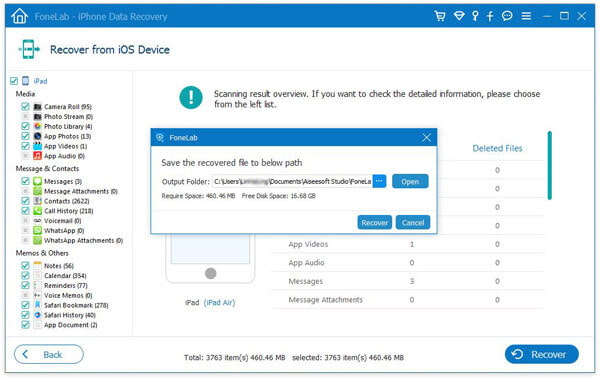
Nu har du återställt borttagna filer från din iPad och alla återställda objekt kommer att sparas på din dator.
Du kan lära dig stegen från videon nedan:


Du kan använda iTunes för att säkerhetskopiera och återställa de viktigaste uppgifterna på din iPad. Naturligtvis kan du få dem tillbaka från iTunes-säkerhetskopior när du tappade din iPad eller din iPad inte är till hands. Så här är:
steg 1Anslut din nya iPad till datorn som har din iPad-säkerhetskopia.
steg 2Se till att den här datorn har den senaste versionen av iTunes.
steg 3Välj "File"> "Devices"> "Restore Backup"> Välj din senaste iPad-säkerhetskopia för att återställa iPad-data.
Att använda iTunes för att återställa datafiler från iTunes-säkerhetskopior är dock inte så enkelt som det verkar. Du får inte välja vilka datafiler du vill ha och vilka inte. Därför rekommenderar vi starkt att du använder iPad Data Recovery för att hämta borttappade / raderade data från iTunes-säkerhetskopior. Följande del är de detaljerade stegen.
steg 1Ladda ner och installera iPad Data Recovery-verktyg till datorn du har säkerhetskopierat iPad tidigare.
steg 2Kör programmet på datorn. Välj "Återställ från iTunes-säkerhetskopior".
steg 3Välj iTunes säkerhetskopiering med namnet på din enhet och klicka på "Stat Scan" för att skanna allt innehåll i säkerhetskopior.
steg 4Välj de datakategorier du vill återställa och förhandsgranska datafilerna i den. Klicka på "Återställ" -knappen för att få tillbaka dina raderade datafiler på iPad.
För mer information, gå till återställa raderade data från iTunes backup.
Ovanstående sätt kan hjälpa dig att hämta dina raderade data på iPad, också är tillgängliga för att få tillbaka din iPhone / iPod raderade eller förlorade kontakter, foton, appar osv. Få det bästa sättet att prova själv.