Kan du inte hitta dina raderade skiftfiler i papperskorgen?
Egentligen behåller papperskorgen filer som raderas tillfälligt. Du kan återställa raderade filer genom att dra och släppa tillbaka till skrivbordet enkelt. Den här metoden fungerar emellertid inte för borttagna filer med skift.
Om du trycker på "Radera" och "Skift" för att radera en viktig fil av misstag kommer du bara till rätt plats.
Denna artikel syftar till att visa dig hur du kan återställa skiftade raderade filer på Windows 10, Windows 8 och Windows 8 på ett säkert sätt.
Var medveten om att du inte bör skriva nya objekt innan datorfilens återställning. Annars kommer det att vara krångel att återställa permanent raderade filer.

Återställ skift borttagna filer
När du trycker på tangenten "Radera" på tangentbordet flyttas dina filer till papperskorgen som standard och du kan göra det återhämta data från papperskorgen.
Men om du trycker på tangenterna "Skift" och "Radera" tillsammans, går du bara förbi papperskorgen. I ett annat ord raderas filerna permanent.
Sedan kommer frågan, är det möjligt att återställa borttagna filer som har tagits bort? Faktiskt är svaret "Ja".
I det ögonblick du tar bort filer permanent är det relaterade lagringsutrymmet markerat som osynligt. Dessa filer finns fortfarande på den ursprungliga platsen. Men om du sparar nya objekt på samma hårddisk, kommer de borttagna filerna att skrivas överskrivas. Det är därför det finns så många aviseringar som säger att du bäst inte skulle lagra nya filer innan du återställde. Med ett ord kan du återställa filer som skiftas bort.
Lyckligtvis kan du enkelt få tillbaka raderade filer med shift Aiseesoft Data Recovery. Som ett resultat kan du återställa förlorade eller raderade filer från alla fall av dataförluster, till exempel radering, formaterad partition, RAW-hårddisk, systemkrasch och mer.
Det finns ingen anledning att oroa sig för dataförlust orsaken. Eftersom du enkelt kan återställa permanent raderade filer med Aiseesoft Data Recovery som proffs.
steg 1Starta Data Recovery
Få gratis nedladdning av Aiseesoft Data Recovery på din Windows-dator. Starta sedan dataråterställningsprogramvaran efter installationen. Du kan få ett rent gränssnitt med alla återställbara val.

steg 2Välj datatyp och hårddisk för att återställa
Gör bara som instruktionerna på skärmen säger. Kontrollera filtyperna som du vill återställa, senare markerar du den hårddisk som dina skift raderade filer brukade vara.

steg 3Skanna dina valda filer
Välj "Skanna" för att utföra en snabb skanning på den valda hårddisken. Snart kan du se alla återställbara filer. Öppna en mapp för att komma åt dess innehåll. Du kan förhandsgranska alla filer för att få detaljerad information.
Notera: Om du inte hittar dina borttagna filer i skift kan du välja "Deep Scan" längst upp. Vänta ett tag för att slutföra processen. Senare kan du få fler möjliga resultat.

steg 4Välj filer du vill få tillbaka
För att snabbt hitta en fil kan du ange namnet eller sökvägen i sökmotorn. Klicka sedan på "Filter" -knappen förutom.
Om du inte är säker på om det är rätt fil du letar efter kan du använda förhandsgranskningsfönstret för att lösa problemet.

steg 5Återställ skiftade raderade filer
Med alla skiftade raderade filer markerade kan du välja "Återställ" -knappen i det nedre högra hörnet av fönstret. Nåväl, du skulle bättre spara de återställda permanent raderade filerna på en annan hårddisk i händelse av oväntat dataåtervinning.

Om du vill återställa skiftade raderade filer utan programvara, här är två metoder du kan ta. Du måste kontrollera om du har aktiverat den relaterade funktionen i förväg.
steg 1 Leta reda på mappen som innehöll dina skift-raderade filer tidigare.
steg 2 Skriv "Filhistorik" i sökrutan och välj sedan den bästa matchningen.
steg 3 Välj "Föregående" för att hitta filen du vill återställa.
steg 4 Klicka på "Återställ" för att återställa skiftade raderade filer på Windows 10 gratis utan programvara.
steg 5 Välj "Ersätt filen i destinationen" för att ersätta den nya filen med den permanent raderade.
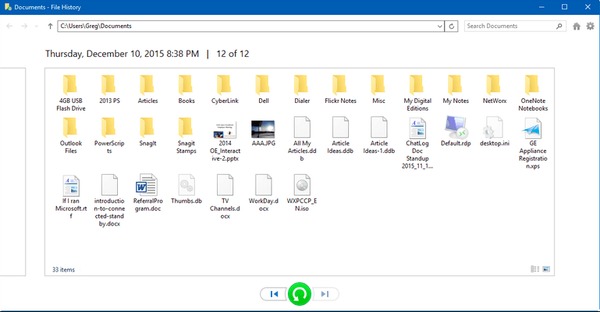
steg 1 Högerklicka på mappen som innehöll dina skift-raderade filer tidigare.
steg 2 Välj "Återställ tidigare versioner" från högerklickmenyn.
steg 3 Välj den senaste från olika datum.
steg 4 Klicka på "Återställ" för att återställa skiftade raderade filer utan någon programvara.
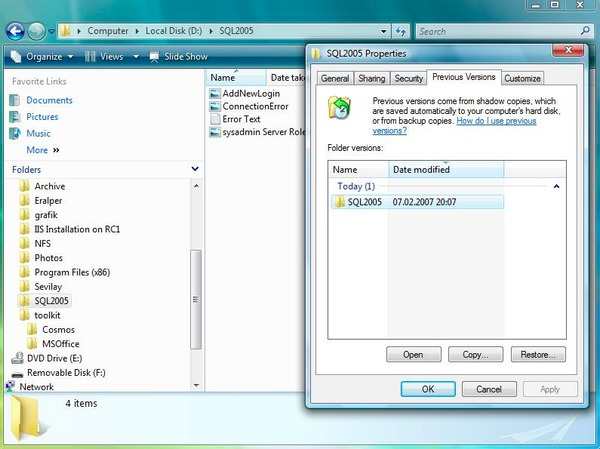
På detta sätt du också återställa ditt datorsystem.
Sammantaget, om du har någon säkerhetskopia, kan du enkelt få tillbaka borttagna filer med tidigare säkerhetskopiering. Men om du permanent tar bort filer utan säkerhetskopiering, måste du vända dig till kraftfull programvara för dataåterställning för hjälp.
Tja, bara ladda ner Aiseesoft Data Recovery för ett försök. Du kan återställa skiftade raderade filer snabbt. Även om det kanske inte fungerar om dina raderade filer har bytts ut helt, är det fortfarande värt att prova, eller hur? Om du stöter på några problem under dataåterställningsprocessen är det bara att kontakta oss.