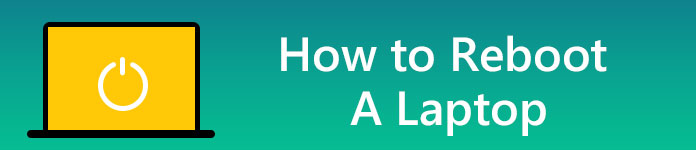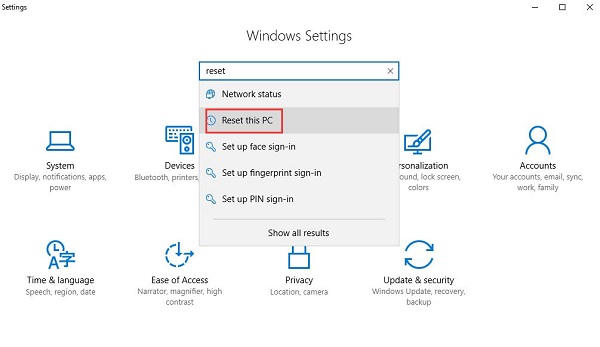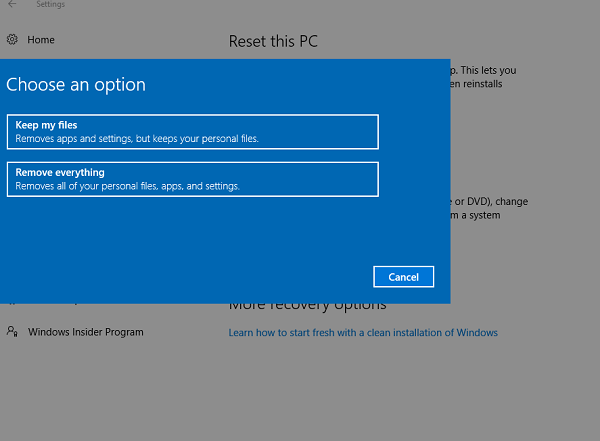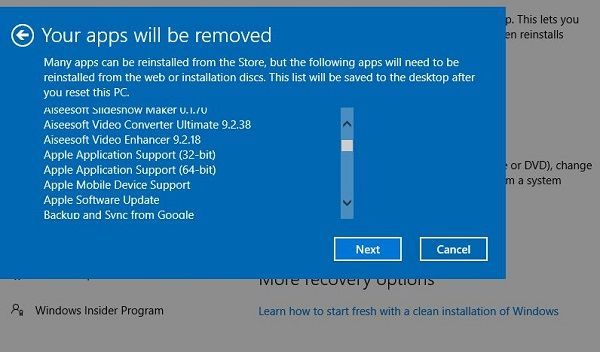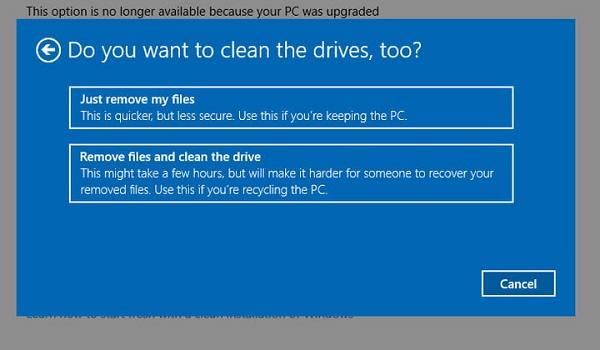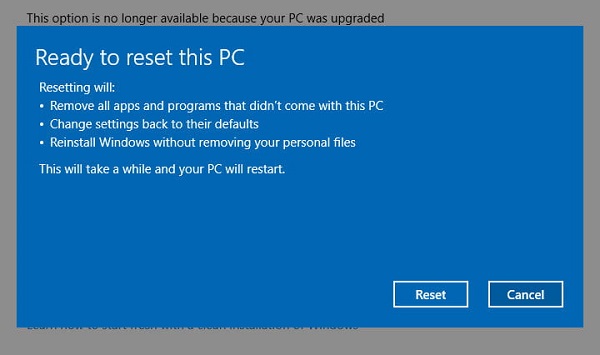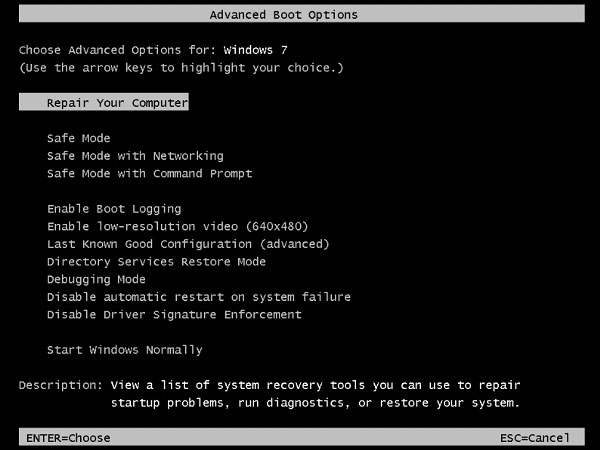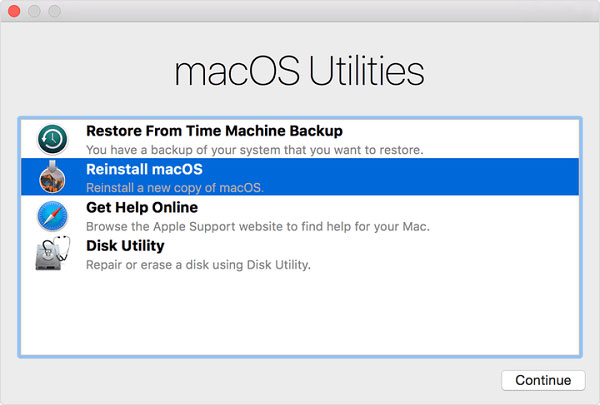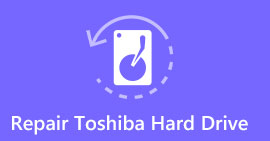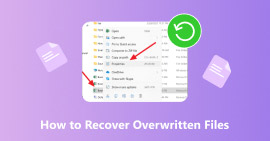Hur du återställer Windows / Mac-bärbara datorer enkelt och säkert
När din bärbara dator inte fungerar bra eller får konstiga fel som gör att du inte kan använda den normalt, eller om du bara vill återställa den till standardläget, kanske du kan överväga att återställa din bärbara dator för att lösa problemet.
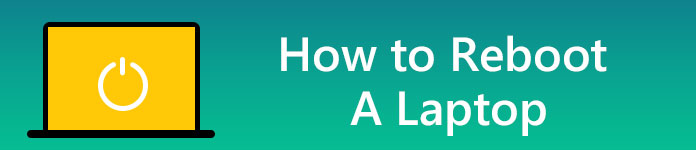
Starta om bärbar dator
Del 1. Hur du återställer Windows / Mac-bärbara datorer enkelt och säkert
Innan du återställer din bärbara dator, bör du säkerhetskopiera viktiga filer som du inte vill förlora. Det kan finnas många dokument, foton, musik, filmer och andra saker du vill spara, se också till att du känner till alla dina sparade lösenord innan du återställer din bärbara dator, exporterar alla dina webbläsarbokmärken.
1. Fabriksåterställ en Windows 10-bärbar dator
Återställningen i Windows 10 är mycket enklare.
1Öppna Start-menyn och välj Inställningar (kugghjulet). Skriv "reset" i sökfältet och välj "Reset this PC" när sökresultaten visas.
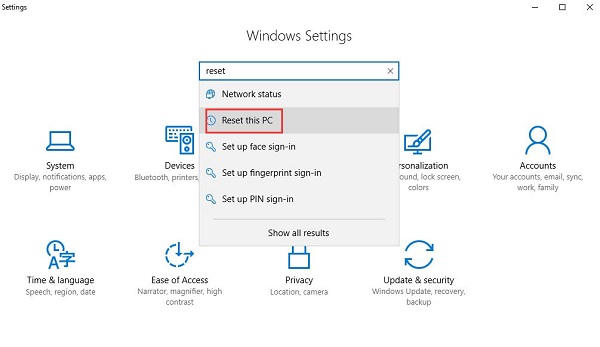
2När du är redo att återställa din bärbara dator klickar du på knappen "Kom igång" för att starta processen.
Ett nytt fönster kommer att dyka upp med två alternativ för dig: "Behåll mina filer" och "Ta bort allt".
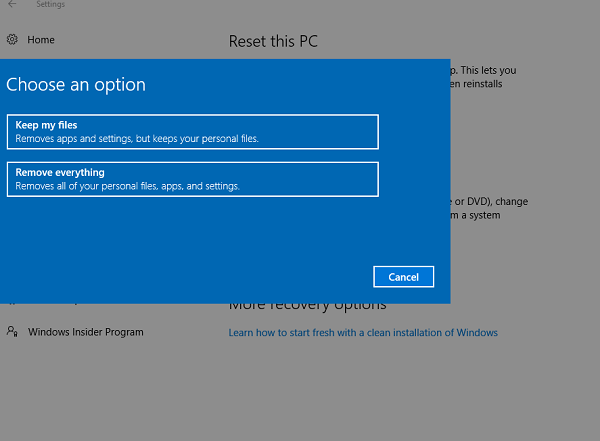
Anmärkningar
Bestäm om du vill behålla dina filer eller göra en fullständig återställning. Oavsett vilket alternativ du väljer kommer alla dina applikationer att avinstalleras och dina inställningar, till exempel Start-menyn, återgår till standardinställningarna.
3Om du väljer "Behåll mina filer" kommer det att finnas en sida som visar alla applikationer du har installerat på din bärbara dator som inte är installerade från Microsoft Store. Klicka på Nästa för att fortsätta och hoppa sedan till steg 5.
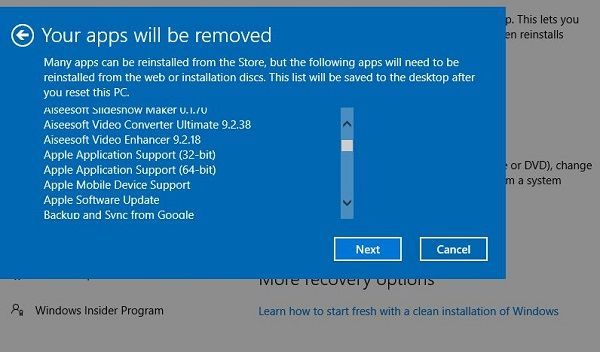
4Om du väljer "Ta bort allt" finns det ytterligare två alternativ för dig: Ta bara bort mina filer och ta bort filer och rengör enheten. Om du bestämmer dig för att kasta bort eller sälja din bärbara dator är det bättre att välja det andra alternativet, men det tar mycket längre tid att avsluta processen. Om du bara återställer din bärbara dator för bättre användning i framtiden är det första alternativet tillräckligt.
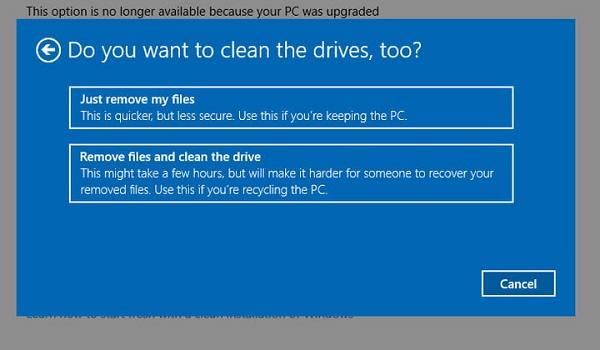
5När du har gått igenom alla förberedelser kommer du att se den sista sidan som nedan. Klicka på "Återställ" för att starta processen.
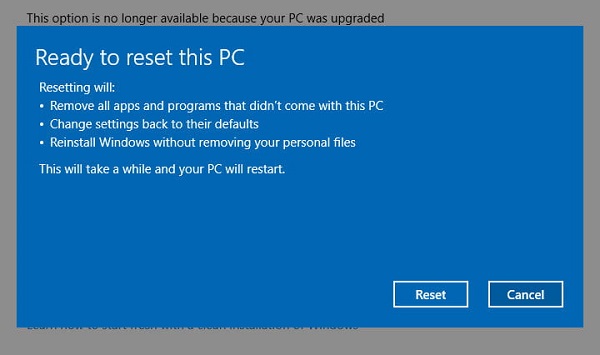
Din bärbara dator startar om automatiskt sedan och startar återställningen. Det skulle vara klokt att ansluta strömsladden i den här processen. Det tar en timme eller mer att avsluta processen. Vänligen vänta tålmodigt. Du kan gå bort för att göra några andra saker under denna period. Din bärbara dator startar om sig själv flera gånger. Slutligen startar Windows om och startar installationsprocessen, du kan ange din personliga information och logga in när Windows är klart.
Kom ihåg att uppdatera alla dina viktiga drivrutiner och installera bra antivirusprogram efter att du har bekräftat att allt fungerar bra efter att din bärbara dator har återställts.
2. Fabriksåterställ en Windows7 / 8-bärbar dator
Återställning av Windows 7/8 blir lite knepigare eftersom det inte finns några inbyggda uppdaterings- och återställningsalternativ i det äldre operativsystemet.
Vissa datorer med återställningsskivor blir mycket lättare att återställa. Du behöver bara sätta i skivan och följa instruktionerna. Kom ihåg att säkerhetskopiera alla dina viktiga filer innan du återställer. Se till att du har Windows CD / Serial-tangent innan du återställer.
1Starta din bärbara dator.
2Håll F8-tangenten intryckt.
3Välj Reparera din dator vid avancerade startalternativ.
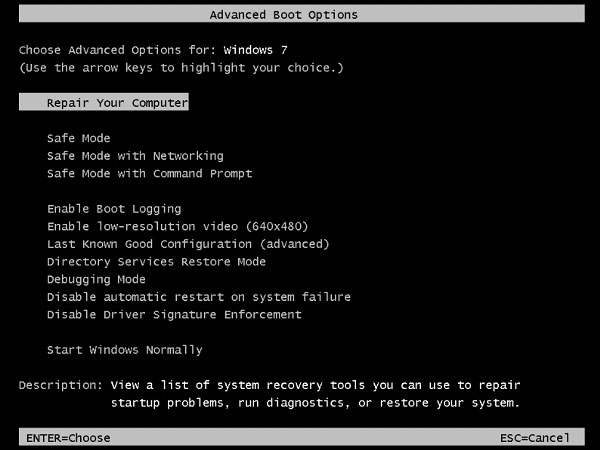
4Tryck på "Enter".
5Välj ett tangentbordsspråk och klicka på Nästa. Om det finns en fråga, vänligen logga in med ditt administrativa konto.
6Välj "Systemåterställning eller Startreparation (om detta är tillgängligt) vid alternativ för systemåterställning.
7Följ instruktionerna för att fortsätta med något av ovanstående alternativ.
Tips
Systemåterställning kan återställa din bärbara dator till ett tidigare datum om den har aktiverats och körts korrekt, medan Startup Repair kan försöka åtgärda eventuella fel som kan hindra dig från att starta Windows.
Bärbara datorer med operativsystem Windows 8 har ibland en återställningsapplikation som startas inifrån Windows snarare än från en skiva, så kolla din appmeny.
Om du varken har någon disk eller en förinstallerad återställningsapplikation, finns det en god chans att din bärbara dator har en återställningspartition istället.
Smakämnen återställning partition är en dold del av din hårddisk, som säkert och fullständigt lagrar kopian av dina Windows, drivrutiner och andra program. Du kan använda den för att återställa din bärbara dator till standardvärdena.
Observera att återställningen varierar mellan olika märken och modeller. Återställningsprogrammet kommer också att kallas med olika namn för varje märke av bärbar dator. Det finns några vanliga namn för återställningsprogramvara från varje datortillverkare som referens.
- Acer: Acer eRecovery eller Acer Recovery Management.
- ASUS: ASUS Recovery Partition eller AI Recovery.
- Dell: Dell Factory Image Restore, DataSafe, Dell Backup & Recovery och en mängd andra namn.
- HP: HP System Recovery eller Recovery Manager.
- Lenovo: Rescue and Recovery eller ThinkVantage Recovery (på ThinkPads).
Låt oss börja om du har säkerhetskopierat alla dina viktiga filer bra.
1Starta eller starta om din bärbara dator.
2Under startprocessen trycker du på F-tangenten eller tangentkombinationen nedan för någon vanlig tillverkare.
- Acer - Alt + F10
- Asus - F9
- Dell / Alienware - F8
- HP - F11
- Lenovo - F11
- Samsung - F4
Om ovanstående knappar inte fungerar, var uppmärksam på skärmen under start, vilket kan indikera hur du startar återställningsprocessen. Du måste också kontrollera om din återställningspartition är aktiverad i BIOS eller inte. Det finns också en möjlighet att din bärbara dator inte har en återställningspartition eller att den har tagits bort av misstag tidigare. I det här fallet måste du kontakta din tillverkare för hjälp.
3Läs instruktionerna på skärmen om hur du ska gå vidare försiktigt.
Eftersom olika tillverkare använder olika program för att återställa "disk image" från återställningspartitionen kan vi inte ge specifik vägledning här. Processen är dock nästan automatisk så länge du bekräftar att du definitivt vill fortsätta.
Del 2. Hur man återställer en Mac-bärbar dator
Tips
- 1. Säkerhetskopiera alla dina viktiga filer.
- 2. Se till att nätadaptern är ansluten.
- 3. För att återställa Mac måste du vara ansluten till Internet.
1Välj Apple-menyn> Starta om i menyraden. När din Mac startas om håller du ner kommandot och R tills MacOS Utilities-fönstren visas.
2Välj Diskverktyg och klicka på Fortsätt.
Processen kommer att vara lite annorlunda baserat på den version av MacOS du använder. Var uppmärksam på "startdisken" eller annan startrelaterad information. Välj det här alternativet och klicka på fliken Radera.
3Klicka på popup-menyn Format och ställ in den till Mac OS Extended. Välj sedan Radera igen. Det kan ta lite tid, vänta med tålamod.
4När skivan har raderats väljer du Skivverktyg> Snabbskivverktyg.
5Välj Installera om MacOS och klicka på Fortsätt, du kan behöva klicka igenom några bekräftelser innan installationen är redo att starta.
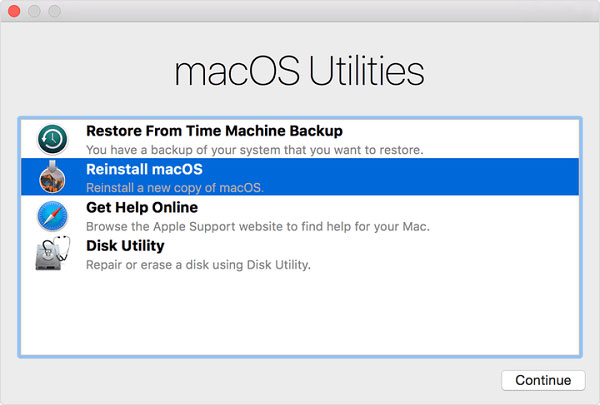
Del 3. Kommer jag att förlora data efter att jag har återställt min bärbara dator
Förmodligen kommer de flesta av dig att oroa dig för att du kommer att förlora några viktiga filer med en fabriksåterställning till din bärbara dator, förutom de som återställer den bärbara datorn för att radera all data i sin bärbara dator för att sälja den eller ge den till andra. Som vi har förklarat ovan kan återställning av en bärbar dator ta bort alla applikationer och filer som är installerade på systemet samt alla drivrutiner och personliga inställningar från tredje part. Det är därför vi påminner dig om och om igen för att säkerhetskopiera alla dina viktiga filer innan du gör en fabriksåterställning.
Del 4. Hur man återställer förlorade data om jag glömde att säkerhetskopiera dem innan fabriksåterställning
Om du har glömt att säkerhetskopiera dina viktiga filer innan du gör en fabriksåterställning på din bärbara dator, vilket leder till dataförlust som konsekvens, oroa dig inte, Aiseesoft Data Recovery kommer att rädda dig från detta dilemma!
Aiseesoft Dataåterställning är en kraftfull och säker dataräddningsprogramvara som gör att du kan återställa nästan alla raderade / förlorade filer som foton, musik, filmer, dokument, e-post, ljud och mer från din dator, hårddisk, flash-enhet, minneskort, digitalkamera, och så vidare. Den har både Windows- och Mac-versioner.

fördelar:
- Den stöder återställning av förlorade data från olika situationer, såsom fel radering, formaterad partition, hårddiskproblem, RAW-hårddisk, kraschad dator, etc.
- Den kraftfulla sökfunktionen gör att du snabbt kan hitta förlorade data.
- Det här filåterställningsverktyget har möjlighet att skanna din bärbara dator snabbt och säkert. När du hämtar förlorade bilder, ljud, videor, dokument eller e-postmeddelanden lagrar den inte någon av dessa data på sin server. Säkerheten för dina data kommer att garanteras av detta tillförlitliga verktyg för dataåterställning.
Om du lider av irritationen av dataförlust på din dator kommer du nu att släppas. Prova Aiseesoft Data Recovery nu för att få tillbaka de förlorade filerna från din bärbara dator.
Vad tycker du om detta inlägg?
Utmärkt
Betyg: 4.8 / 5 (baserat på 72-betyg)