Genom att skapa en Windows 7-återhämtnings-USB kan du skydda alla dina data när du stöter på systemfel. Således nästa gång du vill reparera din dator kan du utföra installationen direkt.
Lyckligtvis fokuserar den här artikeln på detaljerade steg för att skapa ett USB-minne för återställning för Windows 7. Dessutom kan du få ett kraftfullt verktyg för att återställa den raderade eller förlorade filen enkelt och säkert. Låt oss nu läsa följande stycken tillsammans för att skapa ett startbart USB-flashminne för Windows 7-återställning.
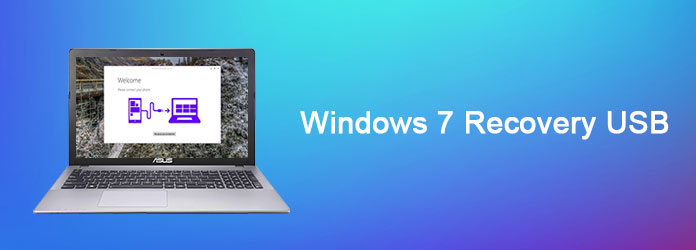
Till att börja med måste du ta reda på definitionen och användningen av återställnings-USB. Tja, Windows 7-återställnings-USB skapas från avsnittet "Säkerhetskopiering och återställning". Som ett resultat kan du starta ditt Windows 7-system utan extra kostnad och dataförlust. Naturligtvis stöds det också för att skapa andra återställningsenheter eller skivor för Windows 7, Windows 8, Windows 10 och Windows-versioner.
steg 1: Bränna Windows 7 till DVD-skiva
Öppna Windows "Start"-menyn och skriv "Skapa systemreparationsskiva" i sökrutan. Tryck på "Enter" på ditt tangentbord för att gå vidare. Sätt in en tom DVD i DVD-enheten på din Windows 7-dator. Välj sedan din DVD-skiva från alternativet "Drive" i popup-fönstret. Klicka på "Skapa skiva" i det nedre högra hörnet för att gå vidare. Vänta ett tag för att slutföra DVD-bränningsprocessen.
steg 2Kör kommandotolken med administratörsbehörighet
Anslut din USB-enhet till den specifika porten. Tänk på att överföra de tidigare filerna till andra externa lagringsenheter i förväg. Kör senare "Kommandotolken" i "Start"-menyn. Högerklicka och välj "Kör som administratör".
steg 3Skapa en Windows 7-återhämtnings-USB-enhet
Skriv följande kommandon i ordning och tryck på "Enter" varje gång du skriver ett nytt kommando.
DISKPART> LIST DISK (Välj din USB-enhet)> VÄLJ DISK 1> CLEAN> CREATE PARTITION PRIMARY> SELECT PARTITION 1> ACTIVE> FORMAT FS = NTFS> ASSIGN> EXIT
Slutligen kopiera och klistra in allt innehåll som skapats tidigare på DVD-skivan i din USB-flashenhet.
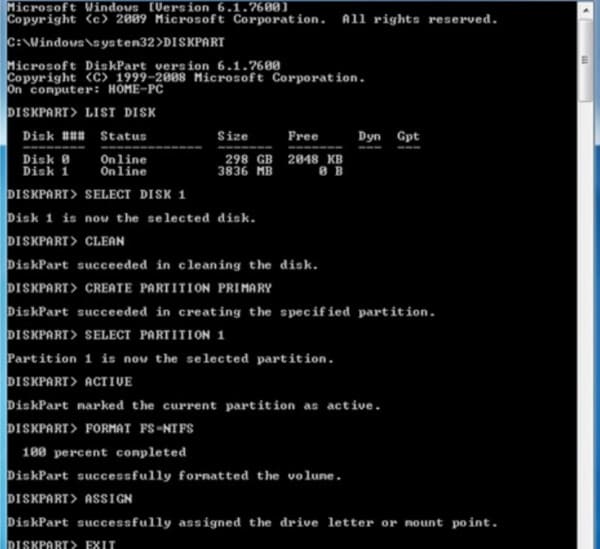
steg 1Ta bort föregående partition
Leta upp kommandotolken och gå sedan till "Kör". Skriv "CMD" i fältet. Senare trycker du på "Enter" på tangentbordet. Skriv "DISKPART" för att hitta det här verktyget i "List Disk". Väl. Du måste hitta och klicka på numret som tilldelats din USB-nyckel i olika alternativ. Ange "Select Disk" plus numret på din USB-nyckel i det fasta området. Välj sedan "Rensa" för att ta bort den valda partitionen.
steg 2Skapa en startbar USB
Ange "Skapa partition primär" och välj "Aktiv" för att skapa en ny partition. Följaktligen kommer din partition att vara reaktiv. Skriv senare "format fs=fat32 quick" och välj sedan "Tilldela". När processen är klar kan du skriva "Avsluta" två gånger i det specifika fältet.
steg 3 Få åtkomst till alla dolda filer, mappar och enheter
Under denna tid måste du visa dolda filer och sedan säkerhetskopiera dem till Windows 7-återställnings-USB-minnet också. Så välj "Dator" i "Start"-menyn. Klicka på alternativen "Organisera", "Mappalternativ och sökning" och "Visa flik" i ordning. Markera den lilla rutan före alternativet "Visa dolda filer, mappar och enheter". Under tiden måste du avmarkera alternativ före "Dölj filtillägg för filer vars typ är känd" och "Dölj skyddade filer i operativsystemet".
steg 4Skapa Windows 7-återhämtnings-USB utan DVD
Skapa en ny mapp med det namn du gillar, ja, "Win7" kommer att vara ett bra val. Skapa sedan andra två nya mappar inuti med namnet "Sources" och "Boot". Egentligen spelar det ingen roll om du använder nya titlar.
Kopiera och klistra in "C:WindowsBootPCATbootmgr" under mappen "Win7" direkt. Öppna sedan mappen "Boot" för att klistra in filerna "C:WindowsBootDVDPCATboot.sdi", "C:WindowsBootDVDPCATBCD" och "C:WindowsBootDVDPCATfr-FRbootfix.bin".
Gå till mappen "Source" för att klistra in "C:Recovery486aab42-cf02-11de-be22-c44fb1debe9dwinre.wim" i den.
Senare kan du kopiera och klistra in hela "Win7"-mappen i ditt USB-minne direkt. Tja, byt namn på "BCD"-filen till "bcd" och "winre.wim" till "boot.wim".
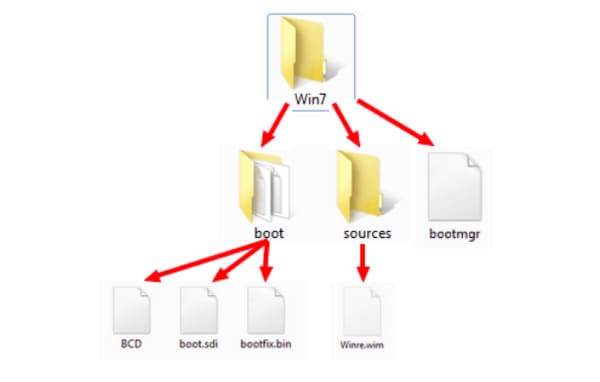
Vad händer om du bara vill återställa en eller två filer i Windows 7/8/10 / XP / Vista? Det verkar för tidskrävande att installera eller reparera med Windows 7-återhämtning USB ISO. Under denna tid kan du välja Aiseesoft Data Recovery för att lösa problemet. Det är ett smart Windows-program för återhämtning av data som kan hjälpa dig att återställa alla raderade eller förlorade filer säkert och snabbt.
steg 1Starta programvara för återställning av Windows 7
Gratis nedladdning och installera Aiseesoft Data Recovery-programvara på din Windows 7-dator. Starta programmet och välj den datatyp du vill återställa.
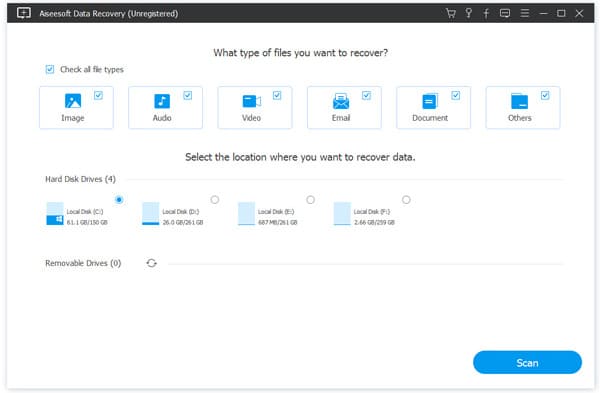
steg 2Ställ in återställbar datatyp och hårddisk
Välj vilken hårddisk du kan hitta den förlorade eller raderade filen under kategorin "Hårddiskar". Välj senare om du vill använda "Quick Scan" eller "Deep Scan".
Klicka på alternativet "Skanna" för att gå vidare.
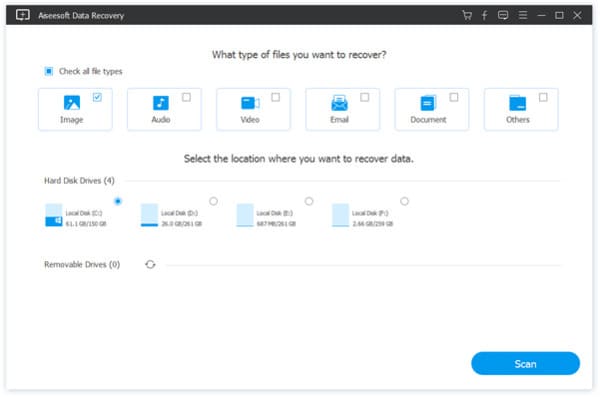
steg 3Återställ Windows 7-fil
När skanningsprocessen är klar kan du använda "Filter"-funktionen för att välja en viss fil att förhandsgranska och återställa snabbt. Äntligen, klicka på "Återställ" för att få din raderade eller förlorade fil tillbaka till Windows 7 på ett säkert sätt.
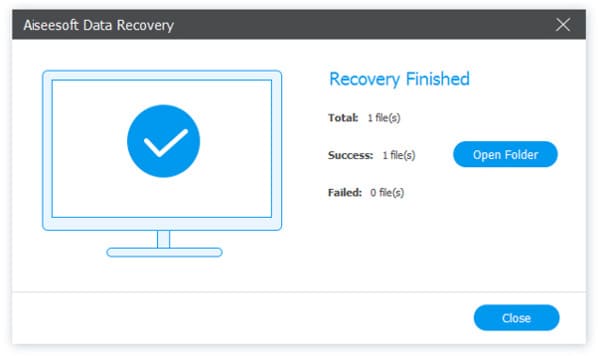
Genom att följa stegen ovan kan du återställa och reparera din Windows 7-dator framgångsrikt. Kontakta oss gärna om du fortfarande har några frågor om att skapa en Windows 7-återställnings-USB. Dessutom är det värt att ladda ner programvaran för dataåterställning gratis på Windows 7 för att prova.