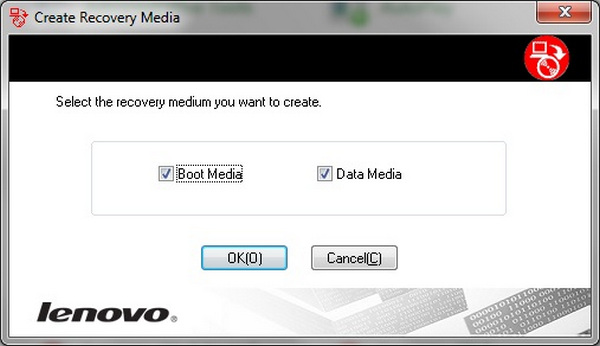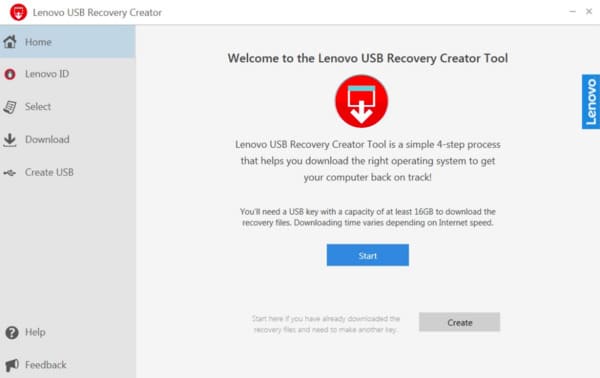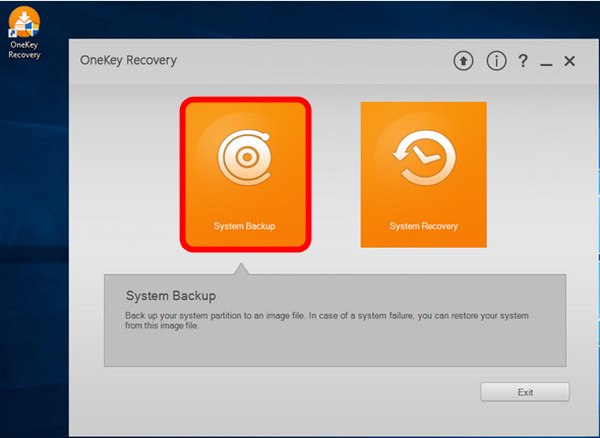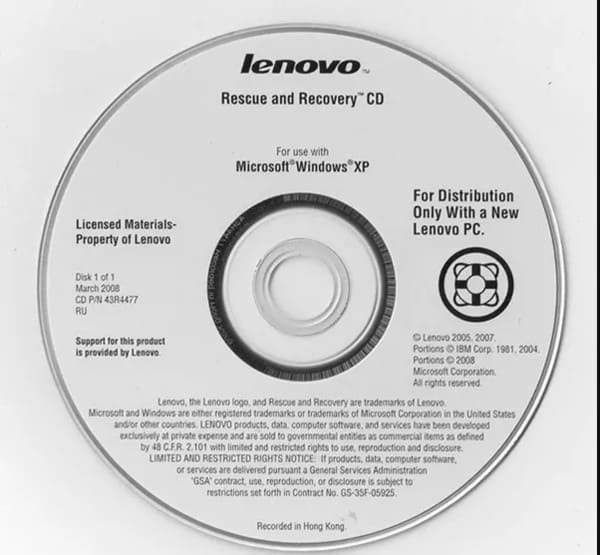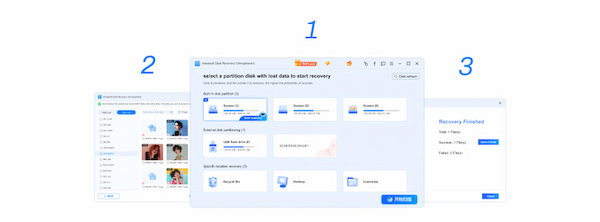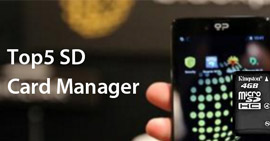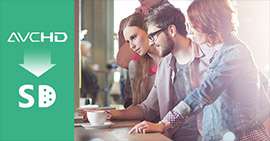Hur skapar och använder jag min Lenovo-återställningsskiva
Min väns Lenovo-dator krossades oväntat, så han försökte köra en systemåterställning. Nu startar hans bärbara dator, visar Lenovos startskärm, visar systemåterställningsstatusen som 64 % och kraschar sedan. Den startar sedan om och upprepar den här cykeln ... Lenovo-datorn fastnade vid systemåterställning ...
Om du har problem med Lenovo-återhämtningen kommer du bara till rätt ställe. Den här artikeln är din kompletta guide för hur du skapar en Lenovo-återställningsdisk på olika Windows-operativsystem. Så du kan läsa och välja den specifika lösningen för Lenovo-återställningspartition här.

Del 1: Hur man skapar en Lenovo-återställningsdisk för Windows 7/8/10
När din Lenovo-dator är skadad eller skadad kan du reparera och hämta Lenovo-återställningen för att lösa problemet. Egentligen finns det en dold partition för modeller av Lenovo Idea-serien, som är bärbara datorer, stationära datorer (IdeaPad och IdeaCentre) och mer. Därför tar detta avsnitt Windows 7/8/10 som exempel för att skapa Lenovo-återställningsskivor eller partitioner. Läs bara och följ.
Skapa en Lenovo-återställningsskiva Windows 7
steg 1 Gå till Lenovo-fabriksåtervinningen på Windows 7
Välj "Start" för att få menyn. Hitta sökfältet och ange "factory recovery" i det tomma fältet. Tryck på "Enter" för att få resultatet. Senare kan du klicka på alternativet "Lenovo – Factory Recovery Disks".
steg 2Begäran om att skapa en Lenovo-återställningsdisk
När dialogrutan "Användarkontokontroll" dyker upp, klicka på "Ja" för att stänga fönstret. Välj sedan "OK" när du får ett meddelande med "Återställningsmediet du ska skapa kan endast användas på detta system. Vill du fortsätta?".
steg 3Skapa en Lenovo-återställningsenhet
Markera före alternativet "Boot Media" och "Data Media", välj sedan "OK" för att gå vidare. Under denna tid sätter du in en tom DVD i din Lenovo-dator. Ställ in den optiska enheten och välj sedan "OK". Vänta ett tag för att slutföra skapandet av Lenovo-återställningsdisken.
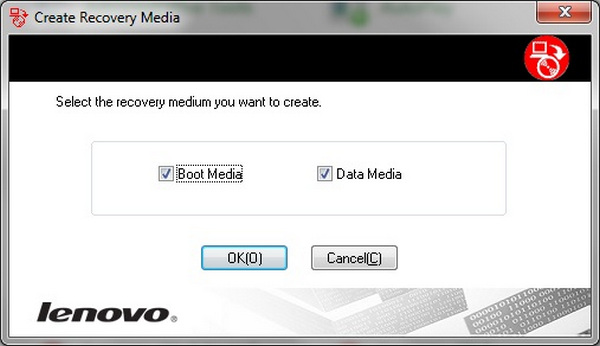
Skapa en Lenovo-återställningsskiva Windows 8
steg 1Förbered dig för att skapa en återställningsenhet på Windows 8
Förbered en USB-enhet på inte mindre än 16 GB först. Sätt sedan in denna USB-enhet i Lenovos USB-port. Håll och tryck på "Windows" och "X" tangenterna samtidigt. Klicka senare på "Kontrollpanelen", "Återställning", "Avancerade återställningsverktyg" och "Skapa återställningsenhet" i ordningsföljd från popup-listan.
steg 2Skapa en Lenovo-återställningsdisk Windows 8
Välj "Ja" när du ser fönstret "Användarkontokontroll". Klicka sedan på den lilla rutan före "Kopiera återställningspartitionen från datorn till återställningsenheten". Välj din USB-enhet från listan. Efter det, vänta i ungefär en timme för att slutföra processen. Ta bort USB-enheten efter att du har skapat en Lenovo-återställningsskiva.
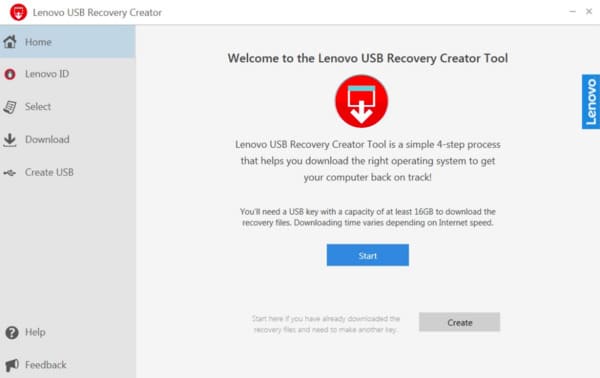
Skapa en Lenovo-återställningsskiva Windows 10
steg 1Starta Lenovo OneKey Recovery
Hitta programvaran "OneKey Recovery" på din Lenovo-dator. Tja, du kan gå till "Start" och sedan välja "Alla program" för att komma åt det här programmet. Välj alternativet "Skapa återställningsskiva". Klicka sedan på "Factory Default Recovery Disc".
steg 2 Skapa Lenovo återställningsdisk Windows 10
Förbered upp till 3 DVD eller 17 CD-skivor för att säkerhetskopiera alla filer som är lagrade på din Lenovo-dator. Välj en viss enhet. Sätt sedan in den DVD eller CD som du använder. När den första bränningsprocessen är klar kommer du att uppmanas att sätta in den andra disken. Gör bara som det säger. Slutligen ska du förvara alla dessa DVD-skivor eller CD-skivor på ett säkert sätt.
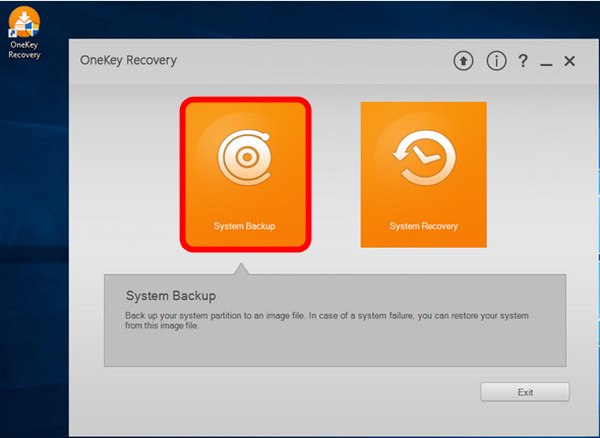
Del 2: Hur du återställer din Lenovo med återställningsdisken
steg 1Sätt i Lenovo-återställningsdisken
Lägg din CD eller DVD i facket på din Lenovo-dator. Starta sedan datorn. Under processen, tryck på "F12" flera gånger tills du ser skärmen "Boot Manager". Senare väljer du "ODD" och trycker på "Enter" för att gå vidare.
steg 2 Återställ Lenovo-datorn
När du får ett meddelande som säger "Tryck på valfri tangent för att starta från CD eller DVD", kan du trycka på valfri tangent på tangentbordet för att starta Lenovo återställning. Markera före "Jag accepterar villkoren i licensavtalet". Klicka sedan på alternativet "Nästa". Du kommer att få flera meddelanden, klicka bara på "OK" flera gånger. Tja, det sista steget är att vänta på att Lenovo-återställningsprocessen ska avslutas.
Anmärkningar
Om du istället använder Lenovo återställningspartition kan du återställa Windows operativsystem med skärmen "Boot Menu". Välj bara "Fullständig återställning", "Fabriksåterställning" och "Återställ" för att spara Lenovo från fabriksinställningarna tillbaka.
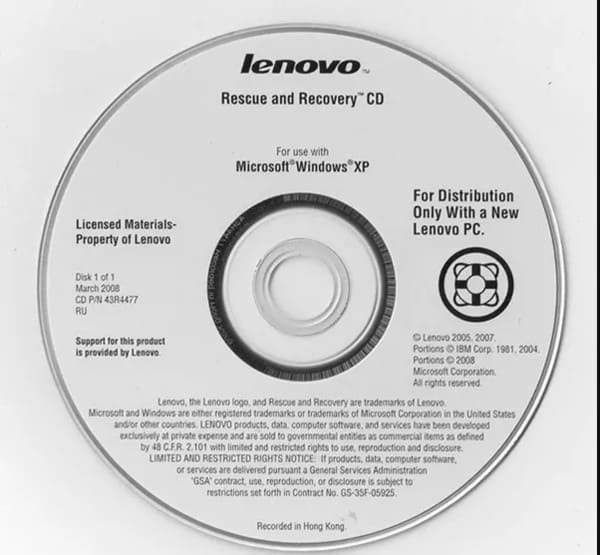
Rekommendation: Återställ alla raderade / förlorade Lenovo-filer med lätthet
Trots att du laddar ner Lenovo-återställningsmedier med krångel kan du använda Aiseesoft Data Recovery för att få en enklare lösning. Dessutom stöder denna kraftfulla programvara för dataåterställning användare att återställa raderade eller förlorade filer från olika digitala enheter, inklusive datorer, hårddiskar, minneskort, videokameror, etc.
- Stöd för olika återställbara filtyper inklusive bilder, dokument, ljud, videor, e-post och mer.
- Få fyra enkla dataåterställningslägen. (Du kan få ditt bästa Lenovo-återställningsläge här.)
- Skanna och förhandsgranska alla raderade filer på din digitala enhet snabbt och selektivt.
- Få tillbaka dina importdata under många scenarier, som felaktigt raderande, formaterad partition, Crash-problem, etc.
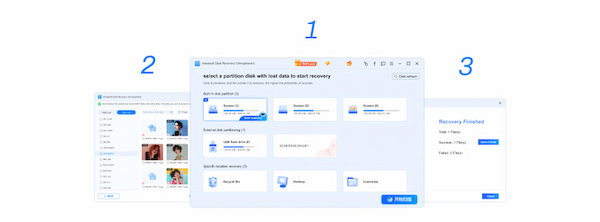
Således kan du säkerhetskopiera och återställa med Lenovo återställningsdisk eller partition helt. Dessutom stöds det också för att återställa de valda filerna från din dator utan dataförlust.
Till sist men inte minst hade du bättre säkerhetskopiera viktiga filer i förväg. Om inte, kan du gratis ladda ner Aiseesoft Data Recovery-programvara för att återställa den specifika filen individuellt och snabbt. Välkommen att kontakta oss om du fortfarande har problem med Lenovos säkerhetskopiering och räddning här. Vi hjälper dig gärna med att lösa alla problem när du behöver.
Vad tycker du om detta inlägg?
Utmärkt
Betyg: 4.6 / 5 (baserat på 64-betyg)