Här är några ofta rapporterade frågor om hårddisk som inte dyker upp i Windows 10. Läs och kontrollera om du stöter på samma problem.
Sammanfattningsvis kan du inte komma åt det interna eller externa lagringsutrymmet i Windows 10. Saker och ting kommer att bli värre om dina lagrade filer är otillgängliga. Lyckligtvis kan du fixa att hårddisken inte visas i Windows 10 utan dataförlust. Låt oss nu läsa tillsammans för att se hur man hittar den försvunna eller inte igenkända hårddisken i Windows 10.

HDD visas inte Windows
Kontrollera anslutningen mellan den externa hårddisken och datorn. Om den är korrekt ansluten kan du ge en enhetsbrev till din osynliga hårddisk. När du inte hittar den nya hårddisken i Windows 10 kan du faktiskt prova den här metoden för att lösa problemet.
steg 1 Högerklicka på ikonen "Den här datorn" från filhanteraren.
steg 2 Välj "Manage" för att få ett popup-fönster för "Management".
steg 3 Leta upp "Diskhantering".
steg 4 Högerklicka på din hårddisk som inte visas och välj sedan "Ändra enhetsbeteckning och sökvägar".
steg 5 Välj den enhetsbokstav du behöver i listan.
steg 6 Klicka på "OK" för att spara din ändring. Starta sedan om datorn.
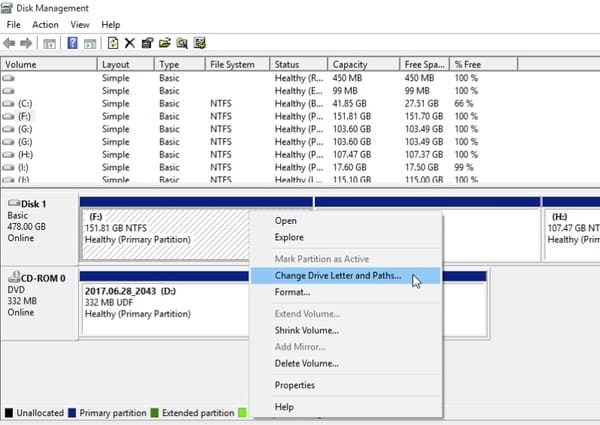
När din hårddisk visas som otilldelat utrymme, eller om du inte kan se hårddiskkapaciteten, bör du initiera hårddisken. Var medveten om att alla lagrade filer kommer att tas bort helt. Så du skulle bättre skapa en säkerhetskopia innan du fixade hårddisken eller partitionen som inte dyker upp i Windows 10.
steg 1 Tryck på tangenterna "Windows" och "X" samtidigt och leta reda på fönstret Diskhantering.
steg 2 Hitta en hårddisk med namnet "okänd" eller "oallokerad" under kategorin "Volym".
steg 3 Välj "Initiera disk" från högerklicksmenyn.
steg 4 Ställ in diskpartitionsstilen som GPT eller MBR.
steg 5 Gå tillbaka till huvudfönstret. Högerklicka på hårddisken och välj sedan "Skapa ny enkel volym".
steg 6 Ställ in "NTFS" som ditt målfilsystem. Senare kan du snabbt formatera din nya hårddisk.
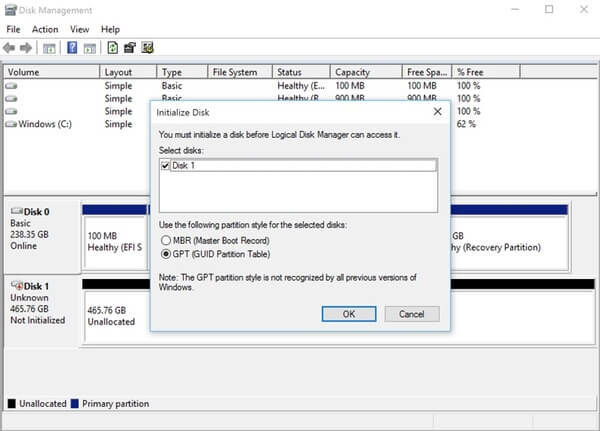
Om din hårddisk fungerar bra tidigare, kan Windows 10-hårddisken som inte visas problem orsakas av den inkompatibla drivrutinen. Med ett annat ord måste du uppdatera drivrutinsprogramvara till den senaste versionen.
steg 1 Öppna Enhetshanteraren genom rutan "Sök".
steg 2 Expandera "Diskenheter" för att se alla tillgängliga hårddiskar.
steg 3 Högerklicka på din målhårddisk och välj sedan "Uppdatera drivrutinsprogramvara".
steg 4 Gör som instruktionerna på skärmen säger att uppdatera hårddiskdrivrutinen.
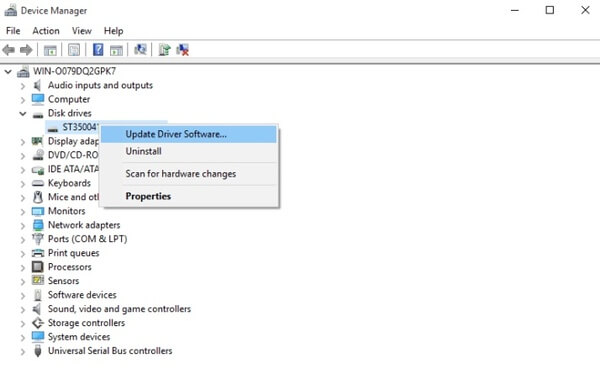
Om din andra hårddisk inte dyker upp i Windows 10 Disk Manager eller BIOS, måste du starta om datorn och gå in i BIOS-miljön för att prova. Kontrollera om hårddisken är aktiverad i BIOS eller inte.
steg 1 Starta om datorn från Start-menyn.
steg 2 Tryck på "F2"-tangenten på ditt tangentbord.
steg 3 Bläddra och kolla om din andra hårddisk dyker upp i systeminställningen.
steg 4 Om inte, måste du starta om din Windows-dator igen för att få ett nytt försök.
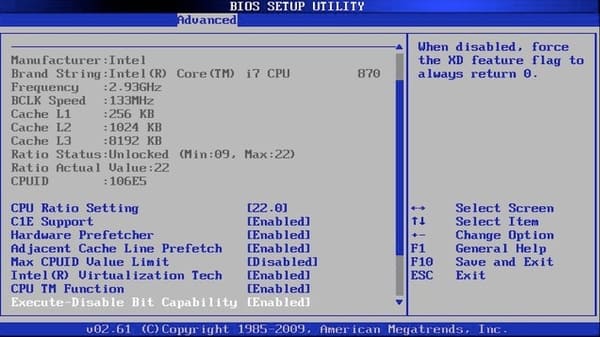
Tänk om metoderna ovan är värdelösa? Finns det något säkert och kraftfullt verktyg som kan återställa data från en extern hårddisk? Egentligen kan du springa Aiseesoft Data Recovery för att kringgå alla hårddiskproblem. För att vara mer specifik, låter programmet dig återställa alla raderade, formaterade eller förlorade data säkert och enkelt.
Ja, du kan extrahera filer från alla typer av hårddiskar. Till exempel spelar det ingen roll om din western digitala hårddisk inte dyker upp i Windows 10. Du kan återställa all data från den här inte upptäckta eller igenkända hårddisken utan problem.
steg 1 Starta Aiseesoft Data Recovery
Gratis nedladdning och installera Aiseesoft Data Recovery på din Windows 10-dator. Anslut den externa hårddisken till din dator vid behov. Du kan se alla installerade och anslutna hårddiskar.

steg 2 Skanna på den valda hårddisken
Välj den datatyp och hårddisk du behöver. Du kan markera innan objektet du vill återställa. Senare måste du välja mellan alternativen för snabbskanning och djupskanning. Det är klart att den senare tar mer tid att slutföra processen. Du kan få mer relaterade filer genom djupskanningsläget.

steg 3 Välj filer för att återställa
Efter skanning kan du se inte bara befintliga filer utan också raderade objekt på huvudgränssnittet. Använd "Filter"-funktionen för att snabbt hitta en viss fil. Tja, du kan förhandsgranska alla objekt med detaljerad information.

steg 4 Återställ den valda informationen
Det sista steget är att välja knappen "Återställ" i det nedre högra hörnet av fönstret. Senare kommer alla återställda filer att finnas i standardmålmappen. Du kan kopiera och klistra in dem på extra lagringsenheter också.

Spara inte de återställda filerna tillbaka till den skadade hårddisken. Annars kommer det relaterade utrymmet att skrivas över. Följaktligen kanske du inte utför en sekund återhämtning av hårddisken framgångsrikt. Sammantaget, nästa gång din hårddisk inte visas i Windows 10 eller andra Windows-operativsystem kan du spara viktiga filer genom Aiseesoft Data Recovery först.