För att frigöra utrymme på datorn kan vi behöva ta bort oönskade filer. Men ibland kan vi ta bort filen av misstag. Tidigare kunde du inte återställa raderade filer på Windows efter att du klickat på knappen Ta bort. Lyckligtvis hade Microsoft insett en sådan efterfrågan och introducerade papperskorgen i Windows 1995. Sedan dess har det inte längre varit ett problem att radera en fil av misstag.
Den här praktiska funktionen fungerar dock bara om papperskorgen inte har tömts manuellt eller automatiskt. Dessutom kommer vissa filer inte att hamna i papperskorgen efter raderingen. Finns det i så fall något sätt att återställa raderade filer?
I den här handledningen kommer vi att berätta all kunskap du borde veta om hur man återställer raderade filer på datorer.
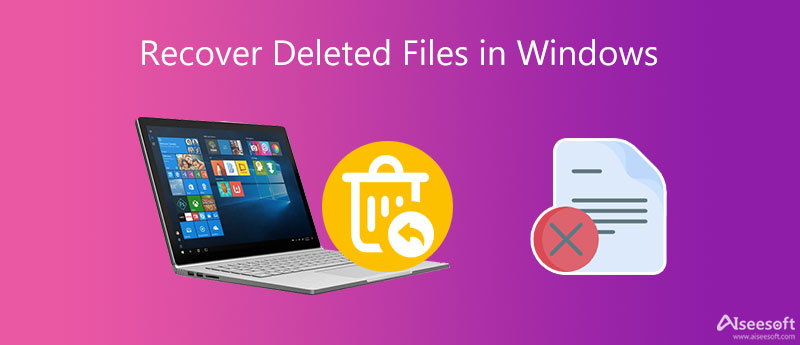
Först och främst är svaret på hur du återställer raderade filer från datorn olika beroende på dina situationer. Som nämnts, om du bara väljer en fil och trycker på Delete-knappen, kommer det att vara mycket enkelt att få tillbaka din fil.
Gå till Papperskorgen korgen~~POS=HEADCOMP från ditt skrivbord, högerklicka på den raderade filen och tryck återställa. Grattis! Den raderade filen är tillbaka till den ursprungliga katalogen.
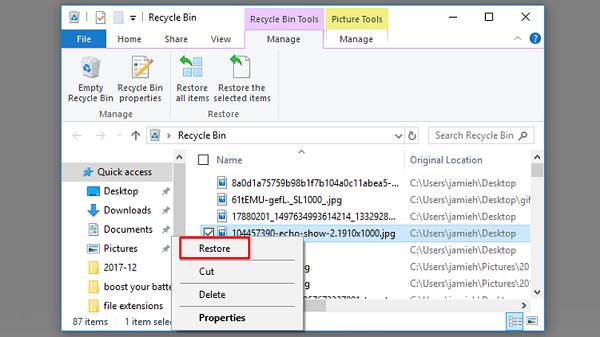
Det är en annan historia om du använder Skift + Delete för att rengöra filerna eller redan har tömt papperskorgen. I sådana fall tas de borttagna filerna vanligtvis inte bort från dina hårddiskar utan döljs. Windows kommer att markera utrymmet som används för att lagra dessa filer som tomt och väntar på att skrivas över av nya data.
Med ett annat ord, det finns chanser att återställa raderade filer i Windows 11/10/8/7 innan de skrivs över. Problemet är att du inte kan läsa eller hitta raderade filer utan programvara. Oroa dig inte! Du kan lära dig tre bästa metoderna för att få tillbaka raderade filer effektivt i nästa del.
När du upptäcker att vissa viktiga filer har tagits bort och du inte hittar dem i papperskorgen, stoppa vad du gör och prova den raderade filåterställningsprogrammet som vi rekommenderar nedan.
Aiseesoft Dataåterställning är en av de bästa professionella filåterställningsprogramvaror för Windows. Dess viktigaste funktioner inkluderar:
1. Återställ raderade e-postmeddelanden, foton, videor, musik, dokument och andra filer i Windows.
2. Arbeta för digitalkamera, flash-enhet, minneskort och andra flyttbara enheter, förutom lokala hårddiskar.
3. Återställ filer som tagits bort av misstag, formatering, tömning av papperskorgen, systemkrasch eller andra problem.
4. Utför djupsökning om du inte kan hitta de önskade filerna i snabbsökningsresultatet.
5. Förhandsgranska miniatyrerna av de raderade filerna och bestäm dig för att återställa alla eller vissa filer.
6. Skanna specificerade datatyper och disk snabbare med hjälp av hårdvaruaccelerationstekniken.
7. Tillgänglig för Windows 11/10/8.1/8/7/Vista/XP.
100 % säker. Inga annonser.
100 % säker. Inga annonser.
steg 1 Installera det bästa återställningsprogrammet på din dator
Öppna den officiella webbplatsen, ladda ner den senaste versionen av Data Recovery, dubbelklicka på installationsfilen och följ instruktionerna på skärmen för att få den installerad på din PC. Starta sedan det från skrivbordet så kommer du att presenteras det kortfattade hemgränssnittet.

steg 2 Skanna din disk för att hitta borttagningsfilerna
I det första avsnittet väljer du de datatyper som du vill återställa, som bild, ljud, video, e-post, dokument eller andra. Gå till nästa avsnitt nedan och välj var du lagrar de raderade filerna. Om du behöver återställa filer från flash-enheten, anslut den till din dator och programvaran kommer att känna igen den. Slå scan för att göra en snabbsökning.

steg 3 Återställ data med ett enda klick
När du förts till resultatfönstret klickar du på önskad datatyp i kolumnen till vänster och sedan kan du titta på de raderade filerna på höger detaljpanel, ordna efter format.
Om den inte innehåller de raderade filerna den där du letar efter, tryck på Deep Scan knappen i det övre högra hörnet för att skanna din disk djupt. Slutligen, välj alla filer du vill återställa och klicka på Recover knapp. Några sekunder senare kan du upptäcka att din data är tillbaka.

Recuva är en av de välkända Windows-återställningsprogramvaran på marknaden. Det kan återställa raderade data från Windows 10/8/7/Vista/XP. Även om det är gratisprogram, släpper utvecklaren uppdateringar ofta. Den snabba standardskanningen och en valfri djupskanning täcker olika tekniker relaterade till sökning efter återställningsbara filer.
Enligt vår forskning är detta kostnadsfria dataregistreringsverktyg en bra utgångspunkt för nybörjare. Dessutom finns det en bärbar version som gör installationen onödig.
Dricks: Hur ångrar man radering med djupskanning? Klicka på Alternativet knappen, gå till Handlingar fliken och markera rutan bredvid Deep Scan. Träffa OK för att starta djupskanningsprocessen.
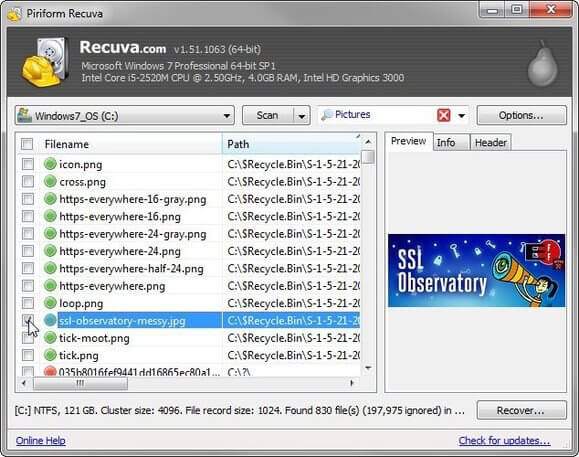
Recuva visar inte de återställbara filerna i format när du gör Windows 7-filåterställning, så du måste bläddra i en mycket lång resultatlista för att hitta borttagningsfilerna. Dessutom måste du installera programvaran noggrant, eftersom många rapporterade att installationsprogrammet försöker lägga till andra program till datorn.
Disk Drill är ett annat återställande program för Windows-användare. Den har kapacitet att återställa filer från interna och externa hårddiskar, flash-enheter, minneskort och andra enheter. Du har tillåtelse att se de återställningsbara filerna organiserade efter bilder, video, dokument, ljud och arkiv.
I likhet med Recuva integrerar det både en snabb skanning och en djup skanning för olika uppgifter. Vi ställer in hur du ska återställa permanent raderade filer Windows 10 som exempel för att visa dig arbetsflöde.
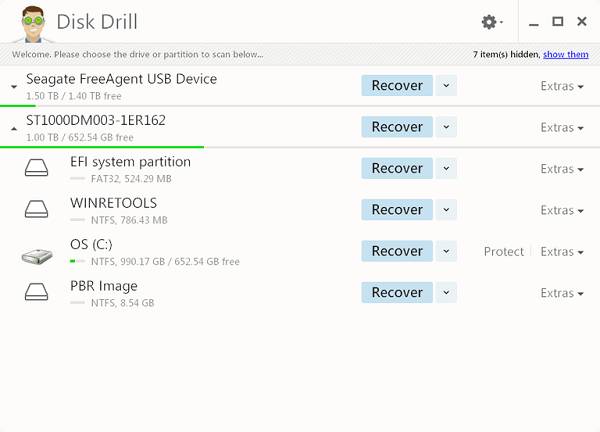
Enligt test kan Disk Drill återställa permanent raderade filer i Windows 10/8/7 effektivt om du bara raderade filerna.
Som freeware har det också några nackdelar. Diskborr kan inte skanna viss filtyp, så det lägger längre tid att söka efter alla raderade filer på en hårddisk. Dessutom kan du bara återställa 500 MB data.
Oavsett vilken återställningsprogram du använder för Windows 11/10/8/7, finns det några tips som kan maximera chanserna att effektivt återställa raderade filer.
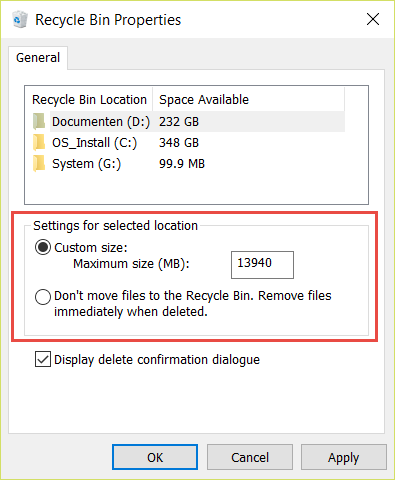
1. Skapa säkerhetskopior av dina filer ofta. Detta är det enklaste sättet att återställa raderade filer på Windows-datorer. Idag har vi många metoder för att säkerhetskopiera filer, som Google Drive, One Drive, Dropbox, flash-enhet, optisk skiva, etc.
2. Sluta använda din PC just nu. Alla aktiviteter på din dator kommer att producera lite ny data och lagra på hårddisken, som att öppna ett dokument och skriva ner några ord, eller se en video med din mediaspelare. Om den skriver över det fysiska utrymmet som sparade de raderade filerna blir de svårare att få tillbaka.
3. Ställ in egenskaper för papperskorgen. Windows tömmer den automatiskt när papperskorgen är full. Men du kan ändra egenskaperna för att förhindra att papperskorgen töms. Högerklicka på papperskorgen, välj Egenskaper för att öppna popup-dialogrutan, välj Anpassad storlek och ange 1,000 XNUMX i rutan nedanför. Tryck på OK-knappen för att bekräfta.
4. Välj rätt verktyg för att återställa raderade filer på Windows 8 och andra versioner. Vi har delat recensioner av topp tre filåterställningsprogram. Du kan välja den mest lämpliga baserat på dina situationer.
5. En slutar fungerande dator eller död hårddisk uppvisar ett extra problem när man återställer papperskorgen på Windows 11/10/8/7 eller återställer raderade filer. Men om du använder ett kraftfullt verktyg, som Aiseesoft Data Recovery, är det fortfarande möjligt att få tillbaka det du vill ha.
Slutsats
I det här inlägget har vi diskuterat hur man återställer raderade filer i Windows. Tydligen är papperskorgen den första platsen att hitta de raderade filerna på Windows-datorn. Det finns vissa fall där dina filer kan raderas permanent, till exempel papperskorgen har varit tom. Men var inte panik och detta är inte slutet på världen. Vi har identifierat tre bästa filåterställningsapplikationer.
Om de raderade filerna är mycket viktiga föreslår vi att du provar Aiseesoft Dataåterställning. Det är inte bara lätt att använda, utan kan också återställa nästan alla raderade filer från din enhet effektivt. Recuva och Disk Drill är värda att prova, även om de är gratisprogram. Vi önskar att vår delning är till hjälp för dig.
Windows Data Recovery
1.1 Återställ Dell-datorn 1.2 Lenovo-återställning 1.3 Systemåterställning 1.4 Återställa raderade filer från papperskorgen 1.5 Starta om bärbar dator 1.6 Återställ raderade filer i Windows 1.7 Återställ från Windows Old Folder 1.8 Starta om bärbar dator 1.9 Återställa skiftade raderade filer 1.10 Windows 7 återställning USB 1.11 HDD visas inte i Windows 1.12 Ämne om datainsamling
Aiseesoft Data Recovery är den bästa datareprogramvaran för att återställa raderade / förlorade foton, dokument, e-postmeddelanden, ljud, videor etc. från din PC / Mac.
100 % säker. Inga annonser.
100 % säker. Inga annonser.