Oavsett om du har en iPhone, iPad eller iPod touch är det viktigt att ta regelbundna säkerhetskopior. Apple gör denna process mycket enkel med sin iCloud-tjänst. Men ibland, om du bara vill ladda ner säkerhetskopiering av iCloud-foton till datorn för visning, eller ladda ner kontakter från iCloud för säkerhetskopiering vid framtida användning är processen inte enkel. Och iCloud är exakt sättet att säkerhetskopiera din iPhone, men den lyckas inte hålla data åt dig för alltid, eftersom den har begränsat ledigt utrymme. Om du vill säkerhetskopiera mer iPhone-data till iCloud på PC, måste du betala för mer lagringsutrymme, $ 20 för 10 GB per år. Annars måste du ta bort din iCloud-säkerhetskopia för att anta ny tillagd säkerhetskopia på iCloud. Under sådana omständigheter måste du vara ivriga att veta hur du laddar ner säkerhetskopiering från iCloud och rensar upp iCloud för mer utrymme. I den här artikeln hittar du svaret.
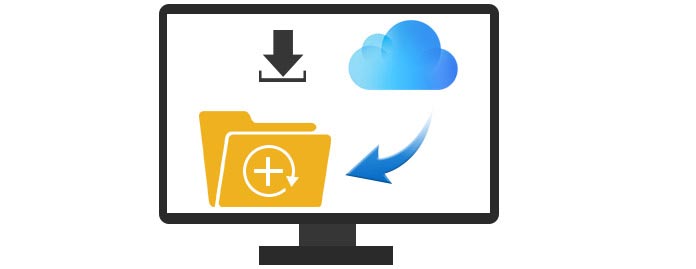
Innan du laddar ner iCloud-säkerhetskopia måste du vara säker på att du har gjort det icloud backup. Här är de enkla stegen för att leda dig hur du gör backup av iOS-enheter (iPhone, iPad och iPod) till iCloud. Du måste hålla din iPhone-anslutning Wi-Fi till en början.
På din iPhone väljer du "Inställningar"> "iCloud"> "Lagring och säkerhetskopiering".
Slå på iCloud Backup och klicka på "Säkerhetskopiera nu". Uppgifterna på din iPhone säkerhetskopieras till iCloud-kontot.
iCloud fungerar bra för användare, och du kan se säkerhetskopieringsinformation från webbplatsen och iCloud-kontrollpanelen.
iCloud-kontrollpanelen ger ett sätt att visa grundläggande information om iOS-säkerhetskopiering, men inte detaljer. Oavsett om du vill förhandsgranska din backup kontakter, foton, meddelanden, musik, appar etc., eller om du vill ladda ner iCloud-säkerhetskopia från kontrollpanelen för Windows / Mac, kommer du inte att göra det. Så du måste vända dig till webbplatsen för hjälp. Se detaljerna som följande,
Logga in webbplats från iCloud. Logga in på ditt iCloud-konto.
Ladda ner iCloud-säkerhetskopia.
Om du vill ladda ner i detta steg ladda ner bilder från iCloud, klickar du bara på "Foton", hittar det foto du vill ladda ner och klickar sedan på "Hämta" i toppmenyn. På detta sätt kan du förhandsgranska och ladda ner iCloud-foton till PC, men du måste använda processen genom att klicka en efter en. För att ladda ner batchfoton måste det vara en enorm uppgift.
Om du vill ladda ner kontakter, anteckningar och e-postmeddelanden från iCloud till datorn måste du öppna dem genom att klicka på ikonerna en efter en och kopiera innehållet och klistra in dem till din Word / Text på PC för nedladdning. Den här proceduren är verkligen tidskrävande. Om du vill förhandsgranska eller ladda ner appar, musik eller meddelanden hittar du ingen åtkomst här.
För ovanstående metod för att ladda ner säkerhetskopiering från iCloud är inaktiverad för dig, så vi föreslår att du kommer det andra vägen hit, med iCloud Downloader. Detta program är den snabbaste nedladdningsprogrammet för iCloud-backup, vilket gör det till ett smink till ladda ner iCloud kontakter, meddelanden, appar, musik, foton etc. Här ger vi en detaljerad instruktion om hur du använder den för att ladda ner iCloud-foton och kontakter till PC. För annan information som du vill ladda ner iCloud-formulär kan du göra det på samma sätt.
steg 1När du har laddat ner programmet och installerat det ser du tre återställningslägen. Klicka på det sista alternativet och det kommer att be dig ange dina iCloud-referenser.
steg 2När du har loggat in, välj alternativet iCloud Backup och klicka på Start. Den visar alla säkerhetskopieringsfiler med olika datum. Hitta den säkerhetskopia som du vill ladda ner.
steg 3När du har laddat ner filerna kommer du att bli ombedd att välja den typ du vill återställa, om du vill ladda ner all iCloud-säkerhetskopia markerar du alla. Alternativt kan du välja kontakter, meddelanden, appar, foton etc. för att ladda ner från iCloud-säkerhetskopia. Vänta sedan sekunder tills det här programmet skannar data.
steg 4Klicka på filtypen från den vänstra sidofältet så kommer alla detaljer att visas till höger. Välj data som du vill ladda ner och klicka sedan på "Återställ" för att ladda ner din iCloud-säkerhetskopia till PC med ett klick. Du kan hitta den nedladdade säkerhetskopian i popup-fönstret när du har slutfört nedladdningsprocessen.
Jämfört med den första metoden fungerar iCloud Downloader bättre för att ladda ner iCloud backup för PC. Mer än att ladda ner iCloud-foton, video, musik etc. hjälper det till Återställ kontakter från iCloud med enkla steg. Om du tappade data på din iPhone, iPad eller iPod kan du använda dem för att återställa raderade filer.
Du kan lära dig stegen från videon nedan:


Om du ytterligare behöver frigöra din iCloud, kan du rensa upp iCloud-säkerhetskopian för att återfå mroe-utrymme.
Vänligen föreslå, iCloud berör fortfarande många användare för dess läckande händelse. Så det kanske inte är det perfekta verktyget för att säkerhetskopiera iOS-data på PC. Här visar vi dig fler sätt att göra säkerhetskopiera din iPhone.