Sammanfattning
Vill du återställa säkerhetskopian eller återställa den raderade säkerhetskopian från iCloud? Detta inlägg syftar till att visa allt om iCloud säkerhetskopiering.
Sammanfattning
Vill du återställa säkerhetskopian eller återställa den raderade säkerhetskopian från iCloud? Detta inlägg syftar till att visa allt om iCloud säkerhetskopiering.
När du faller iPhone i vattnet av misstag, återställer iPhone till fabriksinställningar eller till och med tappar iOS-enheten, vad ska du göra för att återställa viktig information från iPhone? I sådana fall kan iCloud vara ett val för dig om du någonsin säkerhetskopierat iPhone, iPad eller iPod till den. Om du redan har säkerhetskopierat iPhone till iCloud automatiskt kan du alltid återställa data från iCloud säkerhetskopia. Men för att få tillgång till och få dina önskade filer från iCloud, hur gör du det?
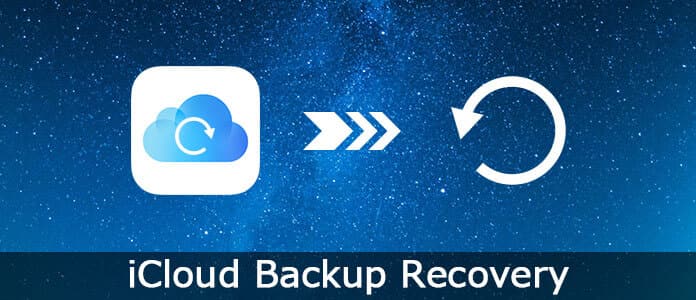
I artikeln listas tre ofta använda metoder för att få tillbaka de förlorade eller raderade filerna från iCloud-säkerhetskopian. Klipp bara en lång historia till kort, artikeln visar sedan alla dessa metoder i detalj.
Om du redan har säkerhetskopierat iPhone-data på iCloud kan du hitta data från iCloud när dataförlusten sker på din enhet. Men det finns en stor nackdel med att återställa data från iCloud - du måste radera all data och inställningar för iPhone först. När du behöver veta hur du hämtar data från iCloud till ny iPhone kan det vara ett bra sätt.
steg 1Gå till "Inställningar"> "Allmänt"> "Återställ", tryck på alternativet "Radera allt innehåll och inställningar" för att ta bort alla datafiler från iPhone eller annan iOS-enhet.
steg 2Efter radering kommer iPhone in i Setup Assistant-läget. Vänta ett ögonblick, när du har ställt in läget, bör du gå med i ett Wi-Fi-nätverk.
steg 3Klicka på knappen "Återställ från iCloud-säkerhetskopia" och logga in med ditt Apple-ID och lösenord för att komma åt iCloud-säkerhetskopieringsfiler (glömde iCloud lösenord?).
steg 4 Plocka upp iCloud-säkerhetskopiorna som du vill återställa; du kan återställa iPhone från iCloud-säkerhetskopia inom några minuter.
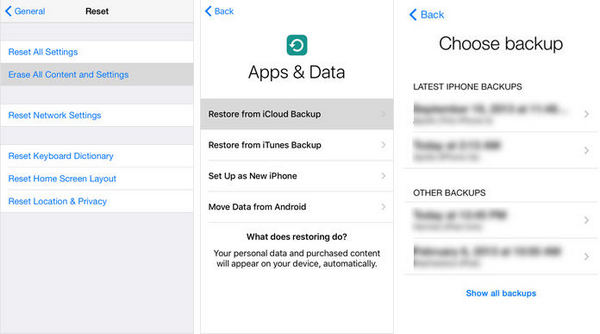
Du kan också återställa säkerhetskopian från iCloud.com eller iCloud-enhet direkt. Men det är en punkt som du bör vara uppmärksam på att informationen som lagras i iCloud-enheten bara finns kvar i 30 dagar. Se bara till att du har säkerhetskopierat iPhone eller annan iOS-enhet till iCloud-enhet inom perioden. I additin kan du inte komma åt alla filer du har säkerhetskopierat till iCloud för lösningen.
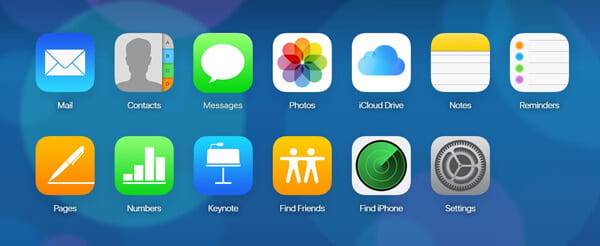
steg 1 Gå till iCloud.com från valfri webbläsare på din dator och logga in kontot med ditt eget Apple ID och lösenord.
steg 2Nu kan du få åtkomst till iPhone-anteckningar, foton, kalendrar och så vidare. Du kan återställa foton från iCloud eller andra filer nu.
steg 3 Klicka på de data du vill kopiera och ladda ner filerna till datorn.
steg 4När nödvändig data förlorar kan du sedan dela data som du har laddat ner till iPhone och återställa data från iCloud.
FoneLab - iPhone Data Recovery borde vara det bästa iCloud-återstället att återställa från iCloud-säkerhetskopiering utan återställning. Du har åtkomst till alla iCloud-säkerhetskopior. Vad som är viktigare, kan du också selektivt välja iCloud reservfiler. Det är den mest professionella iCloud Recovery-programvaran för att återställa förlorade eller raderade data från iPhone, iPad eller iPod. Förutom alternativen kan du också hämta data från iTunes-backup eller iOS-enheter direkt.
steg 1 Ladda ner och installera FoneLab iPhone Data Recovery
Ladda ner den senaste versionen av iPhone Data Recovery, installera programmet och öppna det. Och sedan kan du starta programmet för att hämta foton och andra filer du har säkerhetskopierat på iCloud.
steg 2Återställ från iCloud-backupfilen
Välj läget "Återställ från iCloud Backup File" och ange sedan Apple ID och lösenord för att komma åt alla iCloud-säkerhetskopieringsfiler. Välj bara iCloud-säkerhetskopian och klicka på knappen "Hämta" i listan "Tillstånd".

steg 3 Välj filtyp för iCloud
Välj filtyper du vill ladda ner från iCloud-säkerhetskopiering. Om du vill återställa alla filer från iCloud måste du markera och kontrollera alla alternativ. Klicka sedan på "Nästa" för att fortsätta ladda ner eller skanna den nedladdade.
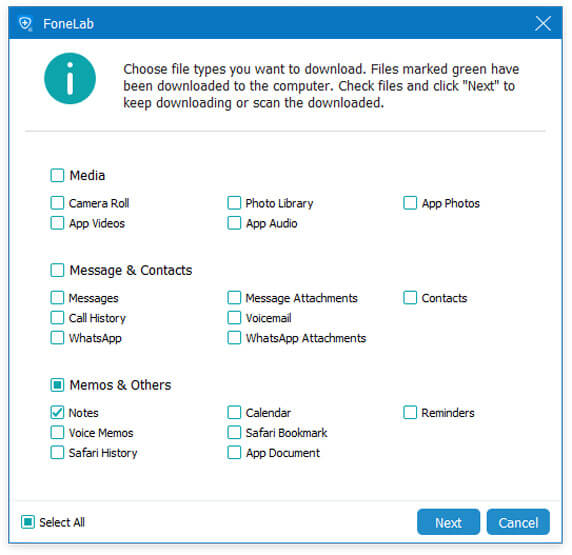
steg 4 Hämta data med iCloud
När du har skannat iCloud-säkerhetskopian kan du förhandsgranska alla anteckningar, foton, videofiler och mer. Välj önskade filer du vill hämta; Du kan klicka på "Återställ" för att extrahera raderade eller förlorade filer på din dator.

Om du bara behöver återställa raderade foton från iCloud-säkerhetskopiering, kan du växla mellan "Visa bara det eller de raderade objekten". När det gäller fallet kan du visa och hämta filerna som du av misstag raderade från iCloud-säkerhetskopian. ICloud Recovery erbjuder bara mångsidiga alternativ för att få tillbaka de raderade filerna till din dator.
När du säkerhetskopierar filer på iCloud bör du hitta metoderna för att återställa data från iCloud från artikeln. Om du vill återställa data från iCloud till iPhone bör du radera allt från iPhone först. När det gäller att hämta data från iCloud.com kan du bara komma åt begränsade filer på iCloud eller inom en begränsad period. Aiseesoft FoneLab iPhone Data Recovery bör vara den mångsidiga iPhone dataåterställningen för att återställa data från iCloud backup utan återställning. Om du har mer fråga om hur du återställer data från iCloud-säkerhetskopiering kan du dela mer information i kommentaren.