Tips
Du kan använda Apple ID som ditt iCloud-konto. För att logga in iCloud-konto måste du ange Apple ID och lösenord. (Apple ID glömt eller förlorat? Bara ändra Apple ID.)
När du har installerat iCloud på din iPhone / iPad / iPod kommer du att äga en mer färgglad och mer bekväm värld.
Du kan lagra en mängd filer till iCloud där du kan komma åt dem från vilken enhet som helst. Du kan dela dina foton, musik, videor och dokument med din familj och vänner via iCloud.
Även om iCloud är så kraftfullt och enkelt att spela in ditt digitala liv, har vissa användare fortfarande ingen aning om Hur får man tillgång till iCloud för att se bilder, textmeddelanden, videor och dokument. Vet du hur du får åtkomst till iCloud-foton, kontakter och andra filer? Den här guiden visar hur du enkelt kommer åt iCloud.
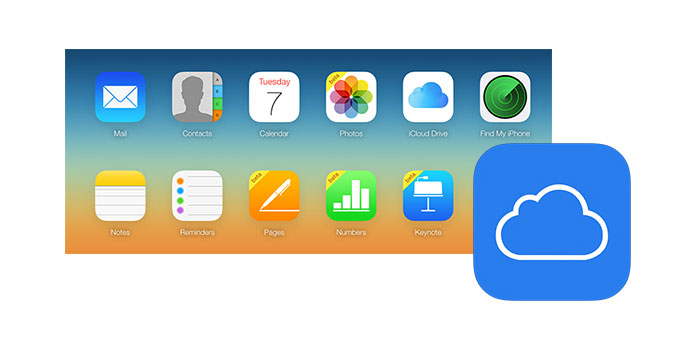
Så här får du tillgång till iCloud
iCloud kan automatiskt säkerhetskopiera olika data på din iOS-enhet. När du har säkerhetskopierat till iCloud kan du komma åt och visa iCloud genom att besöka icloud.com. Du bör veta det, men du kan inte se alla säkerhetskopieringsfiler på iCloud.com. Till exempel kan du inte komma åt iCloud-foton eller direkt se textmeddelanden från iCloud-säkerhetskopia. Här kommer frågan igen, hur får du åt iCloud?
Det enklaste sättet att komma åt iCloud är att använda den professionella iCloud-visaren, FoneLab. Det är ett tredjepartsverktyg som hjälper dig komma åt iCloud-säkerhetskopiering på PC. Med FoneLab är du säker på att komma åt och se alla iCloud-säkerhetskopior online eller ladda ner dem till din dator. Du får också komma åt vissa datafiler som har raderats tidigare. Det har användarvänligt gränssnitt och tydliga instruktioner som leder till åtkomst till din iCloud-säkerhetskopia med flera klick. Följande delar beskriver hur du får åtkomst till iCloud i detalj.
1Starta FoneLab
Ladda ner, installera och kör detta iCloud-datainträdesverktyg på din PC eller Mac. Välj läget "Återställ från iCloud säkerhetskopieringsfil" och logga in med ditt iCloud-konto.

2Välj och ladda ner iCloud-säkerhetskopia
När du har angett huvudgränssnittet hittar du lämplig iCloud-säkerhetskopia som innehåller de data du vill ha åtkomst till och klicka sedan på knappen "Hämta" för att ladda ner den.

3Börja åtkomst till iCloud-säkerhetskopia
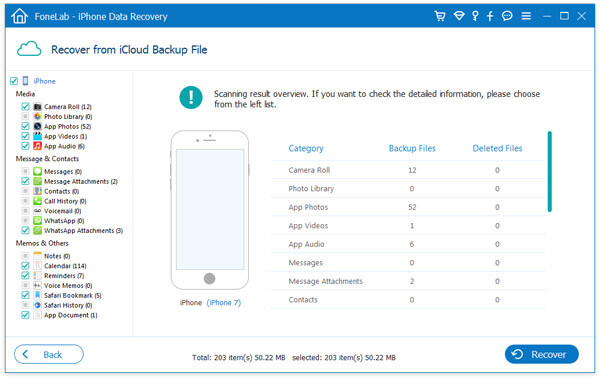
När du har laddat ner iCloud-säkerhetskopian kan du enkelt komma åt olika iCloud-filer. Skanna bara kategorierna med tjänster i vänster kolumn i gränssnittet och välj sedan datafilerna du vill visa. Om du vidare vill komma åt iCloud på PC / Mac, klicka på "Återställ" -knappen i gränssnittets högra hörn.

Innan du öppnar iCloud-data måste du ha iCloud-konto och säkerhetskopiera data från iPhone iPad eller iPod.
Börja använda iCloud på iPhone
Du kan komma åt din iCloud på din iPhone, iPad, iPod touch eller Mac, till och med PC. När du öppnar iCloud på iOS-enheten trycker du bara på Inställningar > icloud > Logga in i iCloud konto> Sätta på tjänster du vill använda> Börja använda iCloud.
Tips
Du kan använda Apple ID som ditt iCloud-konto. För att logga in iCloud-konto måste du ange Apple ID och lösenord. (Apple ID glömt eller förlorat? Bara ändra Apple ID.)
Börja använda och komma åt iCloud på PC
Om du vill komma åt iCloud via din PC bör du först ställa in iCloud-konto på din iOS-enhet och ladda ner iCloud för Windows från Apple.com. Öppna sedan iCloud för Windows> logga in med ditt Apple ID> Välj de tjänster du vill använda> Börja använda iCloud på din PC.
Innan du öppnar iCloud-data måste du säkerhetskopiera dina iPhone-filer till iCloud. Då kan du se och kontrollera data på iCloud. För iCloud-säkerhetskopian kan du besöka icloud backup om hjälp.
Missa inte: Säkerhetskopiera iPhone till iCloud
Bästa iTunes-alternativet för att hjälpa dig hantera iOS-filer. Överför olika iOS-filer som foton, musik, kontakter och röstmemo mellan iPhone / iPad / iPod och PC / Mac.
I det här inlägget pratar vi främst om hur man får åtkomst till iCloud. Oavsett vilken metod som används för att komma åt iCloud, är det viktigaste att något verkligen finns i iCloud. Namnlösa: Du bör alltid sätta säkerhetskopiera iOS-data till iCloud på ett vanligt schema.