PowerPoint-skärminspelning fungerar inte och vet inte hur jag ska hantera det?
Den här skärminspelningen fungerar inte i PowerPoint är inte unik. Du kan se många referenser till det. När du vill fånga datorskärmen med PowerPoint-skärminspelningsfunktionen får du meddelandet om att Ett fel har inträffat. Var vänlig försök igen.
Här i det här inlägget kommer vi att dela flera enkla sätt att hjälpa dig fixa PowerPoint-skärminspelning fungerar inte problem. Oavsett om du använder PowerPoint 2007, PowerPoint 2013 eller PowerPoint 2016 kan du lita på dessa tips för att få skärminspelningsfunktionen tillbaka till normalt skick.
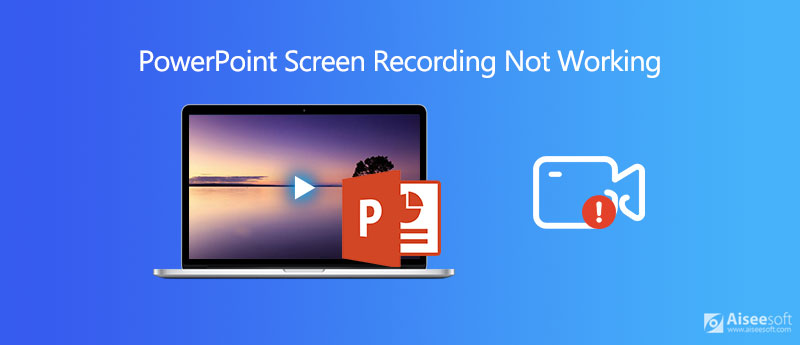
När du möter PowerPoint-skärminspelningen fungerar inte felet, kan du först några vanliga metoder för att lösa problemet. Här i den här delen kommer vi att dela några användbara tips som hjälper dig att bli av med skärminspelningen som inte fungerar i PowerPoint.
Starta om datorn och PowerPoint
Först kan du försöka starta om PowerPoint 2016/2013/2007 och kontrollera om skärminspelningsfunktionen kan fungera normalt. Om problemet fortfarande finns kan du försöka starta om datorn.
Avinstallera och installera om PowerPoint
När skärminspelningen inte fungerar i PowerPoint kan du avinstallera PowerPoint och sedan installera om den för att lösa problemet.
Uppdatera Official och PowerPoint
Om PowerPoint-skärminspelningen inte fungerar fortfarande inte kan lösas med de två första metoderna, kan du välja att uppdatera din officiella programvara och PowerPoint. PowerPoint-versionen kommer att fixa några gamla buggar och fel. Du kan använda den senaste PowerPoint och prova skärminspelningsfunktionen i den.
När du behöver fånga vad du gör på datorn kan du lita på skärminspelningsfunktionen i PowerPoint. Men du bör veta att PowerPoint inte huvudsakligen är utformat för video- och ljudinspelning. När du inte får fel i inspelningen av PowerPoint-skärmen kan du vända dig till någon professionell skärminspelare.
För att fånga din datorskärm kan du lita på den professionella skärmdumpningsprogramvaran, Skärminspelare. Den är speciellt utformad för att fånga alla aktiviteter på Windows 10/8/7 PC och Mac. Det gör att du kan fånga högkvalitativ video även upp till 4K UHD.

Nedladdningar
100 % säker. Inga annonser.
100 % säker. Inga annonser.



Den inspelade videon sparas automatiskt i MP4 formatera. Om du föredrar ett annat utdataformat kan du klicka på inspelningsinställningsknappen för att ange preferenser fönster. Med antagandet av den senaste accelererande tekniken kan detta skärmbildverktyg spela in högkvalitativ video smidigt med låg CPU-användning. (Ser hur man spelar in PowerPoint som video)
Fråga 1. Hur spelar jag in skärmen med PowerPoint?
PowerPoint har en grundläggande skärminspelningsfunktion. Du kan öppna PowerPoint och klicka på fliken "Infoga" och klicka sedan på alternativet "Skärminspelning". Du kan ställa in skärminspelningsområdet och sedan klicka på inspelningsknappen för att starta skärminspelningen med PowerPoint.
Fråga 2. Hur man skärmar inspelning på en Mac?
Om du är Mac-användare och vill spela in din Mac-skärm kan du lita på dess inbyggda skärminspelningsverktyg, QuickTime Player för att göra video- och ljudinspelning.
Fråga 3. Hur skärmar jag inspelningar på Mac med internt ljud?
QuickTime Player låter dig fånga skärmen och din röst på Mac. Det kan bara fånga ljud från mikrofonen, inte från det interna ljudet. Om du vill spela in internt ljud kan du använda den rekommenderade skärminspelaren ovan. Eller så kan du prova några populära onlineinspelare som Gratis skärminspelare online.
Få PowerPoint-skärminspelning fungerar inte fel? Efter att ha läst det här inlägget kan du få fyra effektiva sätt att bli av med det. Faktum är att PowerPoint inte är ett bra val för skärminspelning. När du har behov av att fånga video och ljud på din dator, bör du använda någon professionell skärminspelare.
Problem med skärminspelning
Fix Bandicam Audio inspelning fungerar inte Fix PowerPoint-skärminspelning fungerar inte Audacity inte inspelning Fix QuickTime fungerar inte på Mac
Aiseesoft Screen Recorder är den bästa skärminspelningsprogramvaran för att fånga alla aktiviteter som onlinevideor, webbkamerasamtal, spel på Windows / Mac.
100 % säker. Inga annonser.
100 % säker. Inga annonser.