Du kanske känner till Audacity om du ofta har behov av att spela in onlinemusik, föreläsningar, sändning och röstchatt osv. Audacity är en öppen källkod och flerspår ljudredigerare och inspelare. Det är kompatibelt med Mac, Windows och Linux. Audacity har många kraftfulla funktioner för att fånga och redigera ljud. Det ger ett högkvalitativt sätt att spela in ljud via mikrofon / mixer och digitalisera inspelningar.
Men många människor, särskilt Mac-användare, klagade på Audacity spelar inte in fråga på internet. Det verkar som ett vanligt problem att du får en platt linje och inget ljud när du spelar in på Mac. Vissa Windows-användare rapporterade också det liknande felet. Här i det här inlägget kommer vi att berätta 3 effektiva lösningar för att fixa Audacity spelar inte in ljud problem.
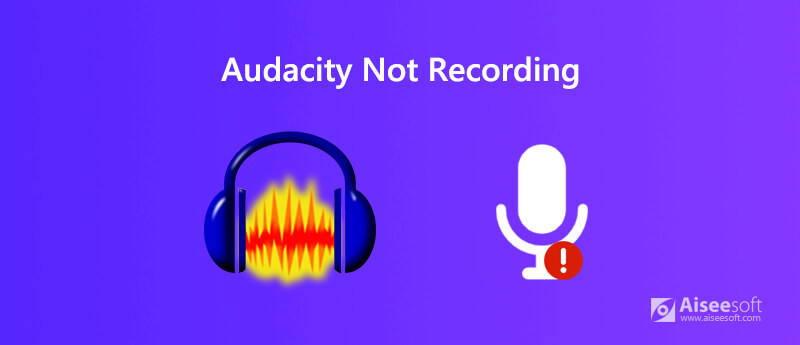
Audacity spelar inte in problemet uppstår huvudsakligen när det inte finns några tillgängliga inspelningsenheter. Om det inte finns något tillgängligt alternativ i inspelningsenheten kommer Audacity inte att spela in något ljud för dig. Så när du står inför Audacity som inte spelar in ljud på Mac eller Windows PC bör du först kontrollera och aktivera inspelningsenheterna.
steg 1 Se till att Audacity körs och högerklicka på Högtalare ikonen i systemfältet. Här kan du se en Inspelningsenheter alternativet, klicka på det. Här kan du också öppna ljud i Audacity för att komma till fönstret för inspelningsenheter.
steg 2 Klicka på fliken Inspelning och högerklicka sedan på fönstret. Under detta steg måste du kontrollera Visa inaktiverade enheter och Visa frånkopplade enheter.
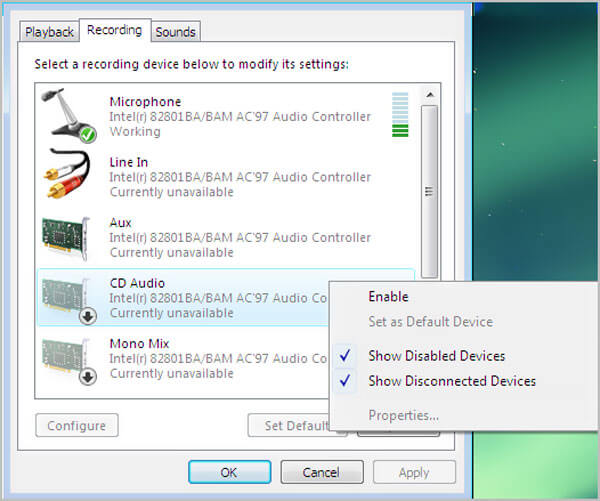
steg 3 På så sätt visas flera enheter i fönstret. Du kan välja och aktivera dem för Audacity-ljudinspelningen. Efter det kan du starta om Audacity och sedan försöka spela in ljud på din dator.
Problemet med audacity som inte spelar in kan också uppstå när Audacity är konfigurerat för att använda en samplingsfrekvens eller ljudvärd. Så du bör kontrollera dessa inställningar för att lösa problemet.
När du står inför Audacity-inspelningssituationen måste du kontrollera inställningen för ljudvärd. Standardljudvärden för Audacity är FRU. MME är förkortningen Multimedia Extensions som garanterar att alla ljudkällor på datorn kan matas in och inspelas. Här måste du se till att ljudvärden du använder är MME.
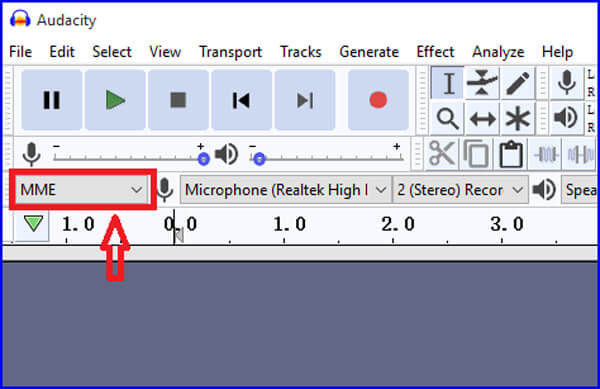
Om Audacity använder en samplingsfrekvens som inte kan stödjas av din dators ljudkort, kommer den att spela in en ljudfil utan ljud. I så fall måste du kontrollera samplingsfrekvensen i Audacity. Du kan se en Projektfrekvens (Hz) alternativet i det nedre vänstra hörnet. Det finns två exemplar som erbjuds, 44100 Hz och 48000 Hz. Det är de mest använda samplingsfrekvenserna som kan stöds av de flesta ljudkort. Du kan växla dessa två samplingsfrekvenser för att åtgärda Audacity not recording-problemet.
Om Audacity-inspelningsproblemet fortfarande finns, måste du byta till en bättre ljudinspelare. Här rekommenderar vi starkt den kraftfulla Skärminspelare för dig att spela in ljud på din dator. Det har förmågan att fånga både video och ljud med sin ursprungliga bild och ljudkvalitet.

Nedladdningar
Screen Recorder - Bästa Audacity Alternativ
100 % säker. Inga annonser.
100 % säker. Inga annonser.
steg 1 Dubbelklicka på nedladdningsknappen ovan och följ instruktionerna för att gratis installera och köra detta Audacity-alternativ på din Mac eller Windows PC.
steg 2 När du kommer till hemfönstret kan du välja Ljudinspelare för att spela in ljud på din dator.

steg 3 När du går in i ljudinspelarens huvudgränssnitt kan du välja ljudinspelningskälla, systemljudkort, mikrofon eller båda efter behov.

steg 4 Nu kan du helt enkelt klicka på REC för att starta ljudinspelningsprocessen. Du har full kontroll över inspelningen. När du vill avsluta ljudinspelningen kan du klicka på Sluta knapp.

steg 5 Denna ljudinspelare är utrustad med en inbyggd mediaspelare som du kan se den inspelade ljudfilen. Under detta steg får du också trimma inspelningen och bara spara den nödvändiga delen. När du är nöjd med resultatet kan du klicka på Save för att spara det inspelade ljudet.
Ljudinspelningsfyllningen sparas automatiskt i MP3 -format. Om du vill mata ut det i andra ljudformat som AAC, M4A, FLAC, WMA och mer, kan du gå till inställningsfönstret för att ändra det. Förutom ljudinspelningen, gör detta Audacity -alternativ dig också möjlighet att spela in videor online, spela in video-/ljudsamtal, spara online -mötesinnehåll och mer. Bara ladda ner den gratis och prova.
Fråga 1. Hur spelar jag in röst från mikrofon med Audacity?
För att spela in din egen röst med Audacity måste du se till att din mikrofon är ansluten och på. Gå sedan till Audacity-inställningarna och aktivera mikrofoninställningarna. Efter det kan du starta röstinspelningen via din mikrofon.
Fråga 2. Finns det något onlineverktyg för att fånga datorljud?
Du bör veta att det finns ett stort antal skärm- och ljudinspelningsverktyg på internet, och många av dem är onlineinspelare. Du kan prova det mycket rekommenderade gratis ljudinspelare online för att hjälpa dig att fånga ljud på din dator.
Fråga 3. Varför försenas min inspelning på Audacity?
Olika skäl kommer att orsaka ljudinspelningen försenad på Audacity. Audacity spelar in datorns ljud på ett spår så snart ljudet kommer in i datorn. Du kan starta om Audacity eller uppdatera programvaran för att lösa problemet. Om problemet fortfarande finns, bör du kontrollera om du använder en inspelningsfördröjningsfunktion.
Det kommer att vara ganska irriterande om Audacity sänder ut en inspelningsfil utan ljud. När du står inför Audacity spelar inte in problemet, kan du använda de tre lösningarna ovan för att fixa det. Du kan lämna ett meddelande i kommentaren om du fortfarande har några frågor om Audacity-ljudinspelningen.
Problem med skärminspelning
Fix Bandicam Audio inspelning fungerar inte Fix PowerPoint-skärminspelning fungerar inte Audacity inte inspelning Fix QuickTime fungerar inte på Mac
Aiseesoft Screen Recorder är den bästa skärminspelningsprogramvaran för att fånga alla aktiviteter som onlinevideor, webbkamerasamtal, spel på Windows / Mac.
100 % säker. Inga annonser.
100 % säker. Inga annonser.