Vissa användare säger att de använde förlorade filer genom att av misstag trycka på Control Z. Har du någonsin mött en sådan situation? Genvägen till Control Z ger oss mycket bekvämlighet. Men det kan också radera dina filer av misstag. Vet du hur du ångrar Control Z eller hur du hämtar de raderade filerna tillbaka till din dator? I den här artikeln räknar vi ut några metoder för hur du ångrar Control Z samt hur du återställer filer som raderats av Control Z. Om du hittar sådana lösningar, börja bara läsa den här artikeln nu.

Mittemot Ctrl Z
När du vill återställa raderade data kan du ångra Control Z för att uppnå ditt mål. Vet du vad som är motsatsen till Ctrl Z? Om du inte gör det kan du följa nästa enkla steg till operationerna som är motsatsen till Ctrl Z.
Vanligtvis, om du råkar radera en fil genom att trycka på Control Z, kan du trycka på Control- och Y-tangenterna på dina tangentbord samtidigt för att ångra Control Z. Control Y är standardgenvägen för att göra om. Men du borde veta, omåtgärd kan variera i olika applikationer.
Om du inte klarar av att återställa de raderade filerna genom att trycka på Control Y på tangentbordet kan du helt enkelt avsluta processen för att ångra Control Z på din dator med Ångra radera manuellt.
I det vi nämnde ovan listar vi några sätt som är motsatta av Ctrl Z för att hjälpa dig återställa Ctrl Z-raderade filer. Om dessa sätt inte kan återställa den tidigare raderingen av Ctrl Z kan du ladda ner Aiseesoft gratis Dataåterställning för att återställa dessa raderade filer.
100 % säker. Inga annonser.
100 % säker. Inga annonser.
Aiseesoft Data Recovery är en kraftfull och säker datareprogramvara som kan hjälpa dig återställa nästan alla raderade eller förlorade filer från dator, hårddisk, flash-enhet etc. på Windows och Mac. Oavsett vilka filer du har tappat kan denna filåterställningsprogramvara alltid vara din bästa assistent. Om du är intresserad av att återställa filer som har tagits bort med Ctrl Z-genvägen kan du läsa och följa nästa steg.


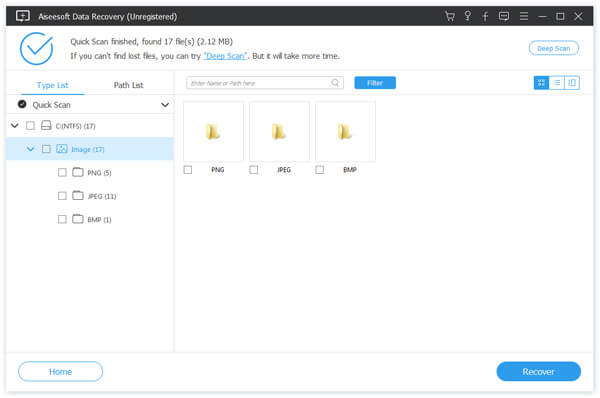

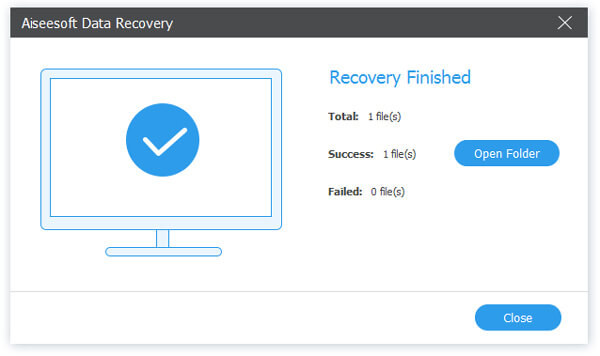
Slutsats
I den här artikeln kan du lära dig några funktioner för hur du ångrar Control Z samt hur du återställer data som har tagits bort med Ctrl Z-genvägen. Om du fortfarande har frågor om de lösningar som är motsatta av Ctrl Z kan du kontakta oss. Du kan också dela den här artikeln med dina vänner som är i behov nu. Hoppas att du kan få något användbart med den här artikeln.
Återställ dokument på PC / Mac
Återställa förlorade sidor Dokument Mac Återställ överskrivna filer på Mac SD Card Recovery Mac Återställ obesvarat Word-dokument på Mac Återställ filer från USB Flash Drive på Mac Återställ en skadad Word-fil Bästa sättet att återställa raderade filer
Aiseesoft Data Recovery är den bästa datareprogramvaran för att återställa raderade / förlorade foton, dokument, e-postmeddelanden, ljud, videor etc. från din PC / Mac.
100 % säker. Inga annonser.
100 % säker. Inga annonser.