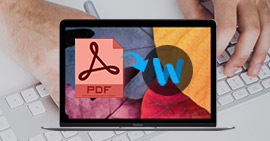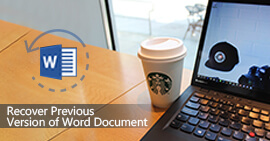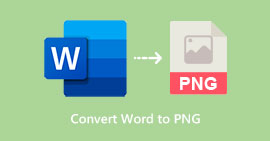Så här återställer du inte sparade Word-dokument 2019/2016/2011/2017 på Mac (5 bästa sätten)
Sammanfattning
Du kan känna dig svårt att gå vilse i Word-dokument, särskilt osparad Word-fil på Mac. Det här inlägget visar 5 bästa lösningar för att säkerställa att du enkelt återställer osparat Word-dokument 2019/2016/2017/2013/2011/2015 från Mac.
Har du inte en vana att spara ditt Word-dokument då och då när du redigerar? Det är mer troligt att du förlorar nytt innehåll på grund av olika skäl. Alla operationer efter det tidigare sparade tillståndet är borta. Vad ska du göra?
Förlust av Microsoft Word-dokumentinnehåll på Mac kan lätt uppstå. Du bryr dig inte om det förrän du förlorar en viktig fil en dag. Du redigerar och utför många arbeten på ett Word 2019/2016/2017/2013/2011/2015-dokument och glömmer att spara. Du föredrar att direkt återställa osparad Word-fil, snarare än att skriva den igen, och du kommer hit för att leta efter ett sätt.

Få ett Word-dokument som av misstag stängdes utan att spara? Om alla de nya åtgärderna på den försvinner permanent? Följande delar visar dig hur man återställer osparade Word-dokument på en Mac.
Del 1. Bästa sättet att återställa osparade Word-dokument på Mac
Faktum är att Mac-dataåtervinningsprogramvara är det bästa alternativet för att återställa raderade / förlorade filer, inklusive osparade Word-dokument på Mac. Om du har provat alla metoder du känner till och inte misslyckats med att gå vilse tillbaka, här vid den första delen, rekommenderar vi verkligen den professionella Mac Data Recovery för att hjälpa dig att återställa osparat Word 2019/2016/2017/2011/2013-dokument på Mac.
Aiseesoft Mac Data Recovery

- Återställa raderade / förlorade data från Mac-hårddisken (intern och extern).
- Återställ filer från minneskort, USB-enhet, flash-enhet, kamera etc.
- Stöd återställa foton, videor, ljud, e-post, dokument och andra filer.
- Enkelt hantera olika dataförluster som raderade, formaterade enheter, RAW-hårddisk, kraschad dator etc.
steg 1Starta Mac Data Recovery
Dubbelklicka på nedladdningsknappen ovan för att gratis ladda ner, installera och köra den här kraftfulla programvaran för återställning av Mac-data på din Mac. Se till att du laddar ner rätt version. När du går in i dess huvudgränssnitt väljer du funktionen "Mac Data Recovery".

steg 2Skanna osparade Word-filer
Denna all-featured data återvinning programvara gör att du kan återställa många ofta använda datatyper som foton, ljud, videor, e-post, dokument och mer. Om allt ditt behov är att återställa olagda Word-dokument kan du bara välja Dokument. Det snabbar skanningshastigheten.

Klicka på "Skanna" för att starta en snabb skanning på din Mac. Det erbjuder också en Deep Scan-funktion om du inte hittar borttagna eller förlorade data.

steg 3Återställ olagda Word-dokument på Mac
Efter skanning kan du se alla dina filer från resultaten. Du kan klicka på specifik datatyp i den vänstra rutan. Du kan snabbt hitta den osparade Word-filen genom filterfunktion, datatyp eller söklista.

Du får se varje fil genom att dubbelklicka på den. Välj filer du vill återställa och klicka sedan på "Återställ" för att återställa dina osparade Word-dokument på Mac.
Del 2. Kontrollera papperskorgen för att återställa osparat Word-dokument på Mac
Många orsaker kommer att orsaka att ditt osparade Word-dokument försvinner. Utan att säga att när du tappar lite data på Mac kommer papperskorgen definitivt att vara en viktig plats där du vill få tillbaka dem. Så först kan du öppna papperskorgen för att leta efter din saknade Word-fil.
Du kan dubbelklicka på papperskorgen i dockningsstationen för att öppna papperskorgen. Du kan se många innehåll i papperskorgen. När du hittar Word-filen kan du högerklicka på den och välja "Sätt tillbaka" för att återställa osparat Word-dokument på Mac. Läs mer om hur man återställer papperskorgen på Mac.

Del 3. Kontrollera tillfällig mapp för att återställa osparat Word-dokument på Mac
För att återställa osparat Word-dokument på Mac kan du lita på mappen temporär. Mac temporär mapp kan hålla vissa filer tillfälligt. De flesta användare känner inte till den här metoden eftersom den här mappen är svår att hitta. Du kan kontrollera sökvägen nedan för att leta efter ditt förlorade dokument.
steg 1Först måste du hitta "Terminal". Du kan öppna "Applications" och sedan välja "Utilities" för att hitta "Terminal".
steg 2Öppna "Terminal"> "$ TMPDIR" och tryck sedan på "Enter" på tangentbordet för att gå till Terminal-mappen. Här kan du markera mappen "Temporalitems" för att försöka hitta ditt osparade Word-dokument, och även temp Excel-fil.

Del 4. Återställ olagda Word-dokument på Mac med AutoRecovery
Du bör veta att den kraftfulla Word-programvaran är utrustad med en inbyggd automatisk spara-funktion, både Mac-version och Windows-version, kallad AutoRecovery. Det har förmågan att automatiskt spara dokumentet du arbetar med. Du kan återställa Word-dokument genom denna funktion. Denna metod fungerar för Word 2019, Word 2016, Word 2017, Word 2013, Word 2011 och Word 2015.

steg 1Öppna "Finder" och klicka sedan på "Gå"> "Gå till mapp" på din Mac.
steg 2Du kan direkt söka efter och gå till mappen AutoRecovery. Så du kan klistra in direktväg som "~ / Library / Containers / com.microsoft.Word / Data / Library / Preferences / AutoRecovery" för att komma dit.
steg 3Du kommer att se flera eller många filer med "AutoRecovery save of" när du går in i AutoRecovery-mappen. Leta reda på den du vill återställa och ändra sedan filändelsen till Word ".doc".

steg 4Öppna det för att kontrollera om det är det osparade Word-dokumentet du vill återställa. Du kan klicka på "Arkiv"> "Spara som" för att ändra ett nytt namn. Klicka sedan på "Spara" för att bekräfta funktionen för att återställa osparat Word-dokument.
Anmärkningar: Den osparade Word-filen måste initialt sparas med ett namn på din Mac. Eller så kan du inte använda den här metoden för att hitta och återställa osparat Word-dokument.
Del 5. Återställ olagda Word-dokument på Mac med Time Machine
Time Machine ger ett enkelt sätt att säkerhetskopiera data på din Mac. Samtidigt kan du lita på det för att återställa alla typer av filer på Mac. Time Machine kan göra en kopia av allt på din Mac. Men vi måste erkänna att du för lite sparat Word-dokument har lite hopp om att få tillbaka det från Time Machine-säkerhetskopiering. Men om du vill återställa vissa raderade / förlorade Word-filer från Time Machine, det kommer att bli en bra lösning.

Vi har delat fem effektiva sätt att återställa obehandlat Word-dokument på Mac. Hoppas att du lätt kan hitta din Word-fil tillbaka efter att ha läst sidan. Om du fortfarande har några tvivel eller någon bättre lösning, kan du berätta för oss i kommentaren.
Vad tycker du om detta inlägg?
Utmärkt
Betyg: 4.9 / 5 (baserat på 60-röster)