Jag har jobbat på ett Word-dokument sedan 1 januari 2014. Jag har aldrig haft några problem med att öppna dokumentet och så. Men idag, när jag öppnade Word-dokumentet, fick jag "Filen ** kan inte öppnas eftersom det finns problem med innehållet." När jag öppnar "Detaljer" anger den att "filen är korrupt och kan inte öppnas."... Hur kan jag rensa en fil och reparera det korrupta Word-dokumentet?
Felmeddelandet "Filen är korrupt och kan inte öppnas." betyder inte att du inte kan öppna Word-dokumentet längre. Även om du kan se massor av oläsbara tecken och olika typer av Word-felmeddelanden. Egentligen kan du återställa en skadad Word-fil med åtgärder online och offline här. Naturligtvis kan du också återställa skadade Word-filer som sparats på ditt minneskort och andra externa lagringsenheter.
Låt oss nu läsa tillsammans för att återställa Seagate-filer enkelt.

Återställ en skadad Word-fil
Microsoft Word har sin standardreparationsfunktion. Du kan öppna och reparera den skadade filen i verktygslådan för Word-reparation gratis. Läs bara och kolla.
steg 1Kör Word. Välj "Öppna" från rullgardinsmenyn "Arkiv" i det övre högra hörnet.
steg 2Bläddra och välj din skadade Word-fil.
steg 3Välj "Öppna och reparera" från nedåtpilen i det nedre högra hörnet av "Öppna"-fönstret.
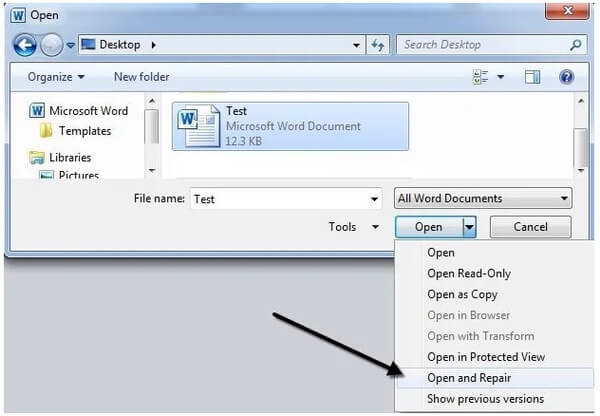
steg 4Om du misslyckas med att återställa en skadad Word-fil kan du upprepa ovanstående åtgärder. Välj "Återställ text från valfri fil" bredvid "Filnamn". Senare kan du klicka på "Öppna" för att förstöra en Word-fil för ett andra försök.
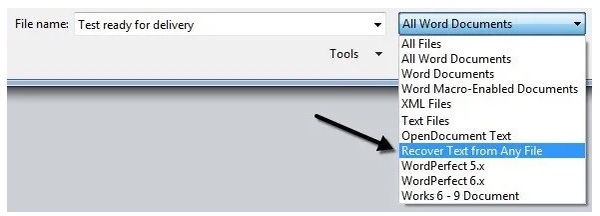
Detta är ett litet knep för att reparera och återställa en skadad Word-fil utan programvara. Du kan infoga den skadade Word-filens innehåll i ett nytt Word-dokument. Men resultatet varierar i olika fall. Så förvänta dig inte för mycket för att korrupta en fil här.
steg 1Öppna Word och skapa ett tomt Word-dokument.
steg 2Leta reda på avsnittet "Infoga" på toppen.
steg 3Välj "Objekt..." från rullgardinsmenyn "Objekt".
steg 4Klicka på "Skapa från fil".
steg 5Välj "Bläddra" för att välja din skadade Word-fil.
steg 6Klicka på "OK" för att återställa en skadad Word-fil gratis.
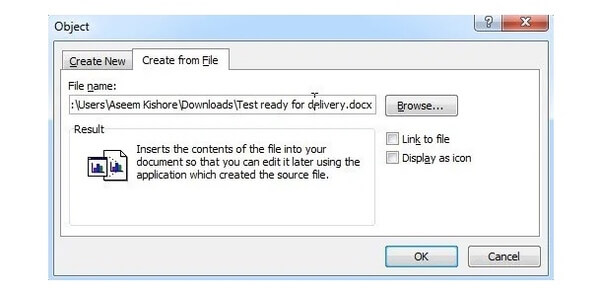
Det finns också många skadade filåterställningssidor online som du kan prova. Detta avsnitt tar OfficeRecovery som ett exempel. Således kan du återställa en skadad Word-fil online gratis.
steg 1Besök https://online.officerecovery.com/word/ för att få gratis online-reparationstjänst för Microsoft Word.
steg 2Klicka på "Välj fil" för att lägga till din skadade Word-fil.
steg 3Välj "Säker uppladdning och reparation" för att ladda Word-filen.
steg 4Klicka på "Hämta den reparerade filen" för att slutföra den skadade Word-filåterställningen online.
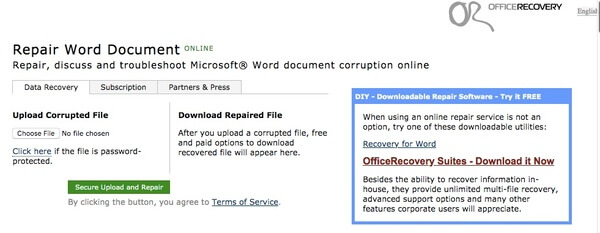
Om du vill återställa en raderad eller förlorad Word-fil på Windows eller Mac, Aiseesoft Data Recovery kan vara ditt första val. Du kan få tillbaka det otillgängliga Word -dokumentet från valfri hårddisk utan säkerhetskopiering. Tack vare den kraftfulla sökfunktionen kan du på kort tid ta reda på alla raderade, dolda och befintliga Word -dokument för ytterligare filåterställning. Så om du inte har en aning om hur du återställer en skadad Word/Excel/PowerPoint -fil kan du vända dig till Data Recovery för att försöka lyckan.
steg 1Starta filåterställningsprogramvara för att återställa skadade Word-filer.
steg 2Markera före "Dokument". Välj sedan Word-filens plats.

steg 3Klicka på "Skanna" för att starta snabbsökningsläget. Du kan välja "Deep Scan" för att få fler tillgängliga Word-filer.
steg 4Vik upp "Dokument" i den vänstra rutan. Klicka på "DOCX" eller "DOC" och se om Word-filen kan skannas och listas på huvudpanelen. Om du hittar det, grattis! Du kan mycket troligt återställa det.

steg 5Klicka på "Återställ" för att återställa en skadad Word-fil.

Vad mer, du kan återställa en tidigare version av Word-dokument här med lätthet. Det stöds att köra Data Recovery till hitta återställda dokument i Word för. Om du inte kan hitta den specifika filen kan du använda Data Recovery för att skanna och extrahera filen du behöver snabbt. Men det finns en sak du bör veta. Någon programvara för dataåterställning kan inte lova dig 100 % framgångsrik återställning. Skynda dig inte att betala innan du provar. Det är allt för hur man återställer en skadad Word-fil på Windows och Mac. Har du andra bra lösningar är det bara att kontakta oss.