Jag vill uppdatera Mac OS på min MacBook Pro till en ny tillgänglig version som macOS High Sierra eller macOS Mojave. Jag har inte uppdaterat det på över ett år. Efter flera uppdateringar är Mac OS fortfarande en låg version, som OS X 10.11. Är det möjligt att direkt ladda ner och installera det senaste Mac OS?
Apples senaste Mac OS-uppdatering kan alltid ge många fantastiska funktioner. Samtidigt kommer det att fixa huvudfel i de gamla versionerna och hjälpa din Mac att prestera bättre. Innan du uppdaterar Mac-operativsystemet måste du kontrollera Mac-maskinvaru- och funktionskraven.
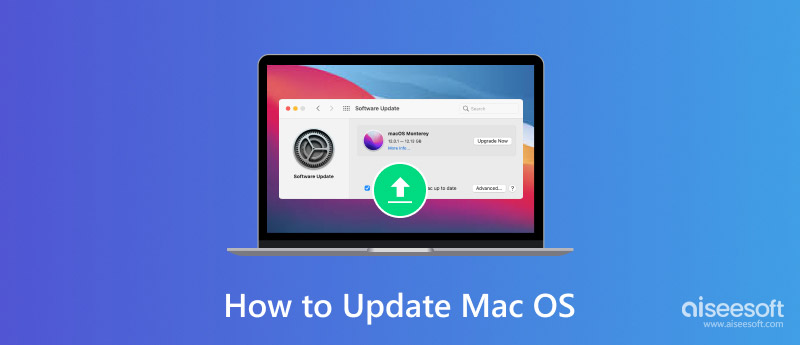
Det är ganska lätt att göra uppdatera Mac OS. Men på grund av olika anledningar kan du känna dig svårt att direkt uppdatera den till din föredragna version som den senaste macOS Mojave, speciellt när du inte har uppdaterat på länge. Med tanke på att här i det här inlägget kommer vi att visa dig detaljer om hur du uppdaterar din Mac.
Apple har släppt det senaste macOS och det gör att du kan få uppdateringen på de flesta Mac-enheter. Många coola nya funktioner som Apple News+ prenumerationstjänst är designade i detta operativsystem. Men du bör kontrollera kraven nedan innan du uppdaterar.
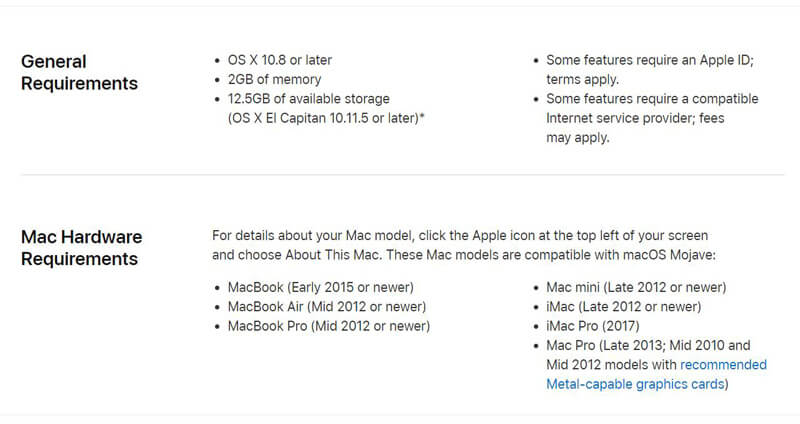
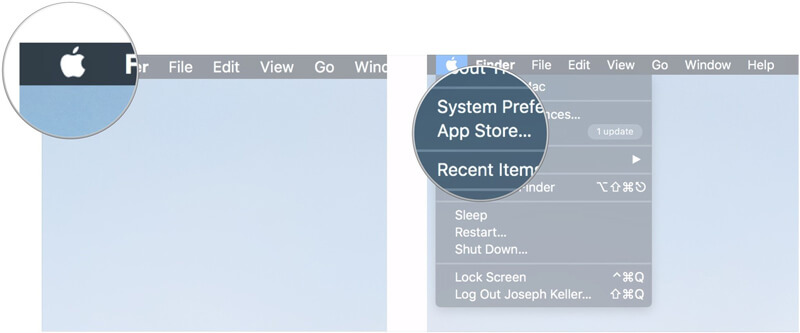
Notera: Om det inte finns något uppdateringsalternativ kan du direkt ladda ner och installera Mac OS från Mac App Store. Ibland kan du behöva installera om ditt Mac OS, klicka på här. att kolla.

Läs mer: Varför min Mac är så långsam och hur man fixar en långsam Mac
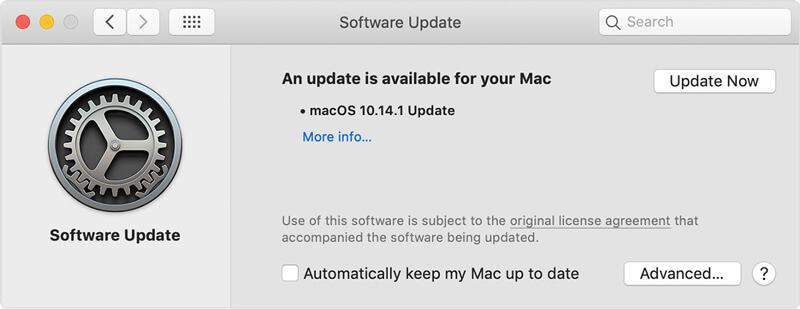
Notera: Innan du uppdaterar Mac OS kan du klicka på "Mer info" för att kontrollera detaljer om varje uppdatering. Här kan du välja din favorit och direkt uppdatera din Mac till den OS-versionen. Om du använder en EL Capitan, Mac OS X 10.11 eller andra tidiga versioner, bör du välja en lämplig uppdatering här.
Av olika skäl vill många Mac-användare stänga av den automatiska Mac OS-uppdateringen. Här i den här delen kommer vi att visa dig hur du slår på eller stänger av den automatiska uppdateringen. Du kan justera inställningarna utifrån ditt behov.
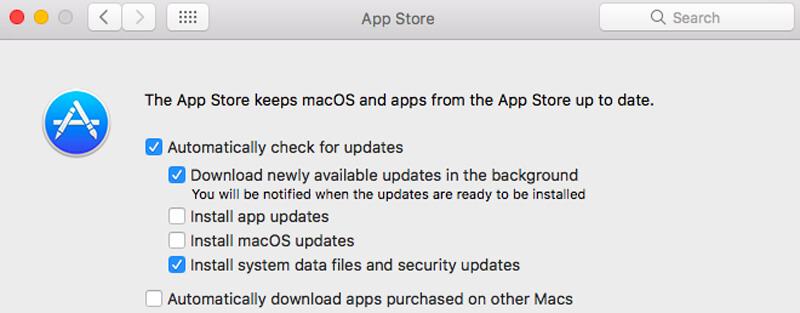
Innan du uppdaterar din Mac rekommenderas du att säkerhetskopiera alla viktiga filer först. Du kan välja att göra en hel säkerhetskopia av din Mac. Eller så kan du välja professionella verktyg för att bara säkerhetskopiera värdefull data.
Här rekommenderar vi verkligen den kraftfulla Mac Data Recovery som hjälper dig att få jobbet gjort. Förutom att säkerhetskopiera Mac-data gör det också möjligt för dig återställa raderade / förlorade Mac-filer lätt.

Nedladdningar
100 % säker. Inga annonser.
100 % säker. Inga annonser.
Vi talade främst om hur du uppdaterar din Mac på denna sida. Nu kan du smidigt uppdatera Mac till macOS Mojave, High Sierra eller andra versioner du behöver. Vi visar detaljerade steg för att uppdatera Mac-operativsystemet. Dessutom introducerar du dig med ett fantastiskt Mac-verktyg för säkerhetskopiering och återställning av data för att bättre skydda dina data. Lämna oss ett meddelande i kommentaren om du fortfarande har några frågor.
Tips för Mac OS
Installera om Mac Mac OS-uppdatering Hur man defragrar en Mac Starta Mac från en USB-enhet Tvinga avsluta en app på Mac
Aiseesoft Data Recovery är den bästa datareprogramvaran för att återställa raderade / förlorade foton, dokument, e-postmeddelanden, ljud, videor etc. från din PC / Mac.
100 % säker. Inga annonser.
100 % säker. Inga annonser.