Jag har en Mac och gick till diskverktyg och raderade av misstag några mycket viktiga filer från min flash-enhet. Finns det ett sätt att återställa filerna jag hade på det?
Mina filer på USB-enheten tappades på grund av virusattack. Kan jag få tillbaka data? Finns det något sätt att fixa det till det normala?
Har du tappat dina USB-hårddiskdata på Mac? Oavsiktligt raderade viktiga data? Kan du få dem tillbaka? Ja, du kan faktiskt återställa filerna. I den här artikeln ska vi ge dig den professionella USB-återställningsprogramvaran och de inbyggda funktionerna på Mac. Med dessa steg-för-steg-guider är det enkelt att hjälpa dig återställa filerna från USB-enhet på Mac OS X eller macOS.

Återställ filer från USB Flash Drive på Mac
Det finns olika skäl till att din USB-hårddisk inte fungerar på Mac. För att undvika dessa problem bör du veta bättre varför din flashenheten visas inte på Mac. Kontrollera följande skäl nedan.
USB Porter-problem
Om USB-portören på din Mac är skadad, kommer hårddisken inte att upptäckas av datorn. Så du bör se till att USB-portören fungerar bra.
Virus Attack
Om din USB påverkas av virus och skadlig kod som kan smitta din dator, kan du inte läsa eller öppna filerna i den heller.
Felaktigt borttagna
Om du inte matade ut USB från din Mac normalt kan din USB skadas och din fil i USB kan gå förlorad.
USB erkänns inte
Ibland identifieras din USB inte av din Mac, för den är inte kompatibel med ditt Mac-system.
Under följande situationer fungerar inte USB på din Mac. Du kan prova de snabba metoderna för att göra din USB tillgänglig.
Om anslutningen misslyckades första gången bör du ansluta din USB-flashenhet till datorn igen eller ansluta den till en annan USB-portör eller USB-kabel på Mac. Om du fortfarande vill se filer från USB kan du behöva en assistent som hjälper dig att fixa den.
Om du är förvirrad av det oläsbara USB-problemet kan du prova Aiseesoft Mac Data Recovery för att återställa filerna på din Mac. Mac Data Recovery är ett professionellt USB-återställningsprogram för att återställa alla filer från flash-enheten även om du inte har säkerhetskopierat dina data. Oavsett om du förlorar en fil från oavsiktlig radering, formaterad partition, hårddiskproblem, kraschad dator, kan du enkelt få tillbaka de raderade, formaterade eller förlorade filerna.

Om du vill hämta dina förlorade filer från skadad USB-flashenhet bör du prova denna gratis nedladdningsprogramvara.
steg 1Gratis nedladdning, installera och starta denna kraftfulla hårddiskåterställning på din Mac. Välj "Mac Data Recovery"-funktionen och klicka på "Start".

Om du har uppdaterat ditt system till ett högre macOS-system (högre än Mac OS X El Capitan), måste du göra det inaktivera System Integrity Protection på din Mac.
steg 2Anslut flashenheten till din Mac och klicka på uppdateringsikonen.

steg 3Välj de data du vill återställa och välj USB-minnet. Du kan välja bild, ljud, video, e-post, dokument och annat. Klicka sedan på "Skanna".
steg 4Efter skanningen kommer du att se filerna listade i den vänstra rutan. Välj filen du vill återställa och klicka på "Återställ".
Om du vill göra en djupskanning kan du klicka på "Deep Scan" längst upp till höger i gränssnittet.

Vänta några sekunder. De valda filerna från USB-flashenheten återställs. Sedan kan du öppna mappen för att visa filerna.

Denna heltäckande programvara för återhämtning av USB-flashenheter bör vara ditt första val att enkelt hantera förlorade data från USB-enheten. Dessutom är hela filåterställningsprocessen snabb och säker. Du kommer aldrig att vara rädd för någon dataförlust.
Om du inte hittar filerna på flashenheten kan du prova följande tre metoder för att göra filerna synliga på din Mac.
Lösning 1. Använd kortkommandon
Det snabbaste sättet att visa dolda filer är att använda kortkommandon. Du kan trycka på Command + Shift + Period på macOS samtidigt. De dolda filerna ska dyka upp.
Lösning 2. Använd terminalkommando
Öppna Terminal på Mac. Ange "defaults write com.apple.Finder AppleShowAllFiles true" och ange "killall Finder". Då kan du se dolda filer i Finder.
Lösning 3. Reparation med första hjälpen
First Aid är en gratis programvara för reparation av skivor tillverkad av Apple. Du kan försöka använda den för att fixa USB-enheten.
Gå till Utilities, välj Disk Utility och öppna det. Välj sedan den skadade USB-enheten i det vänstra sidofältet. Välj Första hjälpen från menyn och klicka sedan på "Kör" för att åtgärda enhetsfelet.
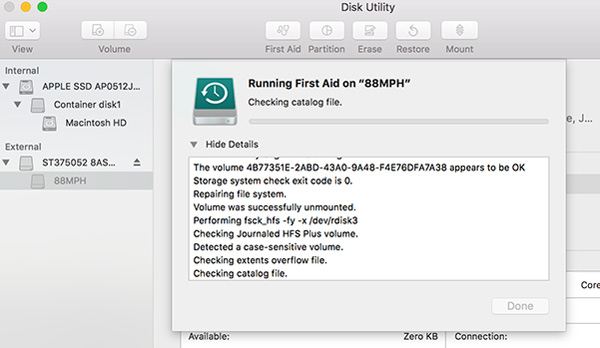
Mer lösningar om reparation av flashenheter, kolla här..
Du kan använda kortkommandon och Terminal för att göra dolda filer synliga på din Mac. Medan First Aid bara kontrollerar felet och försök fixa dem. Men om du vill återställa filerna från flash-enhet på Mac, bör du använda den professionella programvaran som USB Flash Drive Recovery.
Slutsats
Från den här artikeln kan du hitta svar på dina problem. Vi introducerade den bästa USB-återställningsprogramvaran för att hjälpa dig återställa data på din Mac. Vi gav dig också lösningar med de inbyggda funktionerna på Mac för att hjälpa dig lösa problemet. Däremot är återvinningsprogramvaran mer praktisk än de andra tre metoderna. Om du vill återställa filer från USB-enhet på Mac, bör du välja USB-återställningsprogrammet. Vi hoppas att du äntligen löser ditt problem genom att följa våra förslag steg för steg.