Sammanfattning: Olika skäl kan leda till att USB-flashenheten är skadad. Det kan hända att en flashenhet inte kan upptäckas, identifieras eller tas bort. Det här inlägget visar hur du reparerar USB-flashenhet. Dessutom kan du lära dig en enkel metod för att återställa alla förlorade filer efter korruptionen i flashenheten.
"Jag har en liten 32 GB Toshiba USB-flashenhet som lagrar massor av viktiga filer. Visst använder jag det ofta för att säkerhetskopiera och överföra filmer och låtar. Det har fungerat bra i två år. Men just nu när jag avvisade det från min HP-dator och Windows fick mig att jag inte kunde ta bort den på ett säkert sätt. Det verkar som om jag måste formatera den för vidare användning. Hur reparerar jag den här USB-flashenheten? Jag vill inte formatera den och förlora filer som lagras . Någon hjälp?"
"Min flash-enhet kan inte upptäckas på min nya ThinkPad-dator. Det fungerade bra på den gamla Windows 7 Dell. Hur fixar du USB-flashenhet och gör att den känns igen?"

Flash-enhet, tumenhet, Pen-enhet, SD-kort och andra USB-lagringsenheter gör det enkelt och bekvämt att lagra och överföra data.
Du kan använda det varje dag.
Men många problem som kan orsaka din USB-enhet skadad och data otillgängliga. Till exempel kan du koppla ur flashenheten felaktigt från porten och sedan skada USB-enheten. Eller andra osäkra problem som gör att flashenheten inte kan fungera på bärbar dator. Hur fixar jag problem med flashenheten och återför det till normalt skick? Hur hanterar jag de förlorade filerna?
Du måste erkänna att du har stött på alla typer av problem under användningen av din USB-flashenhet. Innan vi visar hur du fixar flashenheten kommer du att visa några regelbundna felmeddelanden om det.
"USB enhet känns inte igen."
"Okänd enhet, portåterställning misslyckades."
"Drive laddades inte framgångsrikt."
"Okänd enhet, beskrivningsbegäran misslyckades, felkod 43."
"Enheten som du anslöt till den här datorn fungerade inte och Windows känner inte igen den."
"En av enheterna som är anslutna till den här datorn har fungerat och Windows känner inte igen den. Klicka på det här meddelandet för att få hjälp med att lösa problemet."
Ser dessa bekanta ut? I själva verket är du mer sannolikt inför alla. Det finns många enkla sätt att bli av med problem med USB-flashenheten. Den här delen kommer att berätta för dig några grundläggande försök att reparera flashenheten.
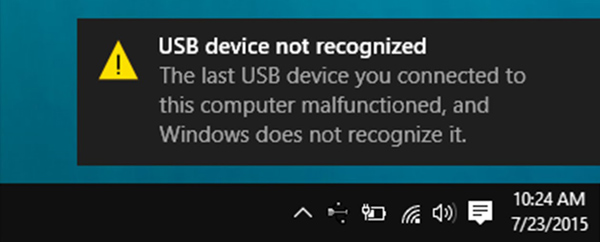
steg 1 Prova USB-flashenheten på en annan port eller dator.
steg 2 Se till att systemet och moderkortet är kompatibla.
steg 3 Se till att flashenheten är aktiverad i BIOS och operativsystem.
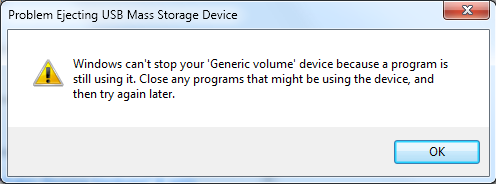
steg 1 Se till att inga data används i den här flashenheten.
steg 2 Öppen Task manager och stäng sedan USB-enhet och relaterade uppgifter.
steg 1 Anslut flashenheten till USB-porten på din dator.
steg 2 Öppen Min dator och välj sedan Flyttbar disk ikonen.
steg 3 Högerklicka på den flyttbara disken och ange den Våra Bostäder.
steg 4 Klicka verktyg > Bygg om för att skanna din skadade USB-flashenhet.
steg 5 Högerklicka på den flyttbara USB-lagringsenheten och välj sedan Mata alternativ. Den här åtgärden tar bort din flash-enhet på ett säkert sätt.
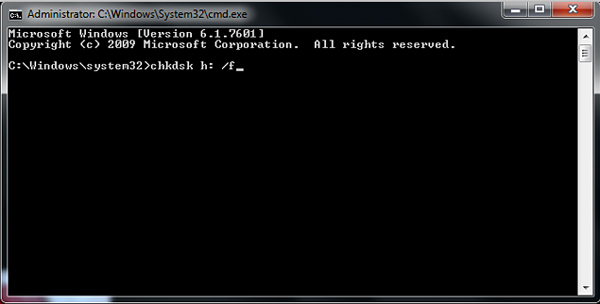
Om det vanliga försöket inte kan hjälpa dig att reparera din flash-enhet. Du kan försöka använda CMD för att fixa korruptionen på flashenheten.
steg 1 Anslut din flashenhet till datorn. Öppna sökfältet och skriv in cmd.
steg 2 Här hittar du en cmd exe under en programlista. Dubbelklicka på den för att öppna CMD. Denna CMD-kommandorad hjälper dig att fixa den skadade flash-enheten.
steg 3 Ange "chkdsk sd card letter: / f" eller "chkdsk / X / f pen / flash drive letter:" för att låta Windows kontrollera och fixa filsystemet på din flash-enhet.
Därefter ser du meddelandet som säger "Windows har gjort korrigeringar i filsystemet". Det betyder att din skadade USB-flashenhet har reparerats.
Faktiskt kan många användbara sätt hjälpa dig att fixa din skadade eller skadade USB-flashenhet. Kanske bryr du dig mer om förlorade data på grund av problem med flashenheten. Oroa dig inte. Vi visar hur du återställer förlorade / raderade data i den här delen. För att göra det behöver du ett kraftfullt verktyg för återhämtning av USB-data. Här rekommenderar vi det lättanvända Dataåterställning för dig.
Denna programvara för återhämtning av data för USB-enhet gör att du kan återställa alla datatyper som ofta används från t.ex. foto, dokument, e-post, ljud, video och mer. Förutom att återställa data från USB-flashenhet kan det hjälpa dig att hämta filer från dator, hårddisk, minneskort, digitalkamera etc. Nu kan du ta följande guide för att hitta dina saknade data.
steg 1 Kör återhämtning av flashenheten
Ladda ner, installera och kör den här återvinningsprogramvaran för USB-flashenhet på din dator. Se till att flashenheten är ansluten. Klicka sedan på uppdateringsikonen i gränssnittet.

steg 2 Välj datatyp och flyttbar enhet
Välj datatyp som du vill återställa och flyttbar enhet. Här måste du välja din USB-flashenhet.
steg 3 Skanna raderade / förlorade filer
Det här återställningsverktyget för flashenhetsfiler erbjuder två skanningssätt, "Quick Scan" och "Deep Scan". Först kan du välja "Quick Scan" för att försöka hitta dina Word-data.

steg 4 Återställ data från flashenheten
Alla förlorade filer kommer att visas i gränssnittet efter skanningsprocessen. Denna programvara för återhämtning av USB-flashenheter erbjuder en "Filter" -funktion som hjälper dig att snabbt hitta dina förlorade filer. När du har valt alla data du behöver rädda, kommer du att klicka på Återställ-knappen för att ta bort alla förlorade filer till dig.

Du kanske behöver: Hur man fixar USB-flashenhet som inte dyker upp på Mac
Vi talar främst om reparation av flashenheter i det här inlägget. Vi visar dig flera lösningar för att fixa skadad / skadad USB-flashenhet. Dessutom berättar vi ett effektivt sätt att återställa förlorade filer på flash-enheten. Hoppas att du enkelt kan få din flash-enhet att reparera och hitta alla saknade data. Lämna gärna ett meddelande om du fortfarande har några frågor.