"När jag försöker återställa min iPhone 6 från iTunes fick jag meddelandet som säger: 'iPhone' iPhone 6" kunde inte återställas. Ett okänt fel inträffade (9). Vad betyder det? Hur kan jag fixa iTunes felkod 9? "
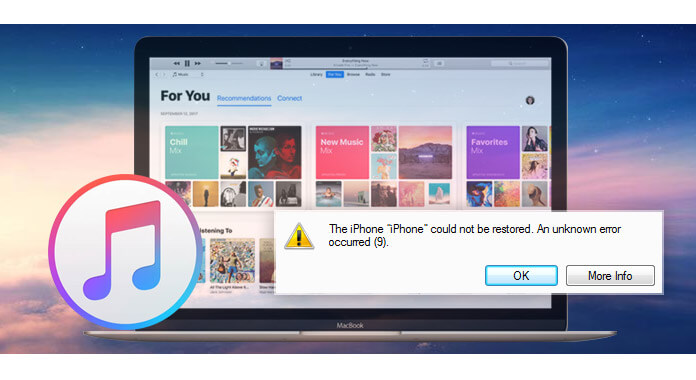
iTunes-fel 9, inte lika vanligt som andra fel som 3149, 4103, 4104, etc. slår när du uppdaterar eller återställer din iOS-enhet med iTunes. När felet inträffar går alla dina framsteg förlorade och din iOS-enhet slutar effektivt fungera och inget kommer att vara tillgängligt. Så det är angeläget att fixa iTunes-fel 9 när du är olycklig att få felet, följ bara sätten nedan för att fixa det.
Apples supportsida visar fel 9 som ett möjligt säkerhetsproblem. Men fortfarande några andra som har hittat några lösningar noterar att detta fel orsakas för hårdvaruproblemen. Låt oss nu fixa felet från hårdvarulösningarna.
USB-porten kan orsakas avbrott i uppdaterings- eller återställningsprocessen. Så vad du behöver göra är att byta en annan USB-port eller kabel för att ansluta din enhet till datorn igen för att prova.
En annan bra praxis är att prova en annan dator där du kan ansluta din iPhone eller iPad.
Om du kan komma åt en annan dator / bärbar dator med iTunes installerat är det andra du kan prova att uppdatera / uppgradera din iOS-enhet på en annan dator. Ja, det här är en annan grundläggande sak att prova.
Du kan också starta om datorn för att se om din dator fastnar av okända skäl.
När din kabel är kopplad ur eller lossad kommer kopplingen mellan din iPhone och iTunes att kopplas bort, vilket också kan leda till en mängd fel som fel 9. Så kan du byta en annan USB-kabel eller koppla bort och ansluta igen för att se om felet 9 tas bort.
Om du har konfigurerat brandväggen eller ansluter via proxy / vpn, bör du se till att detta inte hindrar iTunes från att ansluta till Apple-servrar på distans. När du försöker uppgradera din iPhone / iPad ansluter iTunes till Apple, kontrollerar om hash, säkerhetsnycklar etc.
Du kan uppdatera din iTunes till den senaste versionen för att åtgärda felet.
Låt iTunes gå igång> Klicka på iTunes på menyfältet och välj "kolla efter uppdateringar"> Följ proceduren och vänta tills uppdateringen är klar.
Kör iTunes> Klicka på "Hjälp" och välj "Sök efter uppdateringar"> Följ procedurerna i fönstret för att uppdatera iTunes till den senaste versionen.
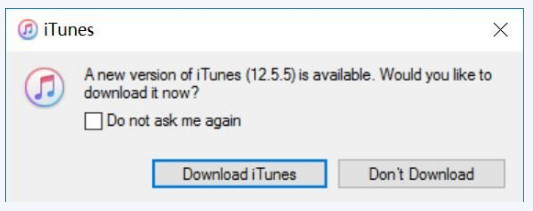
Ibland kan en snabb och enkel hård omstart vara användbar för att hjälpa dig att uppdatera din iPhone och enkelt ta bort felet 9.
På en iPhone 8 / X / XS / XR / 11/12: Tryck och släpp snabbt Volym upp-knappen. Tryck på och släpp snabbt volym ned-knappen. Håll sedan ned sidoknappen tills du ser Apple-logotypen.
På en iPhone 7 eller iPhone 7 Plus trycker du och håller ned både sido- och volymknapparna i minst 10 sekunder tills du ser Apple-logotypen.
På iPhone 6s och tidigare, iPad eller iPod touch, håller du in både hem- och toppknappen (eller sidan) i minst 10 sekunder tills du ser Apple-logotypen.
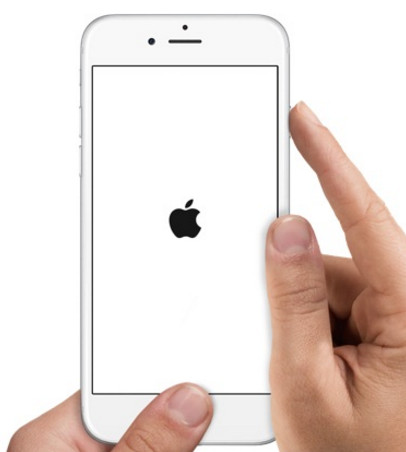
Du kan radera allt innehåll och inställningar på din iPhone iPad för att fixa iTunes-fel 9. Men på detta sätt kommer dina data att förlora på din enhet. Du bör tänka två gånger innan du gör det.
På din iPhone klickar du på "Inställningar"> "Allmänt"> "Återställ" och väljer "Radera allt innehåll och inställningar" och kör sedan iTunes igen för att prova.
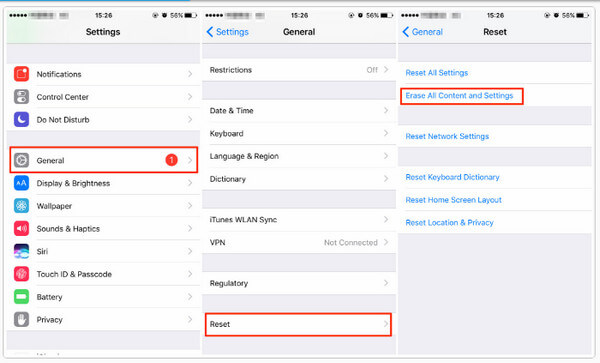
Om ditt iPhone-system blir något fel, måste du fixa ditt iOS-enhetssystem för att ta bort felet 9 på iTunes. iOS-systemåterställning är iOS-systemåterställning och reparationsverktyg på Windows-dator.
steg 1 Kör den här programvaran på din dator och klicka på huvudmenyn och välj "iOS-systemåterställning"> "Start".
steg 2 Anslut din iOS-enhet till datorn. Och följ stegen på skärmen för att använda din iPhone.
steg 3 Välj din iPhone-modell och klicka på "Hämta" för att börja ladda ner firmware och reparera din iPhone.

När du har fixat ditt iPhone-system kan du prova iTunes igen för att se om felet 9 har tagits bort.
iTunes-fel 9 visas när du återställer iPhone eller iPad eller uppdaterar din iOS-enhet. Om du fortfarande misslyckas med att fixa felet efter att ha testat alla lösningar ovan kan du överväga att hitta ett annat iTunes-alternativ.
IOS Data Backup & Restore är iOS-data- och säkerhetskopieringsprogrammet som kan hjälpa dig att säkerhetskopiera kontakter, meddelanden, samtalshistorik, anteckningar, foton, kalender, WhatsApp & bilagor, appdata etc. till datorn och enkelt återställa till iOS-enheten.
Om du fortfarande misslyckas med att fixa ditt iTunes-fel 9 genom ovanstående lösningar kan du överväga att bli av med iTunes för att återställa din iPhone iPad eller iPod. Lära sig: Hur återställer du iPod touch utan iTunes.
Bottom line: Med ovanstående 9 lösningar kan du lyckas fixa iTunes-felet eller hitta ett bra sätt att återställa din iPhone. För fler förslag är dina kommentarer välkomna att lösa problemet så snart som möjligt.