Sammanfattning
Återställning av iPod är vanliga sätt att hantera den frysta iPod. När du har återställt iPod till fabriksinställningarna bör du också lära dig hur du återställer iPod-data från säkerhetskopiering.
Sammanfattning
Återställning av iPod är vanliga sätt att hantera den frysta iPod. När du har återställt iPod till fabriksinställningarna bör du också lära dig hur du återställer iPod-data från säkerhetskopiering.
Om du har varit van vid att lyssna på musik eller ta bilder via din iPod-enhet förstår du lidandet när din iPod är fryst eller inaktiverad av okända skäl. För detta lidande kan du starta om iPod, till och med fabriksinställning av iPod.
Ett annat problem kommer emellertid in, iPod-musik och foton går förlorade efter återställning av iPod. För det här problemet måste du återställa din iPod från iTunes eller iCloud-säkerhetskopian.

Återställ iPod
Det är vad vi kommer att prata om här: Hur du återställer iPod och återställer iPod från iTunes och iCloud backup.
När det gäller återställning av iPod finns det två förklaringar om ordet, hård återställning av iPod och fabriksinställning av iPod.
För att välja rätt alternativ, bör du få kunskap om att återställa iPod.
Om du stöter på problem med ström, skärm, batteri eller anslutning på din iPod måste du tvinga om iPod igen. På det här sättet raderas inte dina iPod-data.
Om din iPod fastnar av okända skäl kan du kanske behöva återställa iPod, och dina iPod-data och inställningar kommer att raderas.
• För iPod, iPod (rullhjul), iPod (Touch-hjul) och iPod (dockningsanslutning)
1. Anslut din iPod till en nätadapter och anslut adapter till ett eluttag.
2. Skjut Hållomkopplarens låsta läge och sedan tillbaka igen.
3. Tryck och håll ner knapparna Spela / Paus och Meny tillsammans tills du ser Apple / iPod-logotypen (cirka sex till åtta sekunder). Du kan behöva upprepa detta steg.
• För iPod Shuffle
1. Växla hållknappen på och av.
2. Flytta omkopplaren på iPod Shuffle till Av
3. Vänta i ungefär tio sekunder.
4. Flytta omkopplaren till en av uppspelningspositionerna.
• För iPod med klickhjul
1. Växla hållknappen på och av.
2. Tryck och håll ned Menu- och Center-knapparna (Select) tills Apple-logotypen visas, cirka sex till tio sekunder, du kan behöva upprepa detta steg.
• För iPod Nano (6: e eller 7: e generationen)
1. För att återställa iPod Nano (7: e generationen) håller du in både viloläge / väckarknappen och hemknappen tills skärmen blir mörk. Efter några sekunder ser du Apple-logotypen och sedan hemskärmen.
2. För att återställa iPod Nano (6: e generationen), håll in både Sleep / Wake-knappen och Volume Down-knappen i minst åtta sekunder eller tills Apple-logotypen visas. Du kan behöva upprepa detta steg.
På detta sätt förlorar du inte dina data. Om du av misstag raderade musik eller foton efter omstart av kraft, bara återställa iPod-data direkt, även utan iTunes eller iCloud-säkerhetskopia.
När du återställer en iPod till fabriksinställningarna återgår din iPod-enhet till det ursprungliga läget att den kom från fabriken i.
För att undvika dataförlust måste du göra det säkerhetskopiera din iPod till datorn för det första.
På din iPod, gå till Inställningar, tryck på Allmänt, bläddra nedåt för att hitta Återställ och tryck på Radera allt innehåll och inställningar, vilket innebär att du kommer att återställa din iPod Touch helt till fabriksinställningarna, detta är ditt alternativ. Det raderar inte bara alla dina preferenser, det raderar också all musik, appar och annan information.
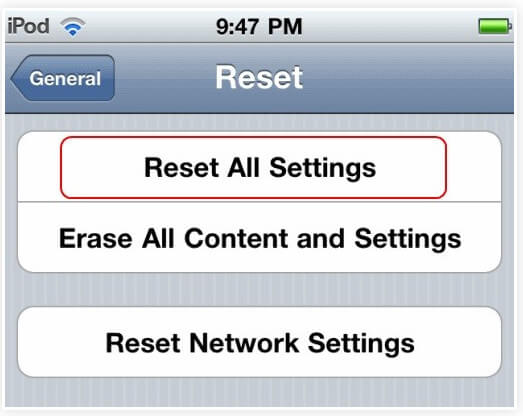
Olyckor attackerar dig plötsligt.
Den här gången kan du glömma din iPod-lösenord eller meddelanden som säger att din enhet är inaktiverad. Följ bara stegen nedan för att fabriksinställa din iPod.
Två alternativ ges till dig:
Återställ iPod med iTunes (lösenord glömt)
Återställ iPod till fabriksinställning med återställningsläge (utan lösenord)
steg 1 Anslut din iPod till datorn du har synkroniserat med tidigare.
steg 2 Kör iTunes och klicka på Återställ för att börja återställa din iPod utan lösenord.

När du tar iTunes för att återställa din iPod kan du drabbas av iTunes-fel. Missa inte här till fixa dina iTunes-fel.
steg 1 Anslut din iPod till datorn och kör iTunes.
steg 2 Följ stegen ovan för att tvinga att starta om din iPod.
steg 3 När du ser alternativet att återställa eller uppdatera på din iTunes väljer du bara Återställ.
Då behöver du bara följa anteckningarna på skärmen för att gå vidare med denna process och vänta tålmodigt.

Väldigt lätt.
Musiken, foton och mer har dock inte gått med iPod-fabriksåterställning.
Vill du hitta data på iPod igen? Återställ bara iPod från säkerhetskopian i nästa del.
Om återställningen inte lyckas eller om du har andra problem, till exempel att radera lite musik som du brukar behålla, kan du fortfarande återställa iPod / iPod Touch / iPod Nano. För personer som inte har iTunes eller iCloud-säkerhetskopia för iPod är den bästa metoden att återställa iPod / iPod Touch / iPod Nano utan iTunes / iCloud.
För att uppnå detta kan vi behöva programvara för återhämtning av data för iPod.
steg 1 Installera och köra programvara för återställning av iPod
Kör programvaran för återhämtning av data för iPod och anslut din iPod via USB-kabel till din dator. Programvaran känner igen din iPod automatiskt. Klick Återställ från iOS-enheten från vänsterlistan.
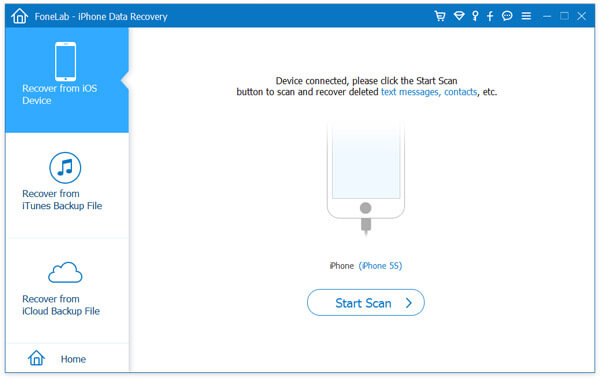
steg 2 Skanna iPod
Klicka Starta Scan -knappen ser du att återställning av iPod-verktyget analyserar din iPod-enhet.
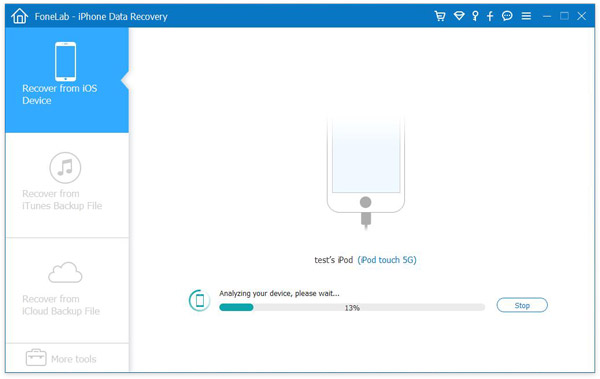
steg 3 Visa alla filer från iPod
Efter skanning klassificeras alla iPod-filer, inklusive raderade filer. Du kan visa alla kategorier genom att klicka på titlarna från vänsterlistan, som kamerarulle, fotobestånd, fotobibliotek, appvideor, meddelanden och så vidare. Det är värt att notera att du kan aktivera knappen "Visa bara de raderade objekten" -knappen för att bara se de raderade filerna.
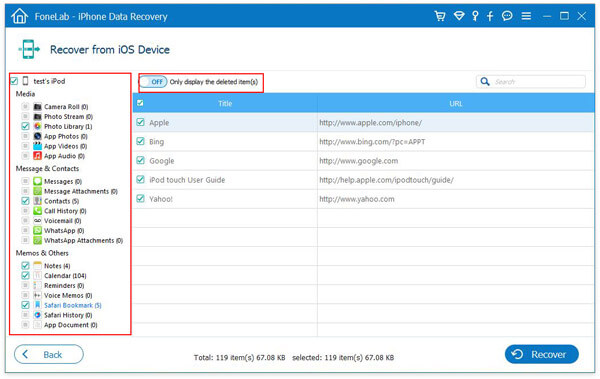
steg 4 Återställa raderade filer från iPod-enheten
Välj alla objekt du vill återställa genom att markera rutan framför dem. Du kan också välja en hel kategori genom att kontrollera titeln i vänsterlistan. Kontrollera till exempel App Audio, alla dina iPod-låtar är valda. Klicka sedan på Återvinning -knappen, och sedan hittar du de raderade filerna återställda på din dator.
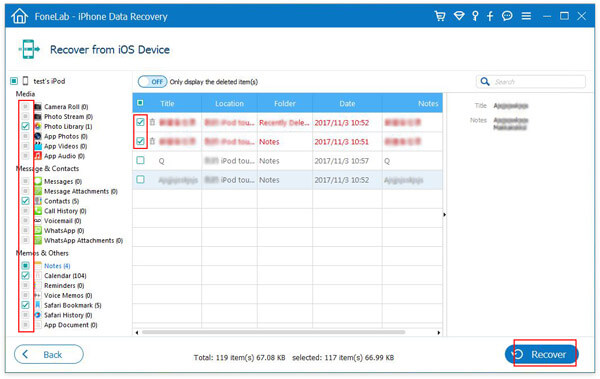
Dessutom skulle vissa människor ha sjunkit i djupare problem när de återställde iPod / iPod touch / iPod nano till dess ursprungliga fabriksinställningar, vilket innebär att all data på den, dina iPod-låtar, iPod-foton tas bort och inte kan spåras. Tja, bli inte hopplös, det finns fortfarande ett sätt du kan anpassa dig till.
Programvara för återställning av iPod har inte bara en funktion. Om du är tillräckligt noga upptäcker du att bortsett från att återställa iPod / iPod nano / iPod touch direkt kan verktyget också återställa dina iPod-filer från iTunes och iCloud reservfiler.
Lär dig från videodelen för att återställa iPod från iTunes och iCloud-säkerhetskopiering.
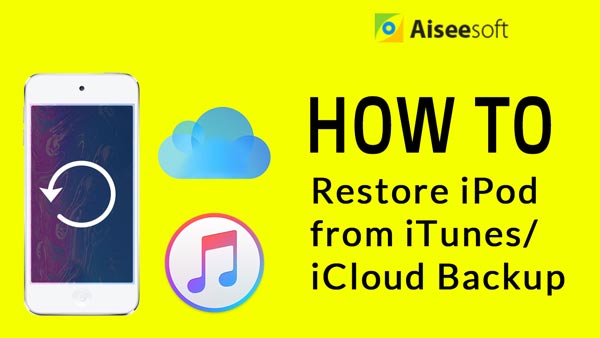

Du kan också djupa in i stegen nedan.
steg 1 Installera och köra programmet
Välja Återställ från iTunes Backup File från vänsterlistan. Se till att din iPod-enhet har synkroniserats med iTunes på datorn och välj sedan den riktade iTunes-säkerhetskopian från höger lista för att skanna.
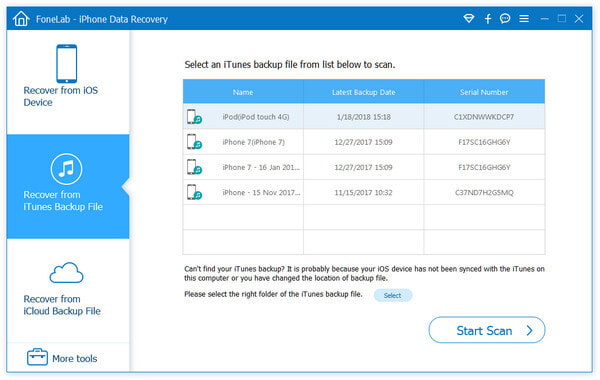
steg 2 Skanna iTunes-säkerhetskopior
Klicka Starta Scan -knappen ser du att iPod-återställningsprogrammet analyserar dina iTunes-säkerhetskopior från iPod.
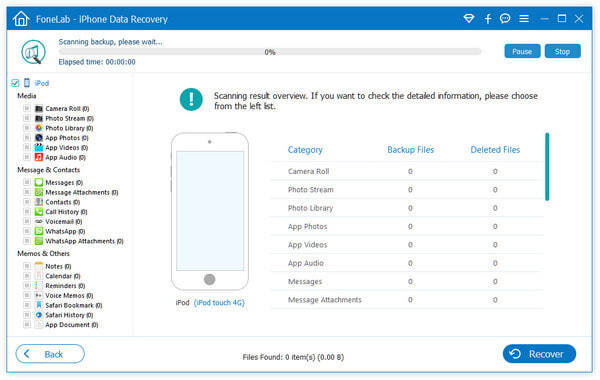
steg 3 Visa alla filer från iTunes-säkerhetskopian
Efter skanning klassificeras alla dina iTunes-backupfiler, inklusive raderade,. Du kan visa alla kategorier genom att klicka på titlarna från vänsterlistan, till exempel appljud, appvideor, fotobibliotek, röstmemo, meddelanden och så vidare. Samma som "Återställ från iOS-enhet" kan du också aktivera knappen "Visa bara de raderade objekten" för att visa de raderade filerna specifikt.
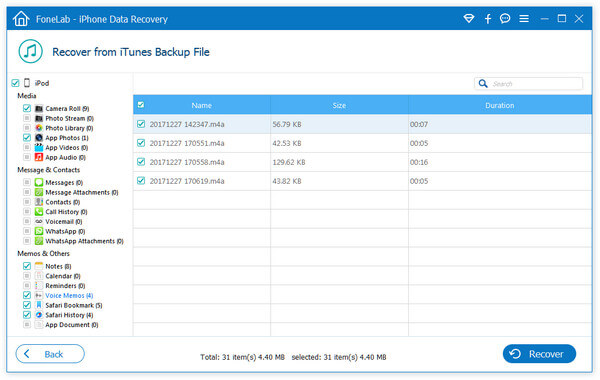
steg 4 Återställ raderade iPod-filer från iTunes-säkerhetskopior
Markera alla objekt du vill återställa genom att kontrollera rutan framför dem. Du kan också kontrollera titeln från vänsterlistan för att välja en hel kategori. Klicka sedan på Recover -knappen, och sedan hittar du de raderade filerna som har återställts på din dator.
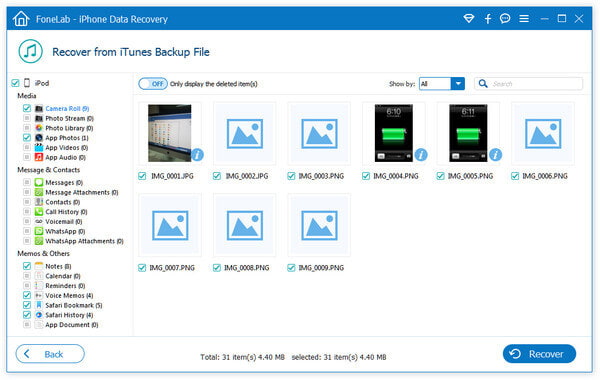
För stegen att återställa iPod från iCloud, fortsätt bara att läsa.
steg 1 Kör fortfarande iPod Data Recovery på din dator. Klicka på Återställ från iCloud.

steg 2 Logga in på ditt iCloud-konto, då ska du se två sätt att skanna och återställa raderade data från iCloud. Först kan du direkt välja den datatyp du vill återställa, som foton, kontakter, anteckningar och mer.

Välj den datatyp du vill återställa och klicka på Start. När skanningen är klar, hitta de data du behöver och klicka på Återställ-knappen för att spara de raderade filerna på datorn.

steg 3 Du kan också välja att återställa från iCloud Backup.

Ladda sedan ner den säkerhetskopia du vill ha. I popup-fönstret markerar du kryssrutan för datatyper du behöver och klickar på Nästa.

Sedan kommer den här programvaran att genomsöka iCloud-säkerhetskopian. När du har slutfört genomsökningen kan du klicka på datatypen som ska visas och markera de objekt som du vill återställa och slutligen klicka på Återställ för att återställa förlorade filer från iCloud till dator.

Oavsett om du vill återställa iPod för att fixa inaktiverad eller fryst iPod, eller bara vill återställa iPod från säkerhetskopia för att komma åt dataförlusten på grund av iPod-återställning, kan du få den fulla guiden.
Utökad avläsning: om din inaktiverade eller frysta iPod inte kan fixas efter fabriksinställning bör du besöka den här sidan: Hur man fixar frysta iPod.
Tveka inte att lämna din kommentar nedan, om några förslag.
Hur visar jag filer på min iPod?
Anslut din iPod till datorn med en USB-kabel. Klicka på Start-menyn och välj Min dator. Dubbelklicka på enheten som innehåller din iPod. Klicka på Verktyg-menyn, välj mappalternativ och fliken Visa. Klicka på cirkeln bredvid Visa dolda filer och mapp. Då visas mappen iPod_Control där du kan visa iPod-filer.
Tar du bort återställningen av en iPod?
Ja. Om du återställer din iPod raderas all musik på din iPod. Endast om du har synkroniserat filerna till iTunes har du chansen att välja att ställa in en ny iPod eller återställa dina data från den tidigare säkerhetskopian.
Hur återställer jag borttagna meddelanden på iPod?
Ladda ner och öppna Aiseesoft iPod Data Recovery och anslut din iPod till datorn via en USB-kabel. Välj Återställ från iOS-enhetsläge och klicka på Start skanna-knappen för att skanna alla raderade filer på iPod. Välj Meddelanden i den vänstra listan och välj de raderade meddelanden du vill återställa. Klicka på Återställ-knappen för att återställa de raderade meddelandena på iPod.