Problem kvarstår i Apples nyligen släppta iOS 17/16/15/14/13-uppdatering, men många av dem kan fixas. Det här inlägget kommer att berätta för dig snabba och säkra lösningar på de vanligaste iOS 17/16/15/14/13 uppdateringsproblemen på iPhone, iPad och iPod touch.

Apple släppte officiellt den nya iOS för att fixa buggar och förbättra prestanda. iPhone, iPad och iPod touch gör livet enkelt, men om det finns ett problem kvarstår på din enhet? Som alla maskiner kan iPhone, iPad eller iPod ha problem även om den har det största operativsystemet.
Vi kan inte se till att iOS alltid är perfekt. Enligt våra rapportsamlingar från många iOS-användare uppstår många iPhone-problem, särskilt när eller efter att de uppdaterar iPhone till den senaste iOS 17/15/14/13, som att iPhone inte kan uppdatera till iOS 17/16/15/14/13 , meddelande fungerar inte, Wi-Fi fungerar inte, Siri fungerar inte, etc. I de flesta fall är felsökning och fixering av iPhone-problem en enkel affär. Här listar vi de stora iOS-uppdateringsproblem en efter en och ger några användbara lösningar för att fixa dem.
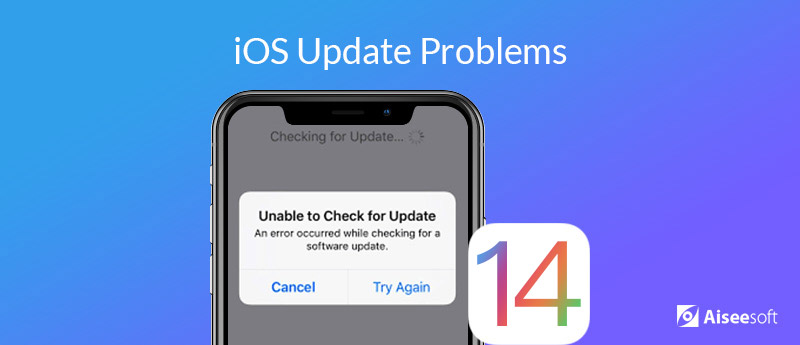
De flesta av iOS-problemen efter uppdatering av iOS 13 är systemproblemen. iPhone fastnar i Apple-logotypen, iOS-uppdateringar misslyckades, iPhone fastnar i återställningsläge, etc. Låter de vara komplicerade att fixa? Ja, men ett professionellt systemreparationsverktyg, Aiseesoft iOS System Recovery, är kvalificerat.
 iOS-systemåterställning
iOS-systemåterställning
iOS-systemåterställning är det säkra iOS-systemåterställningsprogrammet för Windows och Mac. Den hanterar olika iOS-systemproblem som Apple-logotyp, omstart av loop, etc. och fixar iPhone till normalt.
 iOS-systemåterställning
iOS-systemåterställning
 iOS-programuppdatering misslyckades?
iOS-programuppdatering misslyckades?Varje gång Apple släpper en ny iOS kan vissa användare stöta på programuppdateringsfelet. När det misslyckas får du ett meddelande om iOS kan inte verifiera uppdateringen eller andra iOS-installationsproblem. iOS kan inte installeras? Fastnat? iPhone kommer inte att uppdateras? Här är några lösningar.
1. Kontrollera och ta bort den fastnade eller delvisa iOS-uppdateringen innan du kör den igen. Om inte kan vissa problem uppstå under iOS-ominstallationsprocessen.
2. Radera appar eller appdata för att frigöra mer utrymme för iOS-uppdatering genom att knacka på Inställningar> Allmänt> Lagring och iCloud-användning> Hantera lagring. Välj en app och tryck på Radera app.
3. Inte mycket utrymme på iPhone? Du kan använda iTunes för att avsluta programuppdateringen.
4. För en felkod vid uppdatering till iOS, gå till Apples supportsida för lösningar på olika felkoder. Eller ta med din iPhone till en Apple Store i närheten.
 iPhone fastnar i återställningsläget?
iPhone fastnar i återställningsläget?iPhone fast i återställningsläge kan vara en av de allvarligaste problemen när du installerar ny iOS eller när du inte uppgraderar till den senaste iOS. När din iPhone eller iPad fastnar i återställningsläget, bör du se en skärm med "Anslut till iTunes" -logotyp, och du kan inte starta om din iOS-enhet.
1. Tvinga om iPhone igen. Håll knappen Sleep / Wake och Home på samma gång tills Apple-logotypen visas.
2. Uppdatera iPhone via iTunes. Öppna iTunes och anslut iPhone till den. Gå in i återställningsläget genom att trycka på strömbrytaren och Volym ned (för gamla iPhone-modeller, hemknappen istället) tills ett varning iTunes-meddelande som säger att iPhone i återställningsläge har upptäckts. Klicka på Uppdatera-knappen från iTunes.
3. Återställ iPhone med DFU-läge.
4. Kontakta Apple Support och gå till en Apple Store.
100 % säker. Inga annonser.
100 % säker. Inga annonser.
 iPhone fastnat på Apple-logotypen
iPhone fastnat på Apple-logotypenDet är vanligt att din iPhone eller iPad kan fastna på Apple-logotypen under en ny iOS-uppdatering, jailbreaking eller återställa data, etc. Och det finns många användare som rapporterar att de stöter på iPhone fastnat på Apple-logotypskärmen när de uppgraderar enheten till den senaste iOS. Här är några tips.
1. Tvinga om din iPhone eller iPad igen.
2. Låt din iPhone eller iPad gå in i återställningsläget med hjälp av iTunes.
3. Kontakta Apple Support eller gå till en Apple-butik för hjälp.
 iPhone kommer inte att slås på efter iOS-uppdatering
iPhone kommer inte att slås på efter iOS-uppdateringEfter att du har uppgraderat iPhone eller iPad till iOS 17/16/15/14/13 vägrar enheten att sätta på när du trycker på sömn / vakna-knappen kan det vara ett problem. Kanske är den tillfälligt inte påslagen eller inte svarar, kanske är det på grund av det låga batteriet.
1. Tvinga om iPhone eller iPad igen genom att hålla ner knapparna Sleep / Wake och Home samtidigt. Fortsätt hålla dem nere i sekunder.
2. Det kan vara något fel med knappen Sleep / Wake. Kontrollera knappen om den är skadad.
3. Kanske är iPhone eller iPad avstängd. Ladda enheten.
4. Om din iPhone fortfarande inte svarar, anslut enheten till din dator och starta iTunes för att se att enheten är i återställningsläge.
5. Prova iOS-systemåterställning för att fixa iPhone-systemfel.
100 % säker. Inga annonser.
100 % säker. Inga annonser.
Förlorade data är ytterligare ett problem som många iPhone-användare klagar efter iOS-uppdateringen. Även om Apple rekommenderar användarna att säkerhetskopiera data innan iOS-uppdatering kan många av användarna hoppa över steget.
Data innehåller många viktiga ögonblick och information, och det är värt dina ansträngningar att få dem tillbaka.
Aiseesoft iPhone Data Recovery är den professionella datareprogramvaran efter iOS-uppdatering.
 iPhone Data Recovery
iPhone Data Recovery
iPhone Data Recovery är den professionella mjukvaran för datainsamling som kan återställa förlorade eller borttagna kontakter, meddelanden, foton, samtalslogg, appdata som WhatsApp, Facebook, Kik, Viber, etc.
 iPhone Data Recovery
iPhone Data Recovery
Bortsett från systemproblemen efter iOS-uppdateringen rapporterar vissa användare att de också stöter på problem med iOS-uppdateringar som tömning av batteri, överhettning av iPhone, fel i Wi-Fi-anslutningen, e-postmeddelanden fungerar inte och mer. Här är de specifika lösningarna för att fixa dem. (Långsam Wi-Fi på Mac?)
 iPhone är långsam, laggande eller frusen
iPhone är långsam, laggande eller frusenNy iPhone som iPhone 15/14/13/12/11/XS/XR/X, har kraftfullare processorer, men den kommer att gå långsamt efter att du har använt den under en längre tid. Många användare säger att iPhone är långsam eller släpar, särskilt efter att de uppgraderar till iOS 11.4 eller iOS 12. iOS 13, iOS 14 eller iOS 17. Vissa av dem klagar på iPhone frusen. Kanske är din iPhone tom för tillgängligt lagringsutrymme, alla appar laddas i minnet på samma gång, vissa av apparna körs fortfarande i bakgrunden eller din iPhone-telefon blir trög när du får en uppdatering. När din iPhone / iPad / iPod blir svag eller till och med ibland kommer skärmen inte att svara eller frysas, kanske du undrar hur du löser iPhone kör långsamt problem och påskynda din långsamma iPhone.
1. Börja med att starta om din långsamma iPhone. Tryck och håll ned knapparna Sleep / Wake och Home samtidigt tills Apple-logotypen visas på skärmen.
2. Stäng en app med fingret för att dra den från toppen av skärmen.
3. Gå till Inställningar> Allmänt> iPhone-lagring så ser du en fallande lista över vad som tar upp minnet på din iPhone. Ta bort värdelösa applikationer för att frigöra iPhone-utrymme.
4. Gå till Inställningar> Allmänt> Programuppdatering och om det finns en tillgänglig programuppdatering, ladda ner och installera det.
5. Hantera dina videor och foton eftersom de tar mycket lagringsutrymme på din iPhone.
6. Kanske behöver du en professionell iOS-rengöringsprogramvara FoneEraser, för att radera allt innehåll / inställningar och formatera iPhone till fabriksinställningar.
100 % säker. Inga annonser.
100 % säker. Inga annonser.
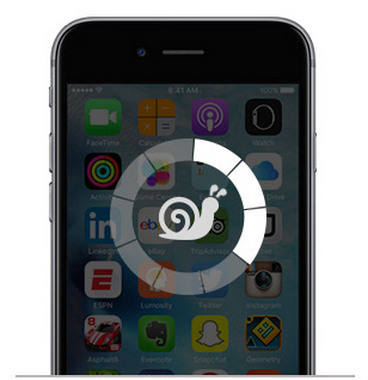
 Pekskärmen fungerar inte
Pekskärmen fungerar inteDet har hänt många iOS-användare: Pekskärmen på din iPhone eller iPad fryser plötsligt. Oavsett hur hårt du klickar på skärmen svarar inte skärmen på dig. Är iPhone-skärmen fungerar inte hela tiden, eller händer bara när du använder en specifik app? Är dina fingrar våta? Har du handskar? Är det skärmskydd som orsakar problemet? Öppnar du olika appar samtidigt?
1. Torka av fukt på skärmen eller använd inga handskar.
2. Använd Sleep / Wake-knappen för att stänga av och på skärmen ett par gånger.
3. Tryck och håll ner knapparna Sleep / Wake och Home tills Apple-logotypen visas på skärmen.
4. Hårformat din iPhone till fabriksinställningar, ställ in den och Återställ Iphone från en iCloud / iTunes-säkerhetskopia. Observera att du borde bättre säkerhetskopiera din iPhone.

 Batteriproblem efter uppdatering till iOS 17/16/15/14/13
Batteriproblem efter uppdatering till iOS 17/16/15/14/13Många användare undrar varför iPhone-batteriet tappas så snabbt, speciellt när de uppdaterar till den senaste iOS 11.4.1, iOS 12, iOS13, iOS 14 eller iOS 17. Säkert kommer ditt iPhone-batteri oundvikligen att ta slut. Här visar vi dig några tips för att spara iPhone-batteri, vi tillhandahåller också flera metoder för att hantera batterilivsproblem.
1. Kontrollera förslag på batteriladdning. Gå till appen Inställningar> Batteri.
2. Stäng av Raise to Wake på iPhone.
3. Minska widgetsnumren på iPhone-låsskärmen eller inaktivera widgets.
4. Stäng av uppdatering av bakgrundsprogram. Gå till Inställningar> Allmänt> Uppdatera bakgrundsappar> Stäng av det då.
5. Ställ in platstjänster när du använder appen.
6. Använd läget för låg effekt.
7. Återställ alla inställningar: Gå till Inställningar> Allmänt> Återställ> Återställ alla inställningar> Ange ditt lösenord.

 iPhone iPad laddas inte
iPhone iPad laddas inteNär du ansluter din iPhone till väggen eller PC / laptop och din iPhone laddas inte. Eller så laddas din iPhone långsammare än tidigare efter uppdatering av iOS 12, iOS 13, iOS 14 eller iOS 17. Det kan vara något fel på: Väggadaptern eller strömkällan; laddningskabeln; Laddningsporten längst ner på din iPhone; Din iPhones programvara.
1. Använd en annan laddare för ett försök. Kontrollera om det är problem med iPhone eller laddare.
2. Du kanske borde göra det fixa iPhone-laddare.
3. Kontrollera belysningskabeln för skador. De flesta av oss kan få en trasig laddningskabel efter att ha använt den under lång tid. Det är mycket osäkert att beröra de exponerade inre ledningarna. Och om du laddar din iPhone med en trasig belysningskabel kommer din iPhone inte att ladda eller laddas långsamt.
4. Byt ut vägguttaget och prova ett annat.
Du kan klicka för att lära dig mer lösningar att fixa iPhone laddas inte.
Hur du fixar iPhone-laddning långsamt
1. Stäng av din iPhone och ladda den: Håll ned viloläge / väckarknappen> Skjut för att stänga av> Ladda din iPhone nu.
2. Rengör smuts på laddningsporten på din iPhone eller iPad. Efter en lång tids användning samlar blixten på din iPhone smuts eller damm och det kan vara orsaken till att din iPhone inte laddas. Använd tandpetare eller torka en mjuk tandborste för att rensa upp.
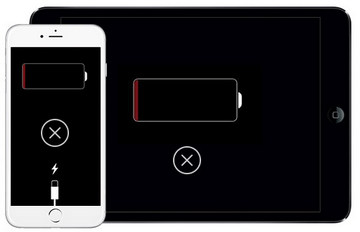
 Problem med överhettning av iPhone
Problem med överhettning av iPhoneiPhone eller iPad blir väldigt heta medan eller efter iOS-uppdatering? iOS-enheten kommer att ha en överhettningsproblem trots att den kommer med automatisk ström- och värmeshantering. Många användare säger att iPhone kommer att bli väldigt het när den laddas eller många appar körs samtidigt.
1. Det enklaste sättet är att låta den svalna, inte ladda och inte använda någon app.
2. Stäng av de löpande apparna.
3. Ta bort iPhone-fodralet.
4. Ingen laddning just nu. Många gånger orsakas överhettningen av detta.
5. Stäng av Location Services / GPS.
Klicka för att lära dig mer att lösa Överhettning av iPhone problem.
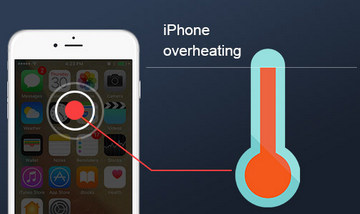
 Wi-Fi-problem på iPhone iPad
Wi-Fi-problem på iPhone iPadDet kan vara en vanlig fråga om Wi-Fi för iPhone eller iPad. iOS-uppdatering kan också resultera i Wi-Fi-anslutningsfelet, t.ex. iPhone kommer inte att ansluta till Wi-Fi, Wi-Fi långsam, Wi-Fi håller ner, Wi-Fi-knapp grå, Wi-Fi slås automatiskt på eller slås aldrig på, Wi-Fi fungerar inte på iPhone och så vidare. Här kan du se några användbara tips nedan.
1. Kontrollera Wi-Fi-routern eller Internetleverantören (ISP).
2. Kontrollera alla kablar och anslutningar.
3. Se till att din Wi-Fi-knapp på iPhone / iPad är på.
4. Starta om din iPhone / iPad, router, kabel / DSL-läge.
5. Återställ nätverksinställningarna för iPhone / iPad.
Hur du fixar iPhone iPad Wi-Fi gråtonad eller slås inte på
1. Återställ nätverksinställningar på iPhone iPad
2. Tvinga om iPhone eller iPad igen.
Hur man fixar iPhone iPad håller ned tappning av Wi-Fi
1. Kontrollera andra enheter för att se att problemet med att Wi-Fi tappar kvarstår.
2. Glöm det här nätverket och anslut det igen.
3. Återställ iPhone iPad-nätverksinställningar
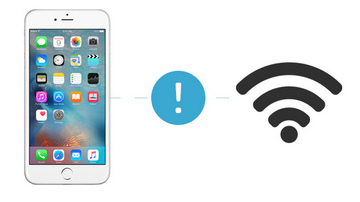
Hur du fixar iPhone iPad långsam Wi-Fi
1. Ta reda på att det är ett nätverksproblem eller iPhone / iPad-problem. Använd en annan enhet för ett försök.
2. Återställ nätverksinställningar från iPhone eller iPad.
3. Byt iOS-DNS till Google DNS.
4. Inaktivera Q0S, MMS, WMM på din router.
5. Byta trådlös kanal mellan 1, 6 och 11.
Hur man fixar iPhone iPad Kan inte gå med i Wi-Fi
1. Kontrollera och se att Wi-Fi-knappen är på eller av.
2. Stäng av routern i 30 sekunder och starta om den igen.
3. Starta om iPhone eller iPad.
4. Återställ nätverksinställningar på iPhone iPad.
5. Glöm ditt nätverk på din iPhone eller iPad och gå sedan igen.
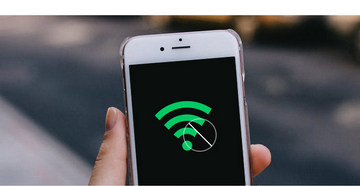
 Mobildata-problem
Mobildata-problemVissa iOS-användare rapporterar att mobildata inte fungerar på iPhone 8/8Plus, inklusive mobildata kan inte aktiveras; vissa appar äter bara ut mobildata väldigt snabbt, mobildata är väldigt långsam, etc. Om mobildata inte fungerar efter att du uppdaterat till iOS 17/16/15/14/13 finns det några potentiella tips.
1. Kontrollera att din iPhone är ur drift.
2. Stäng av cellulära data i sekunder och slå sedan på dem.
3. Starta om iPhone i minuter.
4. Slå på och stänga av flygläge.
5. Kontrollera Carrier-uppdateringen. Gå till Inställningar> Allmänt> Om du vill se om det finns någon tillgänglig operatörsuppdatering.
6. Återställ iPhone iPad-nätverksinställningar.
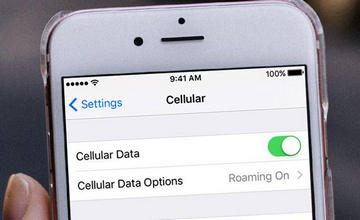
 Problem med iPhone Bluetooth
Problem med iPhone BluetoothMånga användare klagar på iPhone Bluetooth-problem efter iOS 17/16/15/14/13 uppdatering, som t.ex. iPhone Bluetooth fungerar inte; Bluetooth-funktionen finns ingenstans att hitta; Bluetooth kommer inte att ansluta; Bluetooth-knappen grått ut; Bluetooth ansluter inte till bil; Bluetooth-ljud stammar på iPhone / iPad; Misslyckas med att initiera samtal över Bluetooth på iPhone / iPad; iPhone Bluetooth tappar ofta.
1. Kontrollera att du har aktiverat iPhone Bluetooth-knappen.
2. Bekräfta att din iPhone och Bluetooth-tillbehör är nära varandra.
3. Starta om din iPhone och slå sedan på Bluetooth.
4. Koppla ihop iDevice eller bil du ansluter igen: Inställningar> Bluetooth> Välj den enhet du har problem med> Tryck på informationsknappen bredvid enheten> Klicka på Glöm den här enheten.
5. Se till att ditt Bluetooth-tillbehör är på och anslutet till strömmen eller helt laddat.
6. När du kopplar bort Bluetooth-tillbehöret och lägg sedan tillbaka i upptäcktsläget och gör sedan paret och anslut igen.
7. Återställ nätverksinställningar.
8. Fabrikera din iPhone.
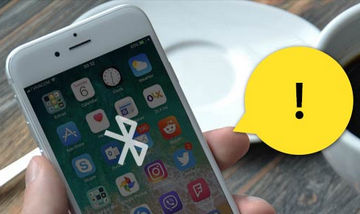
 Meddelandeproblem på iPhone iPad
Meddelandeproblem på iPhone iPadVissa användare rapporterar meddelandet skickas inte problem. De klagar över iPhone skickar inte eller tar emot textmeddelanden från andra kontakter efter att de har uppgraderat till ny iOS. Dessutom kämpar vissa människor för att inte skicka eller ta emot textmeddelanden. Det finns många faktorer och scenarier varför din iPhone har meddelandeproblemen.
1. Se till att kontakten inte finns på din blocklista.
2. Radera din nuvarande konversation och starta sedan en ny till text.
3. Håll samtidigt knapparna Sleep / Wake och Home till mjuk återställning av din iPhone.
4. Återställ nätverksinställningen.
5. Du kan formatera din iPhone iPad.

 iMessage-problem för iPhone iPad iPod
iMessage-problem för iPhone iPad iPodiMessage fungerar inte? Ny uppdatering av iOS 17/16/15/14/13 kan leda till att vissa funktioner inte fungerar bra, som iMessage. Det finns några symptom på iMessage-problem, som iMessage skickar inte, iMessage inte aktiverat, iMessage väntar på aktivering, iMessage levereras inteosv. Oavsett vilken typ av problem du stöter på kan följande tips vara till hjälp.
1. Kontrollera om Apples iMessage-server är nere.
2. Se till att du har en bra nätverksanslutning.
3. Kontrollera iMessage-inställningarna och adresserna och mobilnumret du har listat i Skicka & ta emot.
4. Stäng av och slå på iMessage igen och starta om iMessage-funktionen.
5. Radera några meddelanden för tillgängligt utrymme. De kommer också att leda till att iMessage avtar.
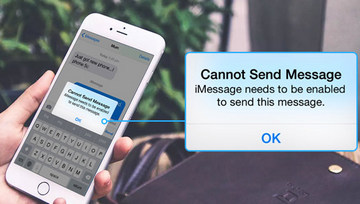
 iPhone-ljudproblem
iPhone-ljudproblemMånga iPhone-användare rapporterar då att de alltid har iPhone-ljudproblem. Med andra ord, deras iPhone-ljud fungerar inte i ett normalt tillstånd. Och förhållandena kan vara olika, inklusive högtalarljud fungerar inte, inget ljud på inkommande samtal, inget ljud på videor, larmljud fungerar inte, ringsignal fungerar inte, inget ljud på spel eller appar, inget textljud och mer.
1.Kontrollera Mute-omkopplaren. När du ser den röda linjen från omkopplaren, betyder det att din iPhone är i Mute-läge.
2. Kontrollera Stör ej (DND) är på eller inte. När Stör ej störs kan du se ett litet månskylt i den övre fältet på din iPhone-skärm.
3. Kontrollera aviseringsinställningarna. Gå till Inställningar> Meddelanden och välj appen och se till att både omkopplaren "Tillåt meddelanden" och "Ljud" är på.
4. Kanske kan du justera volymen.
5. Återställ iPhone-inställningarna för att reparera inget ljud på iPhone.
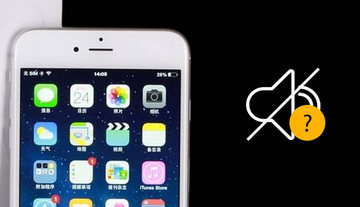
 iPhone SIM-kortfel
iPhone SIM-kortfelEfter att ha uppgraderat till iOS 17/16/15/14/13 stöter vissa personer på ett fel som iPhone säger inget SIM. När du stöter på iPhone som säger "Inget SIM-kort installerat" eller "Ogiltigt SIM" men du verkligen har SIM-kortet i iPhone finns det några tips.
1. Ta SIM-kortet ur din iPhone och sätt sedan in det.
2. Kanske är SIM-kortet smutsigt.
3. Försök att sätta in SIM-kortet i en annan mobiltelefon för att se om problemkällan.
4. Försök att slå på och sedan av flygplansläget.
5. Starta om din iPhone.
6. Om din iPhone är skadad eller tappad kan det leda till att du förlorar SIMS-facket.
7. Om problemet finns och kontakta din operatör eller Apple.
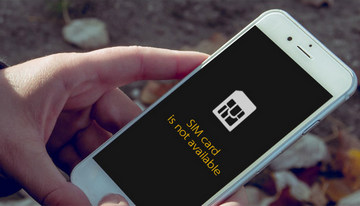
Användare stöter på olika
 iPhone-kamera går fel
iPhone-kamera går felferent iPhone-kameran fungerar inte problem om de använder modeller som iPhone 15/14/13/12/11/XS/XR/X/8/7/6; eller tidigare version som iPhone 5s/5. Något fel kan hända med iPhone fram/bak kamera, iPhone-ficklampa, etc. Vissa personer rapporterar också att kameraappen på iPhone bara visar en svart skärm eller fortsätter att säga "Kan inte ta foto"-felet efter uppgraderingen av iOS 17/16/15/14/13.
1. Inspektera iPhone fram- och bakkamera. Du kan öppna en app som Skype, Facetime för att kontrollera kameran.
2. En kraftåterställning kan hjälpa dig.
3. Återställ alla iPhone-inställningar.
4. Problemet kanske orsakas av en gammal säkerhetskopia. Om du återställer från en gammal säkerhetskopia till en ny iPhone kan det orsaka sådant problem.
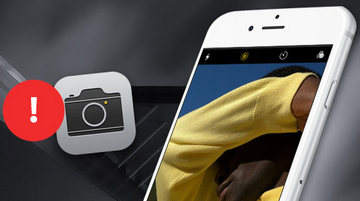
 iPhone-aktiveringen misslyckades
iPhone-aktiveringen misslyckadesFå felet "Kan inte aktivera din iPhone nu"? Även om det inte är mycket troligt att du stöter på aktiveringsfel på din iPhone, men det finns fortfarande chansen. Om du kan aktivera iPhone, här är några tips.
1. För första gången när ditt iPhone-aktiveringsfel stöter på är det bättre för dig att vänta.
2. Det kan lösas genom en enkel omstart.
3. Kontrollera om det är frågan om SIM-kort.
4. Kontrollera och återställ Wi-Fi / mobilnätverket.
5. Formatera din iPhone till fabriksinställningar.
6. Prova en annan aktiveringsmetod. Använd iTunes för iPhone-aktivering.
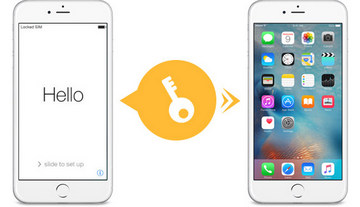
 iPhone kan inte ringa eller ta emot samtal
iPhone kan inte ringa eller ta emot samtalKan du inte ta emot samtal eller ringa något? Du kanske inte kan ringa eller ta emot samtal på din iPhone när du har vissa inställningar aktiverade, om din programvara inte är uppdaterad, om du har blockerat några kontakter eller om det finns ett problem med ditt nätverk.
1. Kontrollera om du blockera samtal.
2. Slå på och stäng av flygläget. Kontrollera inställningarna Stör inte. Gå till Inställningar> Stör inte och se till att den är avstängd.
3. Se om funktionen Vidarekoppling är aktiverad. Gå till Inställningar> Telefon> Vidarekoppling och se till att den är av.
4. Återställ nätverksinställningarna.
5. Uppdatera din operatör. (Vidarekoppling av iPhone-samtal fungerar inte?)

 iPhone-e-post fungerar inte
iPhone-e-post fungerar inteVissa iPhone-ägare kämpar med att deras e-postkonton inte uppdateras eller inte fungerar. De säger att nya e-postmeddelanden kanske inte dyker upp i inkorgen, eller att de kanske bara är i när Mail-appen öppnas. Hur fixar jag e-postfel?
1. Avsluta och starta sedan om Mail-appen.
2. Gå till Inställningar> E-post, kontakter, kalendrar> Hämta nya data och titta på dina inställningar.
3. Kontrollera om e-post är blockerad på iPhone.
4. Försök att slå på flygplansläge och slå sedan av om det är av.
5. Gå till Inställningar> Allmänt> Återställ nätverksinställningar och fixa iPhone-postfel.
6. Uppdatera e-postkontot via Inställningar> E-post, kontakter, kalendrar. Ta bort e-postkontot och konfigurera det sedan igen.
7. Det finns några tips i fall av e-postanslutningen till servern misslyckades.
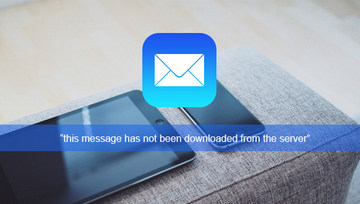
 iTunes-fel
iTunes-felDu kan stöta på iTunes-fel när eller efter uppgradering till ny iOS. När iPhone-användare försöker återställa eller uppdatera sin iPhone eller annan iOS-enhet via iTunes kan de få en error 53 från det. Detta iTunes-fel inträffar vanligtvis när en iOS-enhet misslyckas med säkerhetstestet som utförs av Apple. Din iPhone kan fastna i en omstartslinga där den går i återställningsläge, och sedan säger iTunes när du ansluter din iPhone till den: "iPhone kunde inte återställas. Ett okänt fel inträffade (Fel 53)." Låt oss se hur du fixar iTunes-fel.
1. För iPhone visas inte i iTunes, avsluta iTunes och koppla ur enheten. Se till att du har installerat den senaste versionen av iTunes.
2. Om felet visas igen, kör igenom uppdateringsprocessen ovan, men välj Ställ in Touch ID senare när du kommer till Touch ID-skärmen i installationen.
3. Du kan behöva kontakta Apple eller besöka en Apple Store till fixa iTunes-fel.
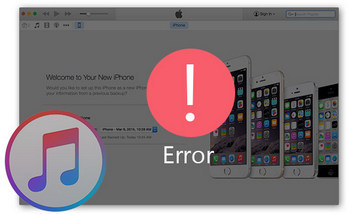
 iPhone Ringtone fungerar inte i ny iOS
iPhone Ringtone fungerar inte i ny iOSDu kan skapa ringsignal för iPhone. Men efter uppdateringen av iOS 17/16/15/14/13 kan du undra varför ibland iPhone ringer inte. Och din iPhone kanske inte spelar tilldelad ringsignal för inkommande samtal, eller kan inte ens spela standardrington.
1. Gå till Inställningar> Ljud för att justera volymen för ringsignalen.
2. Se till att knappen "stäng av" är inställd på att ringa istället för att tysta.
3. Starta om din iPhone.
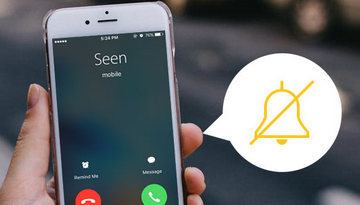
 iPhone kommer inte att erkännas efter den senaste iOS-uppdateringen
iPhone kommer inte att erkännas efter den senaste iOS-uppdateringenNyligen får vi några rapporter som klagar över dator som inte känner igen iPhone efter uppdatering av iPhone-enheter till iOS 17/16/15/14/13. Några av dem säger också iTunes känner inte igen iPhone iPad. Det gör det obekvämt när användare vill synkronisera iPhone eller återställa iPhone från iTunes-säkerhetskopia.
1. Prova en annan USB-kabel.
2. Kolla upp Apple Mobile Device USB Driver är inaktiverad.
3. Uppdatera iTunes till den senaste versionen.
4. Starta om iPhone / iPad, iTunes och datorn.
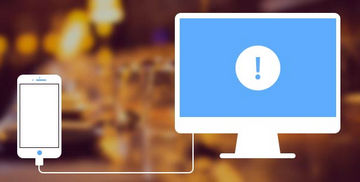
 Touch ID fungerar inte
Touch ID fungerar inteTouch ID är ett sätt att säkra din iPhone. Den är tillgänglig för iPhone 5s och senare modeller som kör iOS 17/16/15/14/13. Touch ID fungerar inte på din iPhone X/8? Touch ID fungerar ibland inte, särskilt när du uppdaterar till iOS 17/16/15/14/13. Dessutom kan Touch ID ibland ta bort eller lägga till fingeravtryck igen, vilket gör att iPhone-fingeravtrycksidentifieringen misslyckas.
1. Håll intryckt och tryck på Sleep / Wake-knappen och Home-knappen tillsammans för att starta om kraft.
2. Rengör iPhone's Home-knapp med en mjuk trasa.
3. Radera och sätt sedan in ditt fingeravtryck. Gå till Inställningar> Touch ID & Passcode, radera ditt fingeravtryck och gå sedan tillbaka till Settings> Touch ID & Passcode och ställ in ditt fingeravtryck på nytt. (Glömt iPhone-lösenord?)
4. Återställ alla inställningar från Inställningar> Allmänt> Återställ> Återställ alla inställningar.
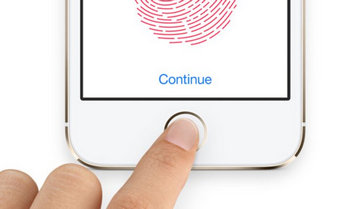
 GPS fungerar inte
GPS fungerar inteEtt fåtal personer kan ha iPhone-GPS-problem, till exempel ingen GPS-signal, som inte kan dela plats på iPhone, GPS som visar en fel plats eller visar ingen plats, GPS uppdaterar inte din plats etc.
1. Kontrollera om din iPhone får en bra signal.
2. Ladda ner och installera en iPhone-spårningsapp för att kontrollera GPS.
3. Kontrollera din iPhone från Inställningar> Sekretess> Lokationstjänster och se Placeringstjänster är på eller inte.
4. Du kanske borde ta bort iPhone-fodralet.
5. Du kan behöva återställa iPhone iPad-inställningarna.
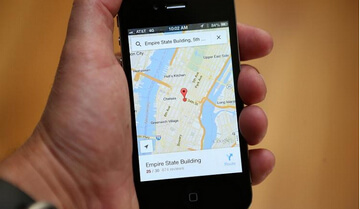
 Safari-problem
Safari-problemMånga användare vill använda Safari som sin favoritwebbläsare. Att Safari kraschar är en huvudvärk, enligt rapporter från många iOS-användare vars iPhone-enheter uppdateras till iOS 17. Dessutom finns det andra symtom på Safari fungerar inte korrekt, som iPhone-safariladdning misslyckades eller långsamt, sidgränssnittet trasig och så vidare.
1. Kontrollera nätverksanslutningen, inklusive mobildata eller Wi-Fi.
2. Rensa Safari-cache på iPhone iPad.
3. Stäng av Safari genom att trycka på Hem-knappen i två gånger och starta sedan om Safari.
4. Återställ nätverksinställningar genom att gå till Inställningar> Allmänt> Återställ> Återställ alla inställningar.
5. Radera allt innehåll och inställningar på iPhone iPad.

 Facebook Messenger-appproblem
Facebook Messenger-appproblemFacebook gör vår kommunikation enklare. Men vissa iOS 17/16/15/14/13-användare klagar på Facebook-appen fungerar inte problem. Här är några tips som kan hjälpa dig om Facebook Messenger har något fel:
1. Starta om Facebook Messenger.
2. Uppgradera Facebook Messenger-appen.
3. Avinstallera Facebook Manager och installera det igen på iPhone iPad.
4. Starta om iPhone iPad.
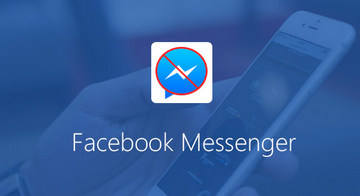
 App Store fungerar inte
App Store fungerar inteAtt uppdatera till iOS 17/16/15/14/13 är bra, men det finns många användare som klagar på att appar inte gick att ladda ner. Många användare rapporterar också att App Store inte fungerar, iPhone eller iPad kan inte ansluta till App Store, App Store laddas inte, användare kan inte hitta någon köpta app från App Store när de uppdateras till iOS 13/14.
1. Starta om din iPhone genom att trycka på Wake / Sleep-knappen och glida för att stänga av den.
2. Slå på mobildata för App Store eller se till att du har ett bra Wi-Fi-nätverk.
3. Logga ut från iTunes och logga in på det igen.
4. Ställ in datum och tid automatiskt.
5. Återställ nätverksanslutningen.
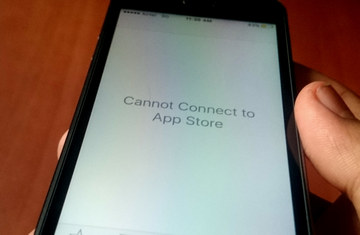
 Förstora ikoner eller bilder på iPhone iPad-skärmen
Förstora ikoner eller bilder på iPhone iPad-skärmenMånga användare kämpar med iPhone-ikoner eller bilder som blir för stora. De fyller hela skärmen, vilket gör det svårt att se resten appar eller alternativ. Om iPhone-ikonerna eller -bilderna förstoras kan det alltid orsakas av någon som har aktiverat iPhone-zoomfunktionen. Låt oss se hur du lossar iPhone.
1. Håll tre fingrar ihop och dubbelklicka på skärmen så ser du att skärmen återgår till det normala.
2. För att se till att det inte händer igen måste du stänga av Zoom-funktionen. Gå till Inställningar> Allmänt> Tillgänglighet och skjut zoom till Av.
3. Ta bort appar som orsakar den här frågan.
 Problem med hörlurar
Problem med hörlurarVi fann att fler och fler användare klagar på problem med hörlurar i iPhone, till exempel att Siri avbryter när hörlurarna är anslutna, AirPod inte ansluter, iPhone fast i hörlursläge, hörlursuttag med vatten inuti etc.
1. Rengör och torr hörlursuttag.
2. Prova en annan hörlurar.
3. För AirPods-användare, ta bort båda AirPods> Sätt dem båda i fodralet> Stäng fodralet och vänta i 5-10 sekunder> Ta ut dem med fodralet bredvid telefonen.
Kolla vad du ska göra om AirPods ansluter inte till iPhone or Mac

 Meddelanden fungerar inte på iPhone
Meddelanden fungerar inte på iPhoneVid uppgradering av iOS kanske aviseringar inte visas korrekt som de borde. Många användare klagar över att Hangouts-aviseringar inte fungerar, Facebook-aviseringar fungerar inte, iPhone-push-aviseringar fungerar inte, etc. Dessutom kan aviseringar huggas upp och separeras på skärmen.
1. Tvinga om din iPhone igen. Tryck på knapparna Sleep / Wake och Home i minst tio sekunder tills Apple-logotypen dyker upp.
2. Rensa alla aviseringar på skärmen genom att trycka på "x" -korsikonen på meddelandeskärmen. Vänta för att få en ny avisering och se om problemet kvarstår eller inte.
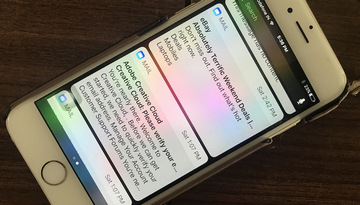
 Siri inte arbetar
Siri inte arbetar"Hej Siri." Vi använder ofta Siri för att njuta av vårt liv. Siri hjälper oss att hitta vart vi vill åka, vad vi skulle vilja äta, etc. Vissa användare rapporterar att Siri inte är tillgängligt problem när de uppgraderar iPhone till iOS 17/16/15/14/13. Hur löser jag problemet med att Siri inte fungerar? Här är några tips:
1. Kontrollera om nätverksanslutningen är bra, mobildata eller Wi-Fi.
2. Kontrollera Siri-inställningarna. Gå till Inställningar> Siri och se till att funktionen "Hey Siri" är aktiverad.
3. Återställ iPhone-inställningarna genom att gå till Inställningar> Allmänt> Återställ> Återställ alla inställningar. Slå sedan på Siri-funktionen igen.
4. Slå på / stäng av diktering: Inställningar> Allmänt> Bläddra ner till tangentbord> Växla Aktivera diktering till Av och slå på den.
5. Rengör din iPhone-mikrofon och se till att den inte är skadad.
6. Uppdatera din iPhone till den senaste iOS-versionen.

Varje iOS-uppdatering introducerar en dramatisk ny look för iOS-användare. iOS 13/14 är utan undantag. Mörkt läge, högnycklig mono i fotografering av porträttläge, sekretess och säkerhet och mer finns i iOS 13/14.
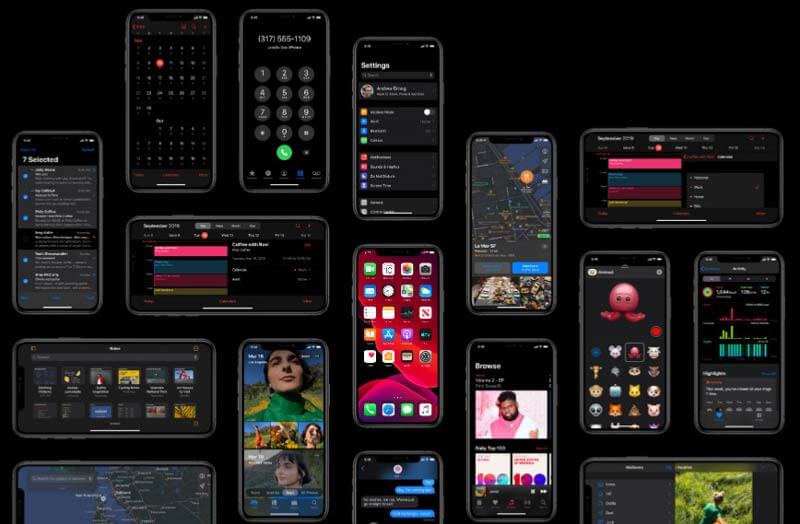
Dram-läge, designat för att göra varje ögonblick på skärmen mörk från inbyggda appar och inställningar till vyer på systemnivå, vilket är perfekt för miljöer med svagt ljus. Mörkt läge kan ställas in vid den schemalagda tiden för att vara lättare för dina ögon och inte störa människorna runt omkring dig.
Du behöver inte oroa dig bakgrundsbilder, mörkt läge kommer automatiskt att ändras när du växlar mellan ljus och mörk och nya bakgrunder optimeras för det automatiskt.
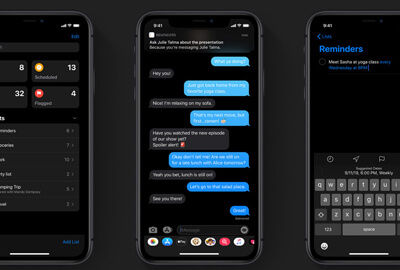
Genom att justera positionen och intensiteten för din studiobelysning från porträttläge flyttar den ljuset närmare motivet, vilket slätar huden, skärper ögonen och lyser ansiktsegenskaperna. Ny porträttbelysningseffekt, High-Key Light Mono, som hjälper dig att få ett vackert och klassiskt utseende på en vit bakgrund.
Utan professionell fotofotografering kan du få underbara foton.
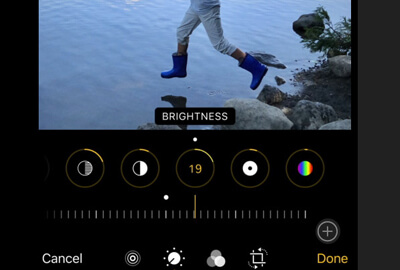
Alla dina ögonblick från foton hanteras från varje dag, månad och år. Nya verktyg erbjuds för att låta dig justera ditt foto med filter för att finjustera dina foton. Redigeringsfunktioner i videor (rotera, beskära och automatiskt förbättra) kommer också att finnas tillgängliga för fotoredigering.
På ett intelligent sätt kommer du inte att oroa dig för lagringsavfallet, eftersom det kan ta bort liknande bilder och röran från din kamerarulle.
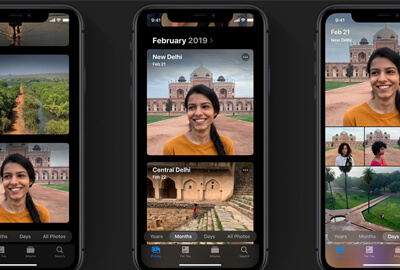
Ett enkelt sätt att logga in på appar och webbplatser. När en app som använder din platsbakgrund får du meddelandet om att besluta att ge den åtkomst till din plats. Du kan göra ändringarna en gång eller när som helst för de nya apparna eller de gamla apparna.
När du delar ett foto får du kontrollen att dela din plats eller inte enkelt genom att ändra inställningarna en gång eller när du använder det.
If Hitta min iPhone Online som inte delar plats, kan du kolla inlägget för lösning.
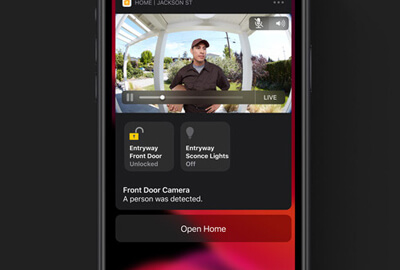
Inte bara klistermärkespaketen genereras automatiskt baserat på Memoji- och Animoji-tecken, utan också ditt namn och foto delas automatiskt i en meddelandekonversation. Innan du skickar Memojis kan du anpassa din makeup, som ögonskugga, rodnad, etc.
Detaljinformationen får mottagaren att hitta en överblick genom länkar, platser och bilagor i en meddelandekonversation.
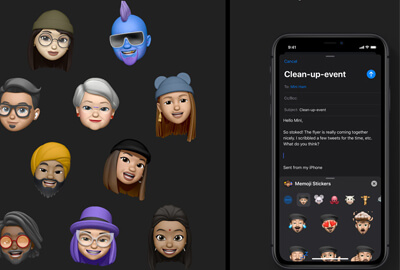
Helt ny designpåminnelser ger dig fler kontroller för att skapa, organisera och hålla reda på dina påminnelser. Via det snabba verktygsfältet ovanför tangentbordet kan du lägga till bilagor, tider, plats, flaggor, datum etc. till påminnelserna.
Smarta listor för kommande påminnelser eller en viss dag kan organiseras och flaggas när du vill ordna din uppgift på iPhone.
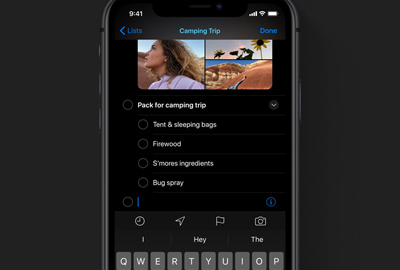
Upplåsning av iPhone på iPhone X, XS, XR, 11 och 12 är upp till 30 % snabbare via Face TD. Appars lansering är upp till två gånger snabbare i iOS 2/13. Mindre appnedladdningar kommer att paketeras med upp till 14 % mindre medan appuppdateringar kommer att vara upp till 50 % mindre i genomsnitt än tidigare.
Du kan ladda ner fler appar och uppdatera apparna utan att ladda ner iPhone-lagring och hastighet i iOS 13/14.
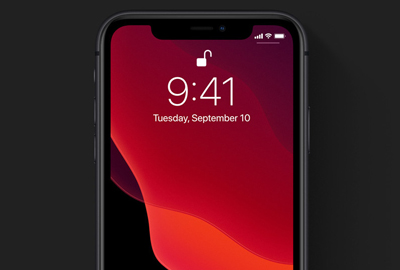
En förenklad CarPlay-dashboard gör det enkelt att hålla reda på kartor, ljudkontroller och smarta Siri-förslag via Kalender, Siri, etc. Ett tryck på Kalender kommer att få riktning och ringa in i ett möte. En träff på Musik-appen kommer att upptäcka ny musik och gamla favoriter.
Apple Maps visas alltid på instrumentpanelen för att få en förenklad bild av vägen framåt, och till och med Siri tar bara upp en del av skärmen.
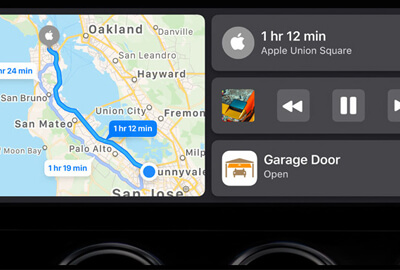
Ger dig en ny och mer uppslukande upplevelse. AR-appar kan placera de virtuella objekten naturligt framför eller bakom dig, vilket gör det tillgängligt för mer grönstil på iOS-enheter som körs i iOS 13/14.
Motion Capture gör det också möjligt för utvecklarna att integrera människors rörelse i apparna för att tillhandahålla fler AR-appar för användarna.
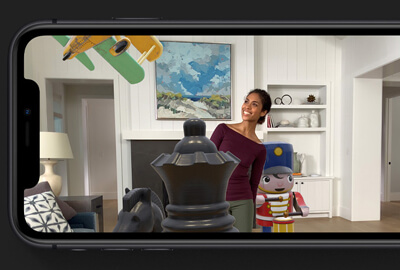
Siri har tagit avancerad neural text-till-tal-teknik och har en ny röst. Du kan prata med Siri via dess naturliga röst och längre fraser. Du kan höra mer personliga förslag från Siri om Podcasts, Safari och Maps och be Siri att anpassa sig till din favoritradiostation.
Nu kan du också be Siri spela musik, podcast, ljudböcker och radio med appar från tredje part, inte bara de inbyggda apparna.
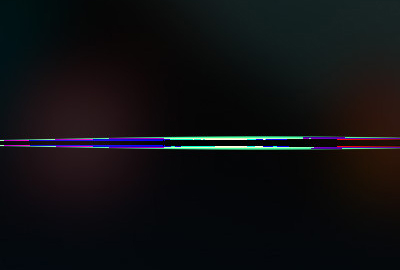
Ovanstående funktioner är inkluderade men inte begränsade till iOS 13-uppdatering. Fler funktioner som tangentbord, AirPods, HomePods, tillgänglighet, App Store, batteri, businesschatt, kontakter, teckensnitt, hälsa, etc., du vill veta, besök bara den officiella sidan.
Är du redo för uppdatering av iOS 13/14? Jag är redo.
Men glöm inte de två punkterna innan du uppdaterar iOS 2/13.
1. Se till att din iPhone-lagring är tillräcklig för den stora iOS-uppdateringsprogramvaran.
2. Säkerhetskopiera iPhone-data för att undvika dataförluster på grund av iOS-uppdateringsfel.
 IOS Data Backup och Återställ
IOS Data Backup och Återställ
Säkerhetskopiera iPhone-data innan iOS-uppdatering

 FoneEraser
FoneEraser
Frigör iPhone-lagring för iOS-uppdatering

iOS-uppdateringsproblem
Uppdatera iOS 17/16/15/14 Utan Wi-Fi iOS-uppdatering är inte ansluten till Internet iOS-uppdateringsproblem iPhone Uppdateringsproblem
Fixa ditt iOS-system till det normala i olika problem som att fastna i DFU-läge, återställningsläge, hörlurarläge, Apple-logotyp, etc. till det normala utan dataförlust.
100 % säker. Inga annonser.
100 % säker. Inga annonser.