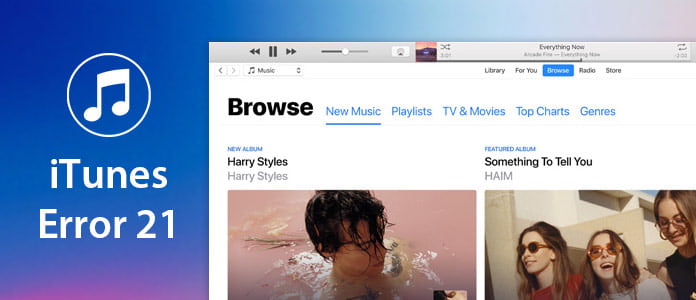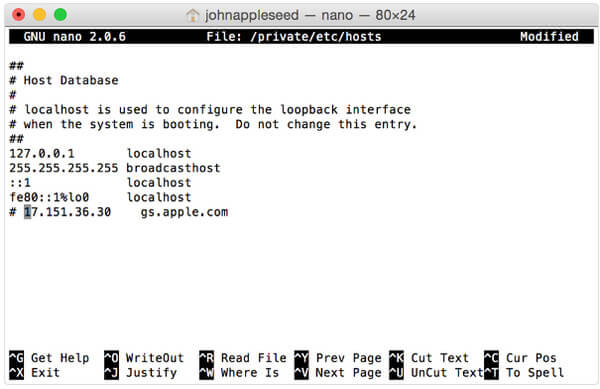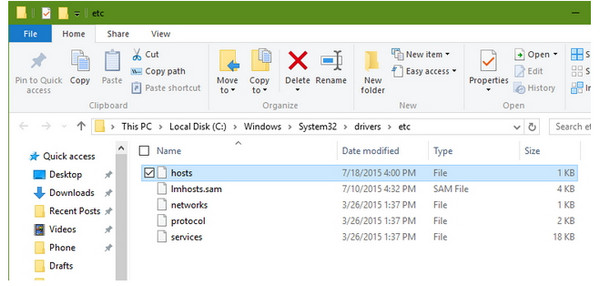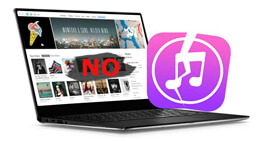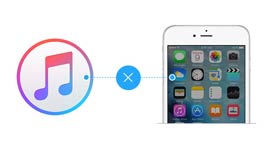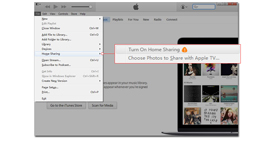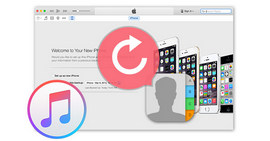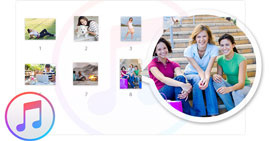Uppdaterade lösningar för att fixa iTunes-fel 21
Sammanfattning
När du förbereder dig på att använda iTunes för att återställa eller uppgradera din iPhone eller iPad, visas ett felmeddelande om att "iPhone 'iPhone 5'" inte kunde återställas. Ett okänt fel inträffade (21). "Sådant lidande får dig att riva håret. Detta inlägg kommer dock att fokusera på att lösa iTunes-fel 21 med möjliga lösningar.
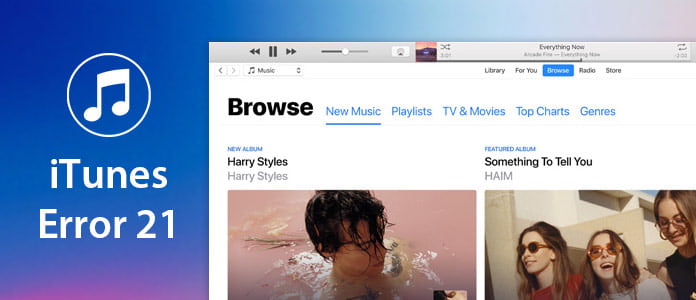
Del 1. Vad är iTunes-fel 21
iTunes-fel är precis som whack-a-mol, och iTunes-fel 21 är ett av dem. iTunes-fel 21 är ett fel som du kan stöta på när du försöker återställa eller uppdatera en iOS-enhet som iPhone, iPad eller iPod. Med andra ord, iTunes håller på att kontrollera äktheten för firmwarefilen (tillägg som slutar med .IPSW) men något fick den att försvinna.
Låt oss se symptomen på iTunes-fel 21 som har upptäckts:
1. Meddelandefältet "iTunes error 21" visas.
2. När felet har inträffat kraschar programmet. Och din Mac eller PC kan krascha helt.
3. Din Mac eller PC kan fungera långsammare eller till och med att svara när du klickar med musen och skriver med tangentbordet.
Av orsakerna till iTunes-fel 21-uppträdanden, kolla bara följande presentationer:
➤ En skadad nedladdning eller ofullständig installation av iTunes-programvaran.
➤ En skadad binärfil i Windows-registret som är relaterad till iTunes.
➤ Ett virus eller skadlig kod har skadat eller avbrutit Windows- eller iTunes-filer.
➤ iTunes-filer har raderats avsiktligt eller oavsiktligt av ett program på din dator.
Del 2. Lösningar för att fixa iTunes-fel 21
Problemet med iTunes-fel 21 har ingen specifik fixering med en knapp, följande lösningar är de möjliga åtgärderna som du kommer att vidta för att ta bort felet.
1. Starta om iTunes
Precis som att starta om datorn kan iTunes också startas om för att åtgärda felet. iTunes är inte prefekt och tenderar ofta att agera väldigt buggy. Omstart av iTunes kan vara den bästa möjliga lösningen i så fall.
Gå till att koppla bort din iOS-enhet, stäng av din iTunes och starta om den. Anslut din iOS-enhet till din Mac eller Windows PC igen och försök att uppdatera eller återställa igen.
Om det fungerade kan det ha varit ett enkelt datorfel. Om inte, fortsätt läsa nästa metod.
2. Uppdatera iTunes
Ibland kan iTunes-fel uppstå på grund av den föråldrade iTunes-versionen. Som du kan se, en iPhone X med den senaste iOS 12/11, men ansluter en föråldrad iTunes med 10.0. Sedan kommer iTunes-fel definitivt att uppstå.
Kör iTunes, gå till "Hjälp"> "Sök efter uppdateringar" för att kontrollera och ladda ner den senaste iTunes till din dator.
3. Installera om iTunes
Ofullständig installation av iTunes eller raderade komponenter i iTunes leder också till iTunes-felet. För att åtgärda problemet är det bästa sättet att avinstallera iTunes helt och installera om iTunes för att använda det igen.
Notera: Du bör avinstallera alla relaterade iTunes-komponenter i ordningen. Annars får du den misslyckade avinstallationen av iTunes.
➤ iTunes
➤ Apple-programuppdatering
Support Apple Mobile Device Support
➤ Bonjour
➤ Apple Application Support 32-bitars
➤ Apple Application Support 64-bitars
Kör "iTunes"> Gå till "Hjälp"> Välj "Sök efter uppdateringar" för att kontrollera och uppgradera din iTunes till den senaste versionen.
4. Inaktivera antivirus- / säkerhetsprogramvara
Som nämnts tidigare orsakas iTunes-fel 21 av avbrott i din återställnings- eller uppgraderingsprocess. Så antivirus- eller säkerhetsprogramvara på din dator kan vara den mördare som stör iTunes, eftersom programvaran kan lista iTunes som ett skadligt program och blockera all inkommande och utgående datatrafik. För att bli av med felet 21 måste du inaktivera säkerhets- eller antivirusprogramvaran ett tag. Du kan stänga av dem. Om det fortfarande inte fungerar, avinstallera dem bara och installera sedan igen när du tar bort iTunes-fel 21.
5. Koppla bort onödiga USB-enheter
Om du ansluter iPhone iPad till datorn, kan du samtidigt ansluta en annan enhet till din dator, särskilt smarta telefoner eller lagringsenheter, kan dessa enheter skapa konflikten för att inaktivera iTunes upptäcker din iPhone iPad.
Så du skulle bättre koppla ur USB-enheterna för att lösa det här problemet.
6. Ta bort / byt batteri
Koppla bort batteriet från din iPhone och lämna det i cirka 10 minuter. Anslut nu batteriet igen, slå på enheten och anslut det till datorn. Försök återställa det igen via iTunes.
Du kan också ta bort skärmen, byta batteri för en annan från en extra telefon, ansluta den gamla skärmen igen för att fixa iTunes-fel 21. Detta sätt testas av vissa användare online och påstås vara användbart för några av dem.
Lätt, eller hur? Tre steg ger dig en stor fördel när du enkelt fixar iPhone iPad eller iPod.
7. Kontrollera värdfilen
I vissa fall är det din värdfil som blockerar iTunes från att kommunicera med Apples server för att uppdatera eller uppgradera.
Kontrollera värdfilen på Mac
1Starta "Applications" och klicka på mappen "Utilities".
2 Öppna "Terminal"> Skriv kommandot: sudo nano / private / etc / hosts.
3 Om du uppmanas att mata in ditt lösenord, använd ditt Mac-lösenord och tryck på "Return" -tangenten.
4Terminalen som du har angett visar nu värdfilerna relaterade till det du har skrivit. Rulla ner tills du ser en post som innehåller "gs.apple.com".
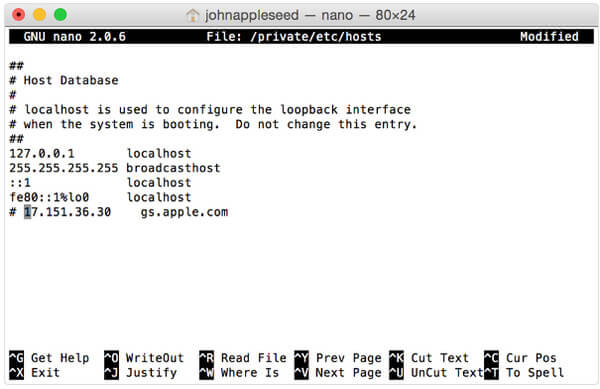
När du var tvungen att radera raden, kontrollera med iTunes om felet fortfarande uppstår genom att uppdatera eller återställa.
Kontrollera värdfilen på Windows
1Gå till "Kör" eller tryck på Windows Key + R och skriv "C: \ Windows \ System32 \ drivers \ etc \ hosts".
2Din dator kan fråga dig om hur du vill öppna filen, hitta och välja "Anteckningar".
3 Titta igenom hashtaggarna och adresserna för att hitta alla rader som innehåller "gs.apple.com".
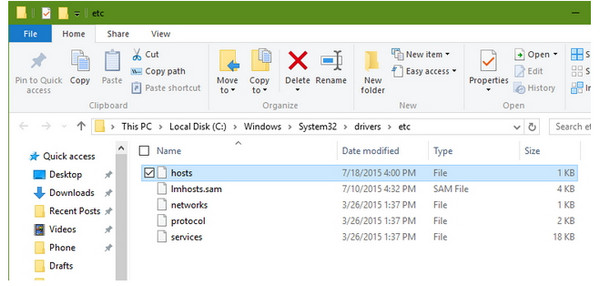
Om den här posten inte hittas finns det inget kommunikationsblockering.
Om posten finns, BACK UPP genom att spara en kopia, ta bort hela kommandoraden som innehåller "gs.apple.com".
När du har tagit bort raden ska du kontrollera med iTunes om felet 21 fortfarande uppstår.
8. Kontrollera sensorkabeln
Kontroll av sensorn låter komplicerat och måste vara försiktig. Men en lös sensorkabel leder till fel 21. I den här metoden krävs grundläggande verktyg som skruvdragare, pincett etc. för att öppna den riktiga panelen på iPhone. När du kontrollerar sensorkabeln måste du skruva ur batteriet för att koppla bort strömmen, dra sedan ut den, rengöra, dra åt och sätta allt i ordning igen.
9. Fixa iTunes-fel 21 med felreparationsverktyg
iTunes-fel 21 uppstår när du ansluter din iPhone till datorn, så det kan vara orsaken till själva ditt iPhone-system. Här kan du också använda den professionella programvaran som hjälper dig fixa ditt iPhone-system.
iOS-systemåterställning
- Dra återställningsläge, DFU-läge, svart skärm etc. på iPhone till normalt.
- Fix iPhone iPad iPod utan dataförlust.
- Stöd nästan alla iOS-enheter som iPhone X, iPhone 8 Plus / 8/7 Plus / 7 / SE / 6s Plus / 6s / 5s / 5c / 5, iPad Pro / Air / mini, etc.
- Kompatibel med den senaste iOS 12 / 11.
1 Starta detta program på din PC, anslut iPhone till PC.
2 Klicka på huvudmenyn längst upp till vänster och välj "iOS-systemåterställning"> "Start"> Följ tips på skärmen för att fortsätta stegen.
3 Välj iPhone-modellinformation och klicka på "Reparera" för att börja ladda ner firmware från Apples server och fixa din inaktiverade iPhone till normal.
När du har fixat iTunes-felet med ovanstående lösningar kan du fortsätta läsa här till återställa iPod genom iTunes.
Slutsats: De 9 metoderna kan hjälpa dig att lösa iTunes-fel 21 när du uppgraderar eller återställer iPhone. För fler lösningar som du har testat och gör bra, vänligen lämna dina kommentarer för att berätta mer.
Vad tycker du om detta inlägg?
Utmärkt
Betyg: 4.9 / 5 (baserat på 143-betyg)