När jag försöker återställa min iPhone 8 från iTunes-säkerhetskopiering får jag ett meddelande som säger att iPhone 'iPhone 8' kunde inte återställas. Enheten är inte kvalificerad för den begärda byggnaden. Sedan fastnar min iPhone i återställningsläget. Hur fixar du iTunes-felet?
Jag använder iTunes för att uppgradera min iPhone 7 till den senaste iOS 11.4.1 med iTunes. Jag lyckas dock inte göra det eftersom iTunes dyker upp ett meddelande om att iPhone 'iPhone 7' inte kunde uppgraderas. Ett okänt fel inträffade (17).
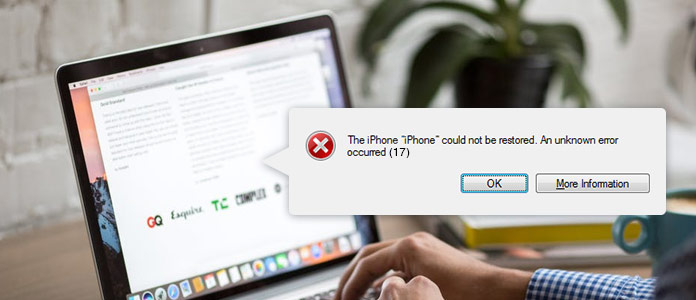
När du använder iTunes för att återställa eller uppgradera din iPhone iPad kan du stöta på vissa iTunes-fel, som fel 17, fel 3194, etc. Om du läser här kommer du till rätt plats. Den här tutorialen visar exakt vad iTunes-felet 17 och hur du löser problemet en gång för alla.
När du använder din iOS-enhet på iTunes kommunicerar iTunes med Apples programvaruuppdateringsserver, då kommer iTunes att fungera på din iOS-enhet som du vill. Men när iTunes inte kan ansluta till Apples programvara, kommer din iOS-enhet inte att svara. Vid den tidpunkten kommer iTunes att dyka upp ett felmeddelande som säger iTunes-fel 17. Här samlar vi alla lösningarna åt dig när din iPhone 7/8 / X lider av iTunes-fel 17.
Som nämnts tidigare orsakas iTunes-fel 17 av anslutningsfel, så du måste kontrollera alla anslutningar som kan förhindra iTunes från att ansluta Apples tjänst.
Den första anslutningen är definitivt att kontrollera nätverket. Se till att du har en fungerande internetanslutning. Och en långsam bredbands- eller Wi-Fi-anslutning avbryter Apple iTunes för att ansluta och ladda ner IPSW-fil från Apples server. Anslut Internet igen eller ändra en annan Internet-anslutning för att prova.
Din antivirus- / brandväggsprogramvara kan hindra iTunes från att ansluta till Apple-servrar vilket hindrar dig från att uppdatera din enhet. Kontrollera helt enkelt din säkerhetsprogramvara och se till att du inte begränsar iTunes för att ansluta till Apple-servrar. Du kan också stänga av / avinstallera antivirusprogram / brandväggsprogramvara och sedan slå på / installera dem igen efter att ha tagit bort iTunes-fel 17.
Ibland kan de tidigare versionerna av iTunes också ge iTunes-fel. Så bara uppdatera iTunes till den senaste versionen. Denna lösning är det vanligaste sättet när du lider av iTunes-problem.
Kör "iTunes"> Gå till "Hjälp"> Välj "Sök efter uppdateringar" för att kontrollera och uppgradera din iTunes till den senaste versionen.
Om du startar om din dator och iPhone / iPad kan också göra skillnaden. Detta är också ett av de vanliga sätten att hjälpa dig ta bort iTunes-fel 17. Då måste du starta iTunes och uppdatera din iOS-enhet igen.
Att kontrollera och redigera värdfiler är ett komplicerat sätt att hjälpa dig fixa iTunes-fel 17, eftersom värdfilen kan ha en post i den som blockerar åtkomst till Apple-servrar.
Kontrollera värdfilen på Mac
1Gå till "Finder"> "Application"> "Utilities" för att öppna "Terminal".
2Skriv kommandot och tryck på "Return": sudo nano / private / etc / hosts.
3 Ange ditt dators signeringslösenord och "Return", så hittar du terminalen som visar värdfilen.
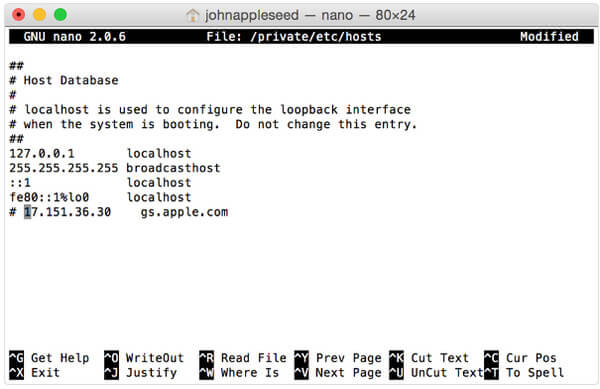
4Använd piltangenterna för att navigera och leta efter en post som innehåller "gs.apple.com".
5Lägg till symbolen # och ett mellanslag ("#") i början av posten gs.apple.com och tryck på "Control-O" för att spara filen.
6Starta om din Mac för att se om iTunes-fel 17 har tagits bort.
Kontrollera värdfilen på Windows
1Gå till "C: / Windows / System32 / drivrutiner / etc /" och öppna den.
2Sök sedan i filnamnet "Värdar" och öppna filen som administratör.
3 Hitta om någon linje har .apple.com, ta bort den och spara sedan.
4Starta om datorn och försök sedan igen för att bli av med iTunes-felet.
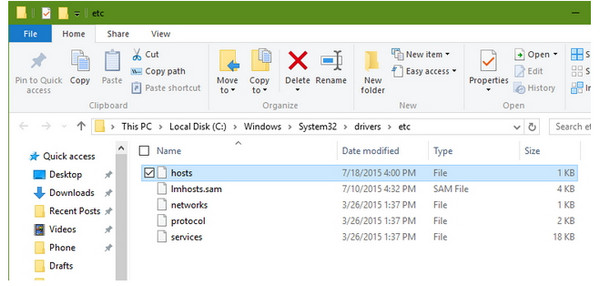
Den första frågan från användaren är att iPhone fastnar i återställningsläget och inte kan köras. Vid den tidpunkten måste du använda tredjepartsverktygen för att hjälpa din iPhone först. iOS-systemåterställning kan hjälpa dig göra det exakt.
1Kör den här programvaran på din dator. Anslut din iOS-enhet till PC.
2Klicka på huvudmenyn till vänster och välj "iOS Systemåterställning"> "Start".
3Följ stegen på skärmen> Välj din iPhone-information och "Reparera" för att börja fixa din iPhone.
Lätt, eller hur? Tre steg ger dig en stor fördel när du enkelt fixar iPhone iPad eller iPod.
Om du har säkerhetskopierat din iPhone i en annan dator kan du här försöka återställa säkerhetskopian på en annan dator i iTunes. Du kan också göra iOS-uppgraderingen på en annan dator för att hjälpa dig.
Om du bara vill återställa din iPhone från iTunes-säkerhetskopia, men iTunes fungerar inte. Då kan du få annan programvara som hjälper dig att skanna och extrahera iTunes-säkerhetskopia på datorn. iTunes Data Extractor är det program du inte kommer att missa.
KONTROLLERA HÄR: Hur du återställer iPhone från iTunes.
I slutändan är dina kommentarer om att fixa iTunes-fel 17 varmt välkomna att förbättra denna handledning för att hjälpa fler användare som du.