Anmärkningar
Du kan välja "Inbyggd mikrofon" och kvalitet i rullgardinsmenyn.
"Nyligen måste jag spela in röstsamtal på min MacBook Air. Efter flera försök vet jag fortfarande inte hur jag gör det. Hur fångar jag ljud på Mac? Finns det något enkelt sätt att spela in ljud på Mac? Eller finns det något lättanvänt ljudinspelningsverktyg? " Frågas av Caroline.
Människor som Caroline kan ha en sådan fråga, de vet inte så mycket om inspelning av ljud eller hur man fångar röst för att uppnå ett bättre resultat. Så det bör finnas några introduktioner och lite gratis ljudinspelningsprogramvara för att hjälpa dem.

Spela in ljud på PC eller Mac
Egentligen är det ganska enkelt att fånga ljud på Mac. När du har behov av att spela in ljud på Mac, oavsett om du vill behålla ett röstsamtal eller spara en vacker låt som spelas på Mac, kan du lita på en förinstallerad ljudinspelare på din Mac.
Du kanske undrar, finns det någon programvara för ljudinspelning på Mac? Svaret är JA, och det är det Snabb tid, en app som kommer med Mac OS.
Även om QuickTime Player ses som en mediefiler som spelar programvara, har den också många andra kraftfulla funktioner, inklusive skärm / video och ljudinspelningsfunktion och vissa ljudredigeringsfunktioner.
Eftersom QuickTime kan fånga ljud som du vill kan du göra några ringsignaler för musikglädje, lämna ett röstmeddelande / anteckning, spela in en konversation eller spela in ljud på grund av andra skäl. Genom att följa stegen nedan hittar du att inspelning av ljud är en enkel och rolig sak.
steg 1 Starta QuickTime från "Finder"> "Applications" på din Mac
steg 2 Klicka på "Fil" och välj "Ny ljudinspelning".
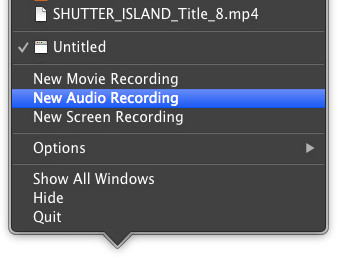
steg 3 Börja fånga röst.
Efter att ha klickat på "Ny ljudinspelning", visar det ett enkelt gränssnitt. Du kan klicka på den röda knappen för att spela in ljud från mikrofonen.
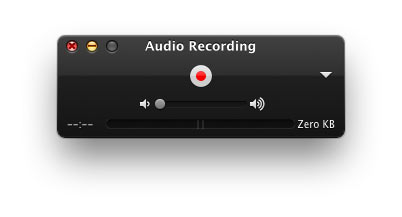
Anmärkningar
Du kan välja "Inbyggd mikrofon" och kvalitet i rullgardinsmenyn.
steg 4 Sluta fånga röst och spara dina ljudfiler.
Om du vill stoppa ljudinspelningen på Mac klickar du bara på den röda knappen igen. Därefter klickar du på "Arkiv" på toppmenyn och väljer "Exportera" för att spara din röstfil som MOV-format.
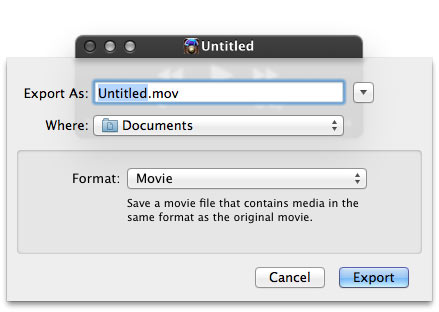
Den inspelade ljudfilen kan vara M4A-fil, ett ljudformat av hög kvalitet. Du kan spela den på din Mac / Windows-dator, iPhone / iPad / iPod och Android-enheter. Dessutom har du chansen att trimma dina ljudfiler med QuickTime. Se, QuickTime Player kan vara enkelt ljudinspelning programvara för Mac.
Många människor har mer avancerade krav, de vill fånga sin röst steg för steg eller spela in strömmande ljud från sin dator och internet på Mac, så försök bara Audacity! Audacity Mac Version är en gratis och öppen källkod ljudinspelare för att spela in, redigera och konvertera röst på Mac. Så hur spelar man in ljud med Audacity på Mac? Du kommer inte att missa detta genom att läsa artikeln nedan.
steg 1 Ladda ner Audacity och kör den.
steg 2 Börja spela in ljud med mikrofon.
Tryck på den röda knappen så kommer den automatiskt att känna igen din systemmikrofon för att ta din röst. Under inspelningen kan du också pausa inspelningen.
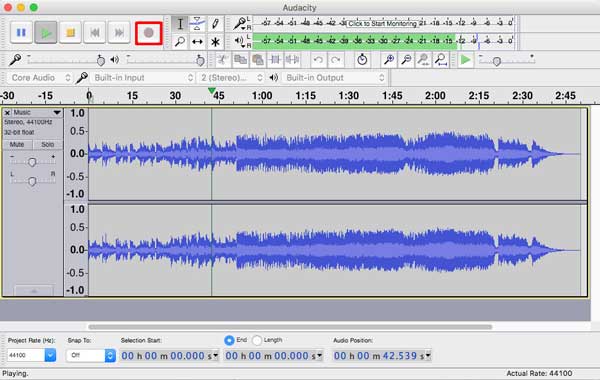
steg 3 Sluta spela in ljud och redigera röstfiler.
Klicka på stoppknappen för att stoppa inspelningen. Och du gör det möjligt att spela upp ditt eget ljud som du vill. Sedan kan du klippa, kopiera och klistra in ditt ljud. Dessutom kan du justera ljudtoppar och ta bort brus i "Effektförstärkning" eller "Brusborttagning".
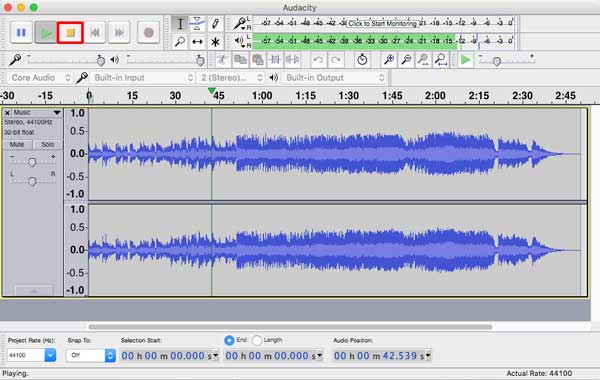
steg 4 Spara ditt ljud som MP3 / WAV-fil.
Klicka på "File> Export" för att spara ditt ljud som MP3 / WAV-format genom att välja.
Tips
Innan du sparar ljudfiler som MP3-format måste pluginet "Lame" installeras. Klicka bara på "Redigera> Inställningar> Bibliotek", klicka på "Hitta" för att kontrollera att "Location Lame" som visas här är den installerade sökvägen för LAME.
Räkna med att spela in ljud via mikrofonen, du får också spela in strömmande ljud och ljud från din dator.
Öppna bara Audacity och ställ in inspelningsingången som "Inbyggd ingång". Spela sedan alla medier eller musikfiler på din Mac eller webbplatser och börja musikinspelning. Du kan lära dig mer om det på Audacity webbplats.
Om du använder en Windows-dator kan du spela in ljud med ljudinspelaren med Windows System, Audacity eller andra tredjepartsprogram.
För en sak kan du hitta ljudinspelaren i Start > Alla program > Tillbehör > Sound Recorder, kör sedan den och börja göra en röstinspelning.
För en annan, om du vill fånga ljud på PC med Audacity, eftersom audacity har Mac- och Windows-versioner, kan du hänvisa till hur du spelar in ljud på Mac med Audacity som nämns ovan.
Bortsett från ljudinspelaren och Audacity Windows-version, rekommenderar vi verkligen en annan professionell ljudinspelare som hjälper dig att fånga ljud på PC. Oavsett om det är strömmande ljud, systemljud eller internetljud, denna programvara för ljudinspelning - Skärminspelare, kan fånga dem med hög ljudkvalitet.
Dessutom kan den fungera som en kraftfull skärmvideobandspelare för att spela in onlinevideo eller någon aktivitet som hänt på din dator. Med detta kraftfulla skärmdumpning funktioner, kan du spela in din favoritfilm och musik så länge du vill.
Låt oss nu se hur du spelar in röst på PC med Screen Recorder.
steg 1 Starta ljudinspelaren
Dubbelklicka på nedladdningsknappen ovan för att gratis ladda ner, installera och köra detta kraftfulla ljudinspelningsverktyg på din dator. När du går in i huvudgränssnittet väljer du alternativet "Ljudinspelare".

steg 2 Spela ljudet du vill spela in och börja spela in ljud.
Du kan välja att spela in "Systemljud" eller "Mikrofon". Om du väljer "Systemljud", spela upp vilken film eller musik du vill spela in och justera sedan den röda ramen på denna ljudinspelningsprogramvara för att rama in din ljudbild. Och klicka på "REC" för att börja spela in ljud.
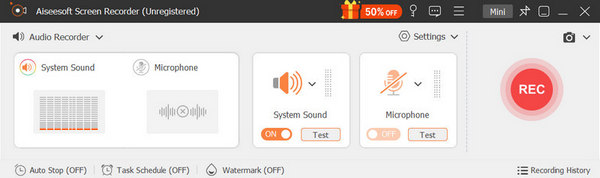
Tips:
steg 3 Slutför ljudinspelningen.
Tryck på stoppknappen för att stoppa inspelningen. I popup-förhandsgranskningsfönstret kan du enkelt och sedan spara dina inspelningar.
Ovanstående verktyg visar hur du spelar in ljud på Windows-dator och Mac. Om du vill spela in ljud utanför kan du hänvisa till: bästa ljudinspelare.
Du kan lära dig de detaljerade stegen om hur du spelar in ljud från videon nedan:


Med den rekommenderade ljudinspelaren kan du enkelt fånga ljud på din Windows-dator. Som du kan se från ovan erbjuder det också en Mac-version. Så du kan också lita på det för att fånga alla ljud på Mac. Det garanterar dig en smidig ljudinspelningsupplevelse och utgående ljudfil av hög kvalitet.
Vi har talat om hur man fångar ljud på Mac / PC i det här inlägget. Flera fantastiska ljudinspelningsverktyg införs för att hjälpa dig att spela in ljudet. Oavsett om du vill spela in ljud på Mac eller Windows PC kan du hitta lämplig ljudinspelare från den här sidan. Lämna oss ett meddelande om du fortfarande har något pussel.