Om du är en Windows-användare och vill bränna video till DVD har du en stor chans att använda Microsoft Windows DVD Maker för att göra det jobbet. Windows DVD Maker är populärt DVD-bränningsprogramvara som kan hjälpa dig skapa DVD med din önskade video. Men om du använder en Windows 8-dator kommer du att märka att Windows DVD Maker har tagits bort från Windows 8. För närvarande, vilken DVD-tillverkare bör du lita på? I det här inlägget kommer vi att visa dig hur du bränner video till DVD med Windows DVD Maker. Dessutom kommer vi att introducera en bra DVD-tillverkare som hjälper dig att bränna DVD på Windows 10/8/7 / XP / Vista-dator.
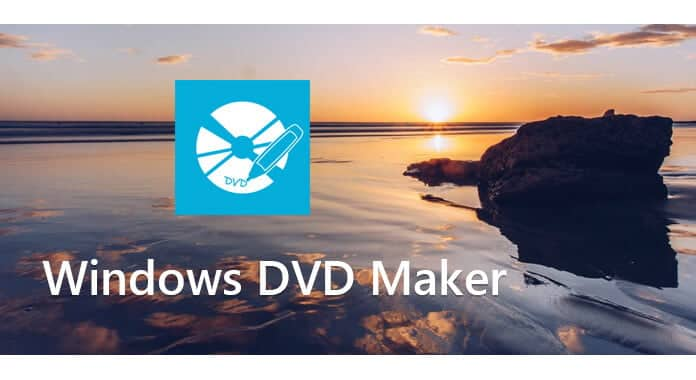
I den första delen av denna artikel kommer vi att visa dig hur du konverterar video till DVD med Windows DVD Maker. DVD-brännaren vi pratar om är inte Microsoft Windows DVD Maker, utan ett bra alternativ till Windows DVD Maker med samma namn. Du kan följa nästa steg för att bränna din video till DVD.
1 Starta Windows DVD Maker
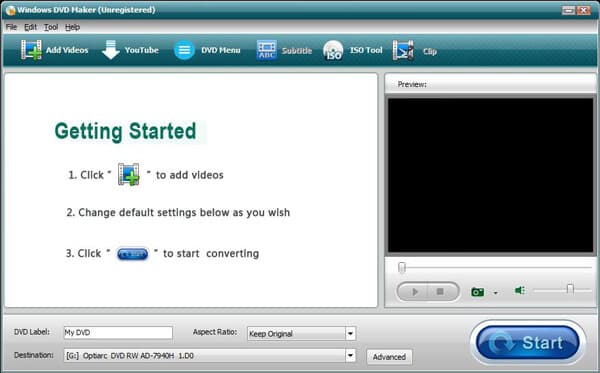
Ladda ner, installera och öppna denna Windows DVD Maker på din dator.
2 Lägg till videofil (er)
Klicka på "Lägg till videor" för att importera dina videoklipp till denna DVD-bränningsprogramvara.
3 Redigera DVD-menyn / undertexten
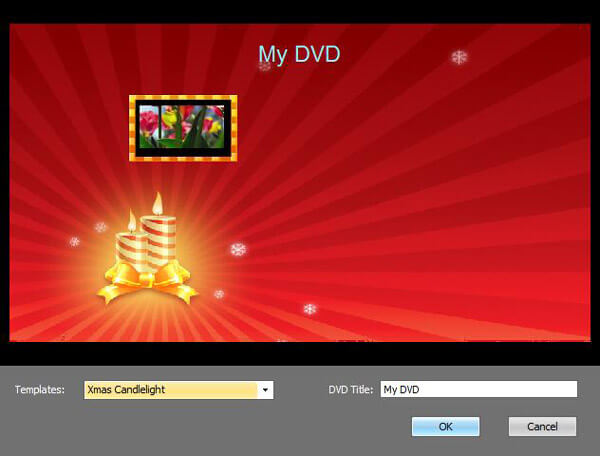
Klicka på "DVD-meny" och "Undertext" för att redigera utgångs-DVD-menyn och undertexten.
4 Bränn video till DVD
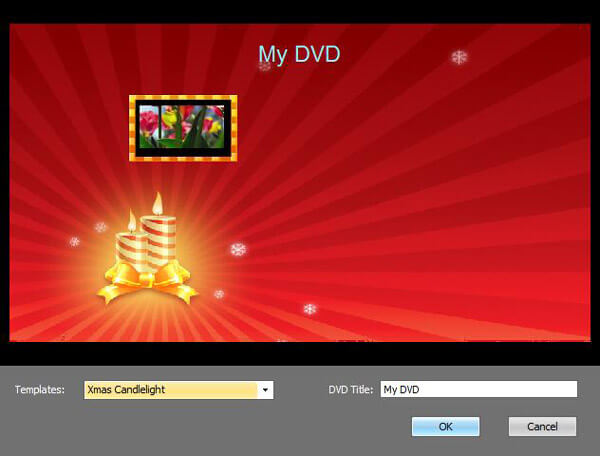
Klicka på "Start" -knappen för att bränna video till DVD med Windows DVD Maker.
Med Windows DVD Maker ovan kan du enkelt bränna video till DVD. Men det är inte en kraftfull DVD-tillverkare. Det kan bara helt enkelt konvertera video till DVD, du kan inte använda den för att redigera video eller anpassa output DVD-effekter. Om du behöver en bättre DVD-brännare kan du prova proffsen DVD-brännare. Först måste du gratis ladda ner och installera det på din dator.
1 Starta DVD-brännaren

Efter nedladdning, installera och köra detta all-featured DVD-skapande program på din dator.
2 Lägg till videofil (er)

Klicka på "Lägg till mediefiler (filer)" för att ladda dina videoklipp till denna DVD-tillverkare.
3 Redigera video

Klicka på "Redigera" -knappen för att redigera video och justera DVD-effekter. Du har möjlighet att rotera / klippa / beskära video, slå samman segment till en ny video, justera videoeffekter, lägga till personligt vattenstämpel och mer.
4 Redigera DVD-menyn

Klicka på "Nästa" för att ställa in din DVD-meny. Det ger flera menymallar du kan välja mellan. Klicka på "Nästa" igen för att ställa in olika bränningsinställningar.
5 Bränn video till DVD

När alla inställningar är klara, klicka på "Start" -knappen för att bränna video till DVD.
Med denna kraftfulla DVD -brännare kan du enkelt konvertera video till DVD. Ännu viktigare är att utmatnings -DVD: n behåller exakt den ursprungliga videokvaliteten. Det kommer inte att bli någon kvalitetsförlust under DVD -bränningen.
I det här inlägget pratar vi främst om Windows DVD Maker. För att du snabbt ska kunna konvertera från video till DVD erbjuder vi dig två användarvänliga Windows DVD Maker-alternativ. Hoppas att du lätt kan skapa din DVD efter att ha läst den här artikeln.

