Den här artikeln presenterar främst dig Windows DVD-bränning och dess alternativ, det finns också en handledning om hur man bränner DVD på Windows enkelt med gratis DVD Creator som är bättre än Windows DVD Maker.

Windows DVD Maker är en gratis DVD-skapare för användare att skapa DVD på Windows-dator. Den innehåller vissa DVD-anpassningsfunktioner, så att du kan konvertera videor till DVD smidigt. Tyvärr, även om Windows DVD-tillverkare var ett populärt DVD-författarverktyg för Windows Vista och Windows 7-operativsystem, beslutade Microsoft att ta bort det, börja med Windows 8. Det betyder att om du letar efter Windows DVD Maker för Windows 10/8, så kan bli besviken.
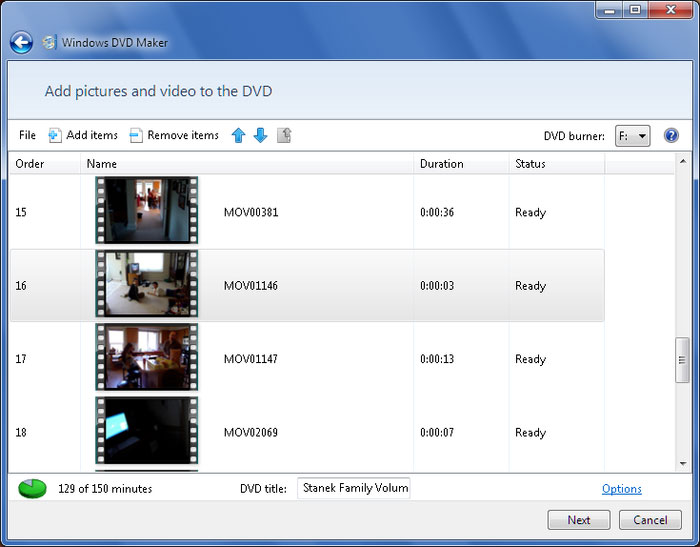
Det är enkelt att gratis ladda ner och installera Windows DVD Maker i Window 7 / Vista. Men Windows DVD Creator är helt klart inte det bästa alternativet för dig om du vill bränna en CD, särskilt för Windows 8/10-användare. Finns det ett perfekt Windows DVD Maker-alternativ? Och hur kan man bränna en CD enkelt? Fortsätt att läsa.
Om du letar efter en alternativ DVD-skapare till Windows DVD Maker för Windows 10/8 eller Windows 7 / Vista, här rekommenderar jag starkt att du använder en perfekt DVD-maker för Windows som heter Aiseesoft Burnova. Det kan tas som Windows DVD Maker, bara med mer avancerade funktioner.
Här är nyckelfunktionerna i denna DVD Creator:
När du har lärt dig den här DVD-skaparen kan du se att det är väldigt bättre än Windows DVD Maker, eller hur? Låt oss nu se hur man skapar DVD med denna DVD-tillverkare på Windows-dator.
steg 1 Ladda ner Aiseesoft DVD Creator på Windows-dator
Ladda ner och installera Windows DVD Maker-alternativ på din dator. Registrera dig med din e-postadress och den registreringskod du fick efter köpet. (Om du vill bränna en DVD-skiva direkt ska du sätta i en tom DVD-skiva i DVD-enheten.)

steg 2 Lägg till videofil på DVD
Klicka på "Lägg till filer" och ladda videon eller ljudet du vill bränna. Klicka på listrutan med "destination". Om du har lagt in en tom skiva väljer du skivan. I annat fall väljer du att spara som DVD-mapp eller spara som ISO (* .iso) och ställa in destinationsmappen.

steg 3 Anpassa DVD-menyn
I förhandsgranskningsfönstret till höger, tryck på för att välja din favoritmeny. Du kan också klicka på knappen "Redigera" för att ytterligare redigera menyn, anpassa ram, knapp och text. Efter redigering klickar du på "Spara" och stänger fönstret.

steg 4 Redigera video
Markera videofilen och klicka på "Redigera" -knappen så låts du till videoredigeringsfönstret. Här kan du justera parameterinställningarna, klippa videolängden, beskära videon och lägga till vattenmärken som du vill.

steg 5 Bränn video till DVD
När allt är klart, klicka på "Bränna" -knappen i det högra hörnet och starta bränningsprocessen. Sedan kan du konvertera video till DVD med denna Windows DVD-tillverkare framgångsrikt.
Har Windows 10 en DVD-tillverkare?
Microsoft Windows 10 har den inbyggda skivbränningsfunktionen som låter dig bränna alla typer av filer och mappar till CD eller DVD utan att använda programvaran från CD-DVD-bränningen från tredje part.
Varför kan jag inte bränna en DVD i Windows 10?
Kanske är skivan du använder för bränning inte kompatibel med typen av skivenhet i din dator. Du kan prova med en annan typ av skiva.
Kommer Windows Movie Maker att bränna en DVD?
Ja. Öppna Windows Movie Maker och klicka på Arkiv> Öppna projekt för att importera Windows Movie Maker-projekt. Klicka på Spara film> Bränn en DVD för att börja bränna DVD.
I den här artikeln har vi huvudsakligen visat dig vad som är Windows DVD Maker och det bästa alternativet till Windows DVD Maker för Windows 10/8/7 / Vista. Dessutom har vi också lärt dig hur du bränner en DVD med denna DVD-tillverkare. Har du fortfarande fler frågor om Windows DVD Maker? Lämna gärna dina kommentarer nedan.

