DVDStyler är en platt-plattformsfri DVD-författarapplikation för flera plattformar för att skapa professionella DVD-skivor Det tillåter inte bara bränning av videofiler på DVD som kan spelas praktiskt på alla fristående DVD-spelare, utan också skapande av individuellt utformade DVD-menyer. Det är Open Source-programvara och är helt gratis.
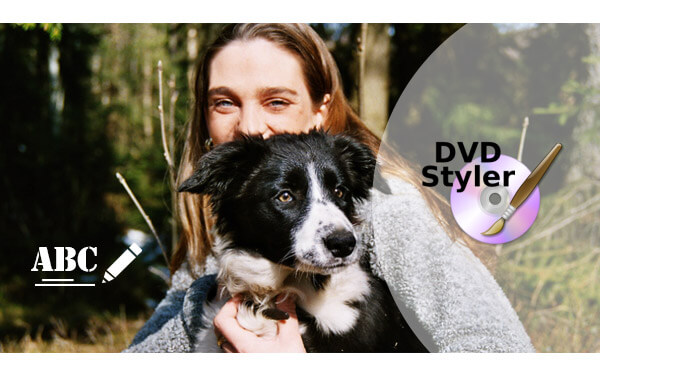
Mer intressant, DVDStyler stöder dig att lägga till flera undertexter och ljudspår, så att du enkelt kan lägga till externa undertexter till video i DVDStyler. I den här artikeln kommer vi att fokusera på den här funktionen och lära dig hur du använder DVDStyler till lägg till undertexter till videor inom enkla steg. Om du inte gillar det kommer vi också att rekommendera dig det bästa alternativet till DVDStyler.
1 Starta DVDStyler och konfigurera projektet
Öppna DVDStyler så får du fram projektmallskärmen, där du kan välja mellan ett antal mallar för att ställa in DVD-storlek och menyutseende. Du kan redigera alla menyalternativ när du fortsätter ändå, eller välja ett tema till vänster.
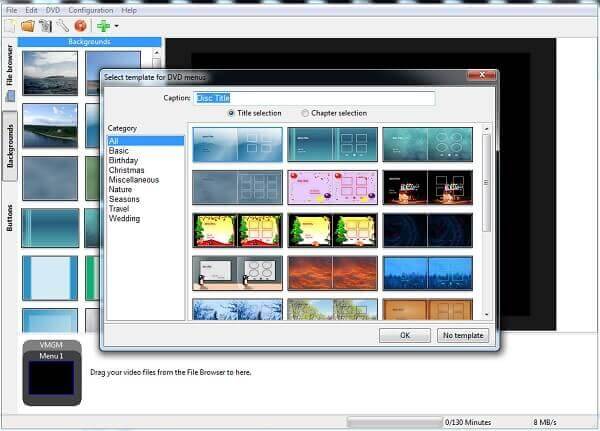
2 Lägg till filmerna i DVDStyler
Klicka på det gröna plustecknet för att öppna en vanlig operativsystemfilutforskare, eller så kan du klicka på filwebbläsaren på vänster sida. Lossa videon i DVDStyler, eller dra bara videon ner till projektet där det indikeras längst ner.
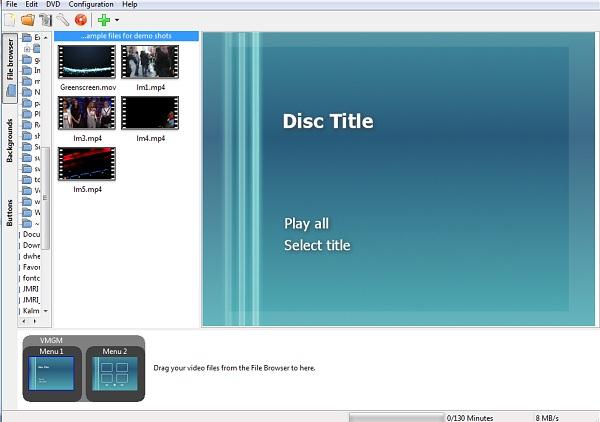
3 Lägg till undertexter till videon
Nu har du din video inställd på DVD: n, du kan lägga till undertexter. Välj ett av dina videoklipp, om det finns fler än ett, och högerklicka för att visa din meny. Klicka på "Lägg till"> "Fil", som låter dig importera dina undertexter vid behov.
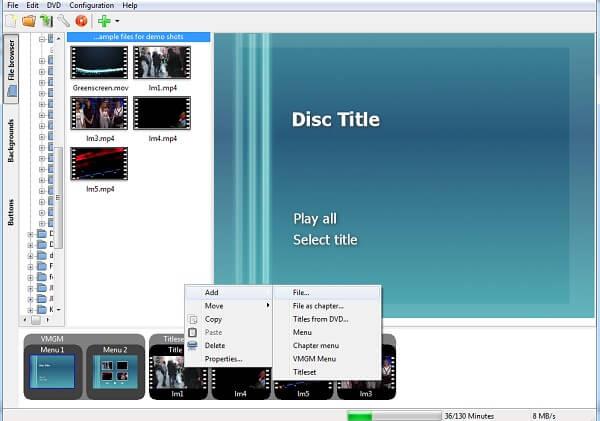
4 Justera undertexterna i DVDStyler
När du accepterar en importerad undertextfil kan du gå tillbaka till din video, högerklicka på den igen och välja egenskaper, här ser du undertextsfilen som här. Klicka på knappen med tre punkter, så får du justera textens storlek, placering och färg tillsammans med själva teckensnittet.
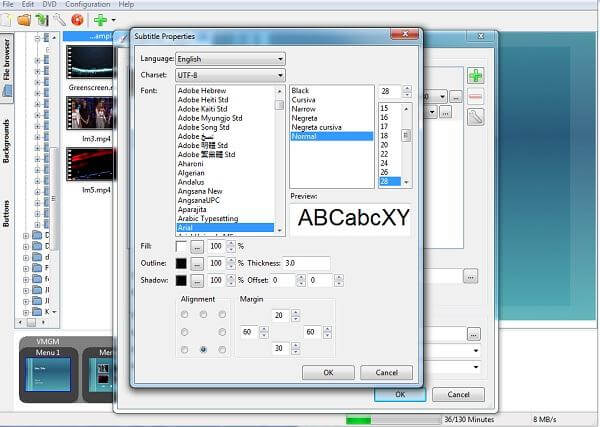
Efter detta kan du njuta av din video med undertexter tillagda.
Anmärkningar: Om du behöver undertexten för videon men inte kan hitta en på internet, gör DVDStyler också möjlighet att skapa undertexter men du själv. Du kan utforska den här funktionen som du vill.
Här är de enkla stegen:
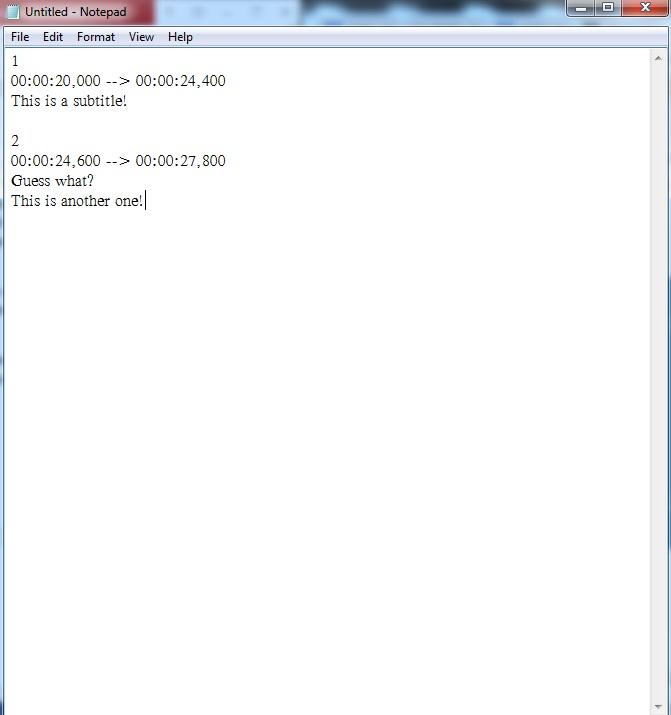
Sedan kan du ladda dina skapade undertexter till DVDStyler för dina DVD-skivor. Naturligtvis är dessa undertexter också kompatibla med de flesta mediaspelare, du kan bara använda dem till dina videor som du vill.
Klarar inte det låga gränssnittet på DVDStyler? Det finns ett bättre sätt att göra lägg till undertexter till video. Här rekommenderar vi den kraftfulla Video Converter Ultimate för att hjälpa dig lägga till filmundertexter till video. Först kan du gratis ladda ner och installera det på din dator.
1 Starta Video Converter Ultimate
Ladda ner, installera och köra den här alla undertexter som lägger till programvara på din PC / Mac.

2 Importera videofiler
Klicka på "Lägg till filer" i menyraden för att ladda filmen till det här programmet.

3 Lägg till undertexter
Klicka på redigeringsikonen och navigera på fliken "Undertexter" och klicka sedan på knappen "Lägg till undertexter" för att lägga till undertexter till filmen. Du kan också lägg till ljudspår till utgångsvideon.

4 Bekräfta operationen
Välj lämpligt utdataformat från rullgardinsmenyn "Konvertera alla till". Klicka sedan på "Konvertera alla" -knappen för att bekräfta funktionen att lägga till undertexter. När konverteringsprocessen är klar kan du bekvämt titta på filmer med undertexter!
I det här inlägget har vi främst lärt dig hur du lägger till undertexter till videor i DVDStyler, och rekommenderar dig ett bättre DVDStyler-alternativ. Har du fortfarande fler frågor om DVDStyler? Lämna gärna dina kommentarer nedan.