När du behöver bränna video till DVD kan du äntligen hitta DVD Flick. DVD Flick är ett program för öppen källkod för DVD-redigering som kan hjälpa dig att konvertera vilken video som helst till DVD. I det här inlägget ger vi dig en enkel introduktion av DVD Flick, hur man använder DVD Flick och hur man skapar DVD med det bästa DVD Flick-alternativet.

Eftersom DVD Flick endast stöder Windows 7 / Vista / XP / 2000 Professional kanske du vill hitta ett DVD Flick-alternativ. Ett av de användbara alternativen till DVD Flick är Aiseesoft Burnova. Du kan lära dig hur du skapar DVD med den här kraftfulla programvaran i det här inlägget.
DVD Flick är ett kraftfullt DVD-författarverktyg som syftar till att bränna alla video till DVD-format. Det stöder mycket mer än 45 filformat, 60 videoformat och 40 ljudformat. DVD Flick har möjlighet att importera ljudspår, videofiler och undertexter, komponera en DVD-video och bränna den till en skiva. Det kan också konvertera video till ISO-bildfil för senare bränning.
Funktioner
Navigera till nedladdningssidan för DVD Flick för att gratis ladda ner den senaste versionen av DVD Flick till din dator.
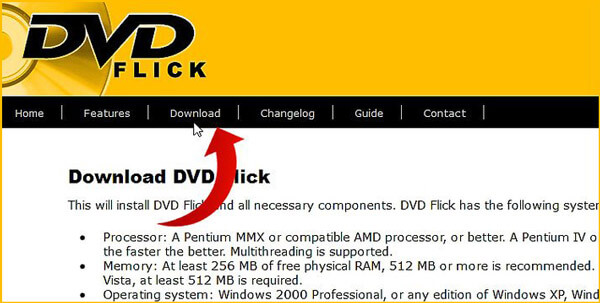
Om du någonsin använt DVD Flick för att skapa din egen DVD, vet du att DVD Flick inte är det bästa valet att bränna video till DVD. Här rekommenderar vi verkligen den professionella DVD Creator för att hjälpa dig konvertera video till DVD. Först kan du gratis ladda ner och installera det på din dator.
steg 1 Starta DVD Creator
Efter nedladdningen installerar du och öppnar den här alla DVD-skapande programvaran på din dator. Välj "DVD-skiva".

steg 2 Ladda videofil (er)
Klicka på "Lägg till mediefiler (filer)" i den översta listan för att importera dina videoklipp till detta DVD Flick-alternativ. Du kan också dra dina videoklipp direkt till den.

steg 3 Redigera utgångs-DVD
Klicka på "Redigera" -knappen i gränssnittet för att redigera utgångs-DVD. Du får rotera / klippa / beskära video, justera videoeffekter, lägga till ditt personliga vattenstämpel och mer. Klicka sedan på "Nästa" för att redigera DVD-menyn och bakgrundsmusiken. När du väljer en DVD-meny som du verkligen gillar kan du klicka på "Nästa" igen för att börja bränna video till DVD.

steg 4 Konvertera video till DVD
Sätt i en DVD-skiva för att bränna video till DVD. Eller så kan du välja att konvertera video till DVD-mapp och ISO-fil. Efter det kan du välja dina önskade bränningsinställningar. När alla inställningar är klara kan du klicka på "Start" -knappen för att bränna video till DVD.
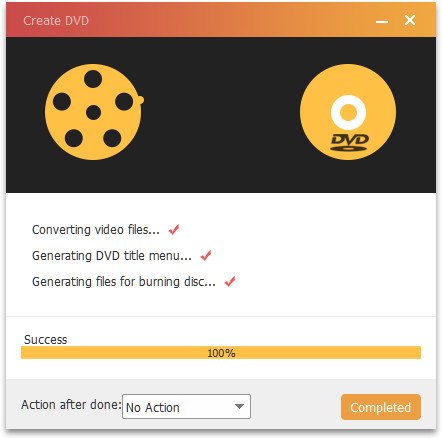
Med denna kraftfulla video-till-DVD-omvandlare kan du enkelt skapa din egen DVD som DVD Flick gör. Den skapade DVD: n kommer att behålla exakt den ursprungliga videokvaliteten, du behöver inte oroa dig för kvalitetsförlusten.


I den här artikeln talar vi främst om DVD Flick. Vi ger dig en enkel introduktion av DVD Flick. Dessutom berättar vi var du kan ladda ner DVD Flick. Vi rekommenderar också det bästa alternativet till DVD Flick för att hjälpa dig bättre skapa din egen DVD. Hoppas att du lätt kan konvertera video till DVD efter att ha läst det här inlägget.