DVD Flick är ett gratis DVD-författarprogram som låter dig ta filmer (videofiler) sparade på din dator och bränna filmer till en DVD som kan spelas upp i en DVD-spelare, din dator eller hemmabiouppsättning. Programvaran låter dig enkelt lägga till en meny och lägga till dina egna undertexter på DVD. Dina ursprungliga videofiler kan ha något av följande behållarformat: AVI, MOV, MPG, WMV, ASF, FLV (Flash-video), Matroska och MPG. Understödda codecs inkluderar MPEG-1, MPEG-2, MPEG-4, XviD, DivX, WMA och WMV (Windows Media Audio and Video), MP3, OGG Vorbis, H264 och On2 VP5 / 6. Programmet är öppen källkod.

Bränn filmer till DVD
DVD Flick är allt-i-ett-verktyget som kan konvertera:
AVI till DVD, HD MOV till DVD, MKV till DVD, MJPG till DVD, MPG till DVD, M2V till DVD, MP4 till DVD, NSV till DVD, NUT till DVD, QT till DVD, MOV till DVD, RM till DVD, SMK till DVD, OGM till DVD, WMV till DVD, ASF till DVD, FLV till DVD, M4V till DVD, WMV till DVD gratis.
DVD Flick stöder DVD-författare, ISO-bildskapande, DVD-bränning också i ett verktyg.
Ladda ner den senaste versionen av DVD Flick-webbplatsen
steg 1Ladda ner och kör DVD Flick
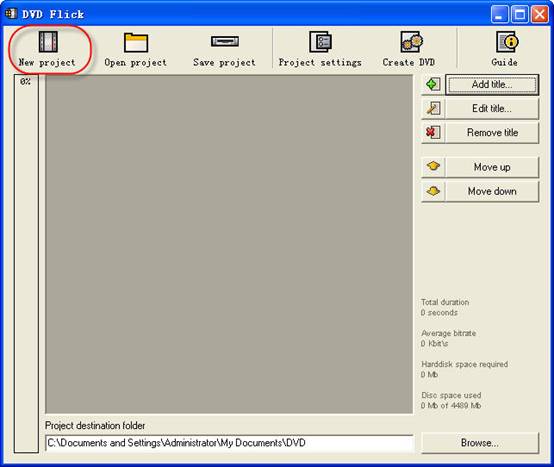
steg 2Klicka på "Nytt projekt" för att skapa ett nytt projekt.
steg 3Bläddra i dina hårddiskar för att välja sökväg till mappen, där de resulterande DVD-mapparna
(AUDIO_TS, VIDEO_TS) sparas. Det rekommenderas starkt att använda NTFS-filsystem i ditt operativsystem, eftersom de tillfälliga m2v-filerna i de flesta fall överskrider 4 GB-gränsen för FAT32-filsystem. Använd inte bokstäver som inte är engelska till sökvägen, eftersom felen kan uppstå under DVD-skrivprocessen.
steg 4Lägg till din titel - välj videofilen eller filerna för projektet
DVD Flick stöder dessa videofiltyper: M4V, WMV, FLV, AVI, HD MOV, MKV, MJPG, MPG, M2V, MP4, NSV, NUT, QT, MOV, RM, SMK, OGM, ASF, 3GP, 3G2.
steg 5Titel tillagd
Vänsterrad anger hur många byte som används på den tomma DVD-skivan med standardinställningarna. Procentandelen beror på videofilstorleken som du har lagt till i det föregående guidesteget.
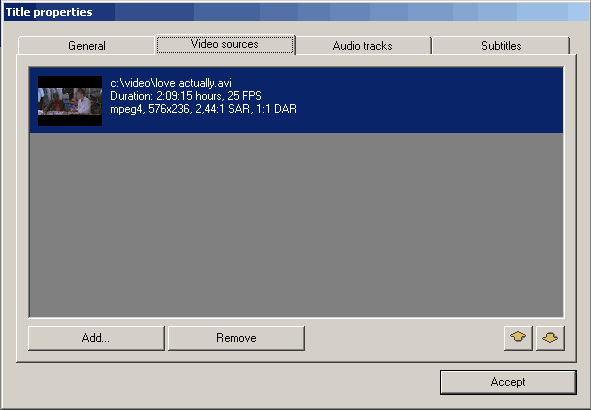
steg 6Redigera titel
(1) Allmänna inställningar för "Titel". läs igen kapitel varje: Syftet med kapitlets användning är framåt / bakåt och hoppar framåt under DVD-visningen. Det rekommenderas att använda detta alternativ.
Du kan också använda fasta antal kapitel - markera knappen "Skapa".
Bildkvot är ett autodetekterat värde som tas emot från videofilens ramdimension.
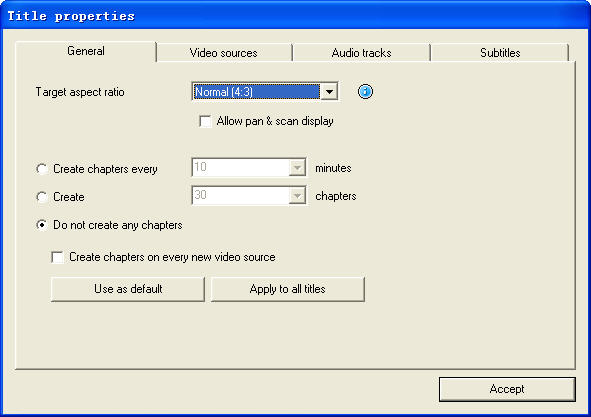
(2) Videokällor för "Titel" - den här fliken informerar oss om videocodec, bildstorlek, bildförhållande, bildhastighet - bildrutor per sekund.
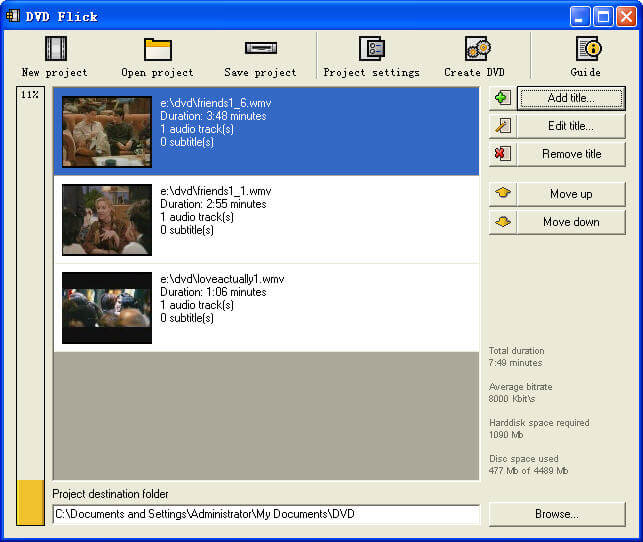
Bildfrekvens. Kolla nedre listan:
Lägg till en fil i en titel: Med det här alternativet kan du lägga till en ny fil eller filer till "Titel". Det kan vara ytterligare videor för denna DVD, klippta scener för exempel osv. Det viktiga är samma FPS för huvudvideofilen och den extra filen.
Ta bort en fil till en titel: Du kan också ta bort en fil till en titel.
(3) Fliken för ljudspår.
Ta bort ett ljudspår: Tryck på "Redigera" -knappen och ta bort ytterligare ljudspår från "Ljudspårkällor".
Lägg till ett ljudspår: Tryck på "Lägg till" -knappen på fliken "Ljudspårkällor", välj ljudfilen från hårddisken, kolla in det nya "välj ljudspår (er)" -fönsterspår som du vill lägga till. Tryck på "Acceptera" -knappen. DVD Flick kunde extrahera ljudspår från alla videofiler som stöds (AVI, FLV, HD MOV, MKV, MJPG, MPG, M2V, MP4, M4V, NSV, NUT, QT, MOV, RM, SMK, OGM, WMV, ASF, 3GP , 3G2) och även inbyggda ljudfilformat: AAC, AC3, Flac, MKA, MP3, MP2, MPA, OGG, WAV, WMA
Välj språk för det extra ljudspåret. Välj ljudspåret och välj sedan i listrutan "Spårspråk".
(4). Undertextsflik.
Lägg till undertexter. Tryck på "Lägg till" -knappen på fliken "Undertexter" och välj sedan från diskfil med undertexter. DVD Flick stöder dessa undertextsformat: AQT, JS, RT, SMI, ASS, SRT, SSA, TXT.
Undertextsinställningar. Tryck på "Redigera" -knappen för att ändra undertextsinställningar. Välj det språk du behöver. Andra inställningar är för teckensnitt, teckenstorlek och placering av undertexter. Som vanligt, tryck på "Acceptera" -knappen för att spara inställningen. Alternativet "Tvinga visning" kommer att tvinga undertextvisning under uppspelning, även de valts inte i menyn.
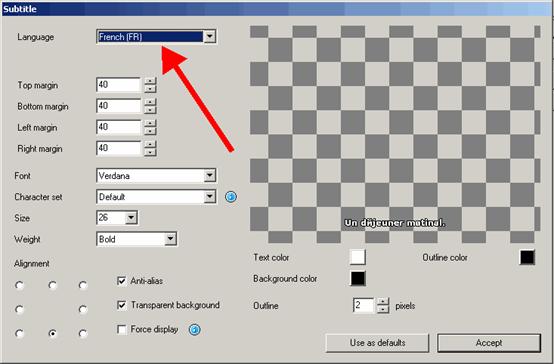
Om allt gjordes på rätt sätt ser vi detta fönster med de ändrade inställningarna för undertexter. Det finns inga fler redigeringsflikar för "Titelegenskaper". Tryck på "Acceptera" -knappen för att spara inställningar.
steg 7Projektinställningar. I huvudfönstret för DVD Flick, tryck på "Projektinställningar" -knappen.
Fliken Allmänt.
Välj en "Målstorlek" för din DVD från listrutan. Standardvärdet är "DVD (4,3 GB)", standardvärdena kan ändras genom att trycka på "Använd som standard" -knappen. Om du behöver välja anpassad DVD-storlek rullar du bara upp i listrutan till "Anpassad" -värdet och det nedre alternativet "Anpassad storlek" aktiveras för redigering.
Med "kodarprioritet" kan du använda "DVD Flick" med hög prioritet i ditt operativsystem för att minska full kodningstid.
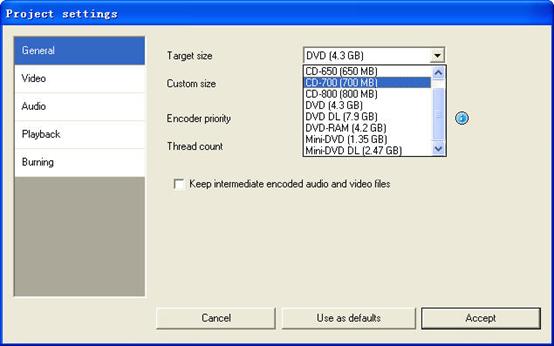
Videoflik.
Ställ in din DVD "Target Format".
"Kodningsprofil" för bättre kodningsprestanda rekommenderas starkt att välja "Normal" eller "Bäst". Läget "Snabbast" och "Snabbt" minskar hela kodningstiden, men med lägre kvalitetsresultat.
"Target bitrate" är lättare att använda som "Auto fit". Detta alternativ kommer att beräkna bitrate för kodning beror automatiskt på DVD "Målstorlek" och kommer att ställas in som maximalt värde. Om du har lite avancerad erfarenhet av DVD-kodning kan du ställa in "Custom bitrate".
Ställ in avancerade videoalternativ - tryck på "Advanced" -knappen.
Markera "Andra kodningskortet" för att förbättra resultatkodningsresultaten. Det rekommenderas starkt att använda det här alternativet, men det kommer att öka full kodningstid.
Markera "Halv horisontell upplösning" för att aktivera Half D1 DVD Mode - en av standarderna för DVD, minskar bildstorleken till 352×576 för PAL och till 352×480 för NTSC (istället för 720×576 (PAL) och 720×480 ( NTSC)). Kan användas som en möjlighet att minska kodningsbithastigheten, för mer videolängd på en DVD-skiva.
Markera "Lägg till överskanna gränser" för att göra din DVD med svarta vänster- och högergränser för att se alla källvideo på din TV.
Alternativ för avgränsning rekommenderas inte att använda.
Markera "Tvinga MPEG-2-komprimering" för att komprimera dina mpeg-2-videokällfiler, kontrollera inte alternativet om m2v-filer har kodats med Cam Video Tool 4 DVD Flick.
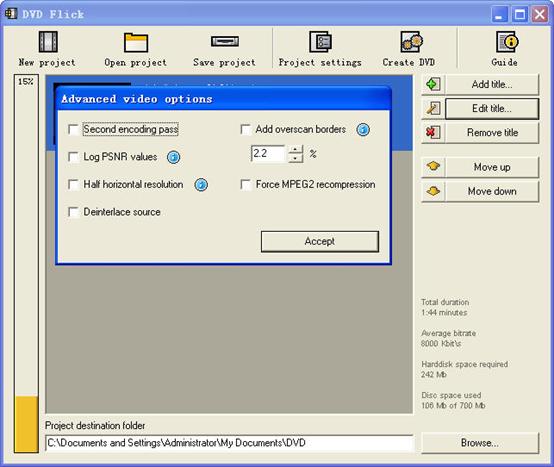
Brinnande flik.
Om "Skapa ISO-bild" är inställt skapas ISO-bildfilen på din disk i mappen "Projektdestination". ISO-bild kan vara användbar om du föredrar att bränna DVD med ett annat program som stöder ISO-bilder. "MDS" (Media dekriptor) -fil skapas också. Om du vill bränna din DVD med DVD Flick, markera "Bränna projekt till skiva" (röd pil). om du använder DVD + RW, DVD-RW-skiva, markera "Radera skiva automatiskt om den är omskrivbar". Om snabb radering inte är möjlig kommer ImgBurn (ingår i DVD Flick-installationspaketet) att radera fullständigt för omskrivbara skivor.
Acceptera alla "Projektinställningar" med "Acceptera" -knappen. Nu är vi redo att bränna vår DVD.
steg 8Bränna filmer till DVD
Tryck på knappen "Skapa DVD" i huvudfönstret.
DVD Flick kommer att be om bekräftelse för att fortsätta - tryck på "Ja".
Ytterligare varning om "Projektmålmapp" - Tryck på "Ja".
Fönstret "DVD Flick Progress" visar användaren alla utförda steg.
När DVD-bränningen är klar ser vi detta fönster. Tryck på "Stäng" för att återgå till huvudfönstret för DVD Flick. I huvudfönstret kan du spara DVD Flick-projekt på din hårddisk.
DVD Flick är endast för Windows PC-användare. Om du vill bränna filmer till DVD på Mac kan du använda Aiseesoft DVD Creator för Mac. Det är en professionell Mac Movies to DVD Converter som bränner filmer (videofiler) i populära format som MOV, AVI, MP4, FLV, M4V och WMV till DVD på Mac.
Om du vill konvertera iTunes-videor till DVD, måste du hämta filmerna från iTunes till datorn.
Och använd sedan DVD-flick för att konvertera iTunes-videor till DVD gratis.
Och sedan använda hemmagjord DVD-snärta för att bränna populära videor på hemmagjorda DVD gratis, Du kan också kopiera videor från andra videosajter som veoh, google video, iFlim, vidilife, blip.tv, music.com, zippyvideos, dailymotion, devilducky, etc och sedan bränna dem till DVD med denna metod.
DVD Styler
DVD Styler är ett öppet källkodssystem för DVD för Windows och Linux. Det konverterar MPEG-filer, som du kan dra och släppa in i fönstret, skapa NTSC / PAL DVD-menyer som är mycket anpassningsbara (du kan ställa in bildbakgrunder, lägga text och bilder var som helst, ändra teckensnitt och färger osv), ställa in kapitel för filmen etc.
DivXtoDVD Perl-skript
DivXtoDVD är ett Perl-skript för Linux och andra Posix-system (som BSD, Unix, Unix-liknande operativsystem) som konverterar en DivX-film till DVD-kompatibla filer (AUDIO_TS och VIDEO_TS kataloger och filer). Den använder transkod, ffmpeg, mjpeg och dvdauthor för att göra jobbet i ett steg. Programvaran är öppen källkod. Observera att detta skiljer sig från den kommersiella ConvertXtoDVD-programvaran som också tidigare kallades DivXtoDVD. Om du letar efter det senare finns en testnedladdning tillgänglig.
ImgBurn
ImgBurn är en lätt CD / DVD / HD DVD / Blu-ray-bränningsprogram som alla borde ha i sin verktygssats! Den har flera "lägen", var och en för att utföra en annan uppgift:
Läsa - Läs en skiva till en bildfil
Bygga - Skapa en bildfil från filer på din dator eller nätverk - eller så kan du skriva filerna direkt till en skiva
Skriva - Skriv en bildfil till en skiva
Verifiera - Kontrollera att en skiva är 100% läsbar. Eventuellt kan du också låta ImgBurn jämföra den med en given bildfil för att se till att de faktiska uppgifterna är korrekta
Discovery - Testa din enhet / media! Används i kombination med DVDInfoPro, kan du kontrollera kvaliteten på brännskador som din enhet producerar
Q DVD-författare
Q DVD-Author är i grunden en GUI-front-end för dvdauthor och andra relaterade verktyg som finns på ett Linux-system. Du kan skapa DVD-menyer, konvertera dina projekt mellan PAL och NTSC (och vice versa), skapa undermenyer, lägga till undertexter, transkoda dina inmatningsfilmer från andra format, tillämpa flera ljudströmmar på videorna, ge menyer flera ljudspår, skapa en DVD-bildspel, skapa animerade menyer osv. Detta är ett open source-program som fungerar under Linux och andra Posix-operativsystem.