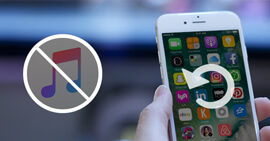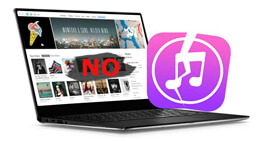Kraftfull guide för iTunes Backup
Sammanfattning
När du använder iTunes för att säkerhetskopiera iPhone kan du stöta på många problem, som att ändra iTunes-säkerhetskopieringsplats, återställa filer från iTunes-säkerhetskopiering, iTunes-säkerhetskopiering skadar och mer. Här kommer den kompletta guiden att ge dig alla lösningar snabbt och korrekt.
iTunes är utan tvekan ett av de ofta använda verktygen för att säkerhetskopiera iPhone. Ju mer du använder det, desto fler problem kommer du att möta. Tycka om:
"Var hittar jag min iPhone-säkerhetskopia?"
"Hur ändrar jag säkerhetskopieringsplatsen för min iPhone?"
"Vad säkerhetskopieras på iTunes?"
"Hur tar jag backup av iPhone?"
"Har iTunes backupmusik?"
Naturligtvis, och du kan stöta på fler frågor bortsett från ovanstående.
Få inte panik. Det här inlägget fokuserar på en omfattande guide, så att du kan hantera iTunes-säkerhetskopieringsproblem enkelt och exakt.

iTunes Backup
Den långa men övergripande guiden behöver mer tålamod från dig.
Inga problem.
Vi samlar också en enkel lista över den här guiden så att du snabbt kan hitta den intressanta delen.
Låt oss ta en titt.
Del 1. Säkerhetskopiera iPhone till iTunes (Hur och vad)
Hur du säkerhetskopierar iPhone till iTunes
Säkerhetskopiering till iTunes är mycket enkelt.
Vad du behöver förbereda är en dator med den senaste iTunes, en iPhone och USB-kabel.
steg 1 Kör iTunes på din dator. Du skulle bättre se till att din iTunes är den senaste versionen, bara om du saknar några funktioner för den senaste iPhone X / 8, etc.
steg 2 Anslut din iPhone till datorn, klicka på din iPhone i det övre hörnet, navigera i Sammanfattning och klicka på Säkerhetskopiera nu under Säkerhetskopiering (välj Den här datorn).

Då behöver du bara vänta. Tiden för säkerhetskopiering till iTunes beror på data på din iPhone.

Visst kan du säkerhetskopiera din iPad iPod på detta sätt.
tips
1. iTunes säkerhetskopierar iPhone-datatyper tvingande, inte selektivt.
2. iTunes låter dig också kryptera säkerhetskopian med lösenord. Du behöver bara klicka på Kryptera iPhone-säkerhetskopia och ange lösenordet. När du återställer säkerhetskopian senare måste du också ange lösenordet.
Vilken data sparar iTunes-säkerhetskopian
Sedan kommer frågan:
"Har iTunes backupmusik?"
"Har iTunes säkerhetskopierad WhatsApp-chatthistorik?"
Ja.
Inte bara musik, iTunes säkerhetskopierar också andra data, faktiskt nästan alla dina enhetsdata utom från följande:
• Innehåll från iTunes och App Stores eller PDF-filer som laddas ner direkt till iBooks (Du kan säkerhetskopiera detta innehåll med överföringsköp i iTunes.)
• Innehåll synkroniserat från iTunes, som importerade MP3- eller CD-skivor, videor, böcker och foton
• Foton som redan är lagrade i molnet, som My Photo Stream och iCloud Photo Library
• Peka på ID-inställningar
• Apple Pay-information och inställningar
• Aktivitets-, hälso- och nyckelringdata (För att säkerhetskopiera detta innehåll måste du använda Encrypted Backup i iTunes.)
Efter att ha känt iTunes-säkerhetskopieringssätt och datatyp dyker upp en fråga:
"Var hittar jag min iTunes-säkerhetskopia?"
Naturligtvis, hitta iTunes reservplats på datorn.
Del 2. iTunes backup-plats (Navigera och ändra)
För Mac-användare:
Klicka på sökmenyn, skriv den här: ~ / Library / Application Support / MobileSync / Backup /, och tryck på Return för att hitta din iTunes-säkerhetskopia på Mac.
Om du gör en specifik säkerhetskopia, kör iTunes, väljer Inställningar, klickar på Enheter, kontrollklickar på den säkerhetskopia du vill och väljer Visa i Finder för att hitta iTunes-platsen för säkerhetskopiering.

För Windows-användare:
Du kan gå direkt till: \ Användare \ (användarnamn) \ AppData \ Roaming \ Apple Computer \ MobileSync \ Backup \.
Dessutom kan du följa medlen nedan:
steg 1 Hitta sökfältet:
Klicka på Start i Windows 7.
I Windows 8 klickar du på förstoringsglaset i det övre högra hörnet.
I Windows 10 klickar du på sökfältet bredvid Start-knappen.
steg 2 Skriv% appdata%> Återgå> Öppna mapparna (Apple Computer> MobileSync> Backup).

tips
1. iTunes sparar din iPhone-säkerhetskopia som plats på C-enheten som standard. Men det får du göra ändra iTunes-backupplatsen manuellt.
2. Om din iTunes-säkerhetskopia är skadad tar du bara bort mappen fritt.
3. iTunes sparar iPhone-säkerhetskopian i en biblioteksfil, och du kan inte öppna den direkt. Om du vill visa eller extrahera iTunes-säkerhetskopian, gå bara till nästa del.
Del 3. iTunes Backup återställning (Visa och extrahera)
I den här delen hittar du att du enkelt kan återställa iPhone från iTunes-säkerhetskopiering.
Återställ all data från iTunes-säkerhetskopia (radera befintlig data på iPhone)
Förbered fortfarande din iPhone, en dator som tidigare synkroniserats med iPhone via iTunes, en USB-kabel.
steg 1 Anslut din iPhone till datorn, klicka på din iPhone och navigera i Sammanfattning.
steg 2 Klicka på Återställ säkerhetskopiering under Manuell säkerhetskopiering och återställning, och du behöver bara vänta på återställningsprocessen.

tips
1. All din befintliga iPhone-data kommer att ersättas med den återställda iTunes-säkerhetskopian.
2. Du måste återställa alla data utan val.
Det finns ingen gratis lunch.
Det fria sättet kommer att torka de tidigare uppgifterna helt.
Så några av er kan få frågan:
"Är det möjligt att selektivt återställa iPhone-data från en iTunes-säkerhetskopia?"
"Hur kan jag bara extrahera anteckningar från en iTunes-säkerhetskopia utan en iPhone?"
Ta denna metod nedan för att möta dina krav.
Visa och extrahera filer från iTunes-säkerhetskopia (selektivt utan att rensa iPhone-data för närvarande)
För att få selektiva filer från iTunes-säkerhetskopiering behöver du bara FoneLab - iTunes Backup Recovery och datorn som synkroniserades med iPhone via iTunes.
FoneLab - iTunes Backup Recovery för Mac
- Få åtkomst till och visa iTunes-datatyper på datorn.
- Extrahera iPhone-säkerhetskopian från iTunes till datorn eller extern enhet.
- Återställ foton, SMS, kontakter, samtalshistorik, musik, spellistor, anteckningar och nästan all annan förlorad data från iTunes-säkerhetskopior.
- Stöd för alla iOS-enheter som synkroniserats med iTunes på din dator, som iPhone X / 8/7, iPad Pro, iPod, etc.
steg 1 Ladda ner och installera iTunes backup-extraktprogramvara på din dator där iTunes-backupfilerna sparas. Kör det här iTunes Backup Recovery-verktyget, du kan se huvudgränssnittet som visas nedan.

steg 2 Klicka på det andra återställningsläget - Återställ från iTunes Backup File. Alla reservfiler på din lokala enhet skannas och listas.
Från gränssnittet märker du att någon säkerhetskopia med låsbilden bredvid namnet på säkerhetskopian. De märkta säkerhetskopierade låsbilder är krypterade med lösenord. Om du vill skanna sådana säkerhetskopior måste du ange lösenordet för att låsa upp det. Om iTunes lösenord glömde? Fixa det nu.

steg 3 Klicka på namnet på den säkerhetskopia som du behöver och klicka på Starta Scan.
Sekunder senare kan du hitta alla data i säkerhetskopian

steg 4 Klicka på namnet på en viss fil och du kan förhandsgranska den i huvudgränssnittet. Genom att göra detta kan du se till att du kan få det du behöver exakt.
Kontrollera vad du vill och klicka på Recover för att extrahera data från iTunes-säkerhetskopia till dator.

Inte bara återställa från iTunes, du kan också återställa iPhone från iCloud backup. Kolla den här videon nedan:
Efter att ha extraherat iTunes-säkerhetskopian till din dator kan du enkelt göra det Överför data till ny iPhone.
Bonustips - iTunes VS iCloud
Att använda iTunes för att säkerhetskopiera iPhone är enkelt med datorn, men det är problematiskt om din dator som synkroniserats med iPhone kraschar och alla reservfiler är borta. Så några av er kan överväga att iCloud ska säkerhetskopiera iPhone.
iTunes eller iCloud?
Kontrollera mer en nedan själv.
1. Säkerhetskopieringsplats: iCloud Backup lagrar dina säkerhetskopior i iCloud, medan iTunes lagrar säkerhetskopior på din Mac och PC.
2. Förvaring: iCloud erbjuder gratis 5 GB och upp till 2 TB med pengar, medan iTunes-lagring beror på din Mac / PC.
3. Kryptera: iCloud krypterar alltid säkerhetskopian medan iTunes gör som standard.
4. Medel: iCloud-säkerhetskopior var som helst med Wi-Fi, medan iTunes gör backup till PC / Mac med USB-kabel.
5. Datatyp: iCloud säkerhetskopierar nästan data bortsett från följande:
• Data som redan har lagrats i iCloud, som Kontakter, Kalendrar, Anteckningar, Min fotoström och iCloud Fotobibliotek
• Data som lagras i andra molntjänster, som Gmail och Exchange-post
• Apple Pay-information och inställningar
• Peka på ID-inställningar
• Innehåll i iCloud Music Library och App Store (om det fortfarande finns tillgängligt i iTunes, App eller iBooks Store kan du trycka på för att ladda ner det redan köpta innehållet.)
När iTunes säkerhetskopierar data, se ovanför delen.
Slutsats
Det här inlägget visar den breda tutorialen för iTunes-säkerhetskopiering, hur du säkerhetskopierar iPhone, hittar iTunes-säkerhetskopieringsplatser och återställer från iTunes-säkerhetskopian. När du strö över dessa lösningar i dina problem bekräftar du att du väl kan hantera iTunes-säkerhetskopia.
Låt mig veta det genom att lämna en kommentar nedan.
Vad tycker du om detta inlägg?
Utmärkt
Betyg: 4.8 / 5 (baserat på 181-röster)