Som det officiella iPhone-hanteringsverktyget erbjuder iTunes dig fantastiska lösningar när du behöver återställa iPhone-data eller återställa iPhone när den är inaktiverad eller fryst. Men många väljer fortfarande att göra det Återställ iPhone utan iTunes, eftersom det finns vissa begränsningar om du föredrar iTunes. Till exempel måste du göra iTunes-backup innan och återställa hela iTunes-backupdata. Ännu viktigare är det en stor möjlighet när iTunes misslyckas med att återställa den inaktiverade / låsta iPhone.
Under sådana omständigheter uppmuntrar vi dig att göra det Återställ iPhone utan iTunes. Följande inlägg kommer att visa dig hur du återställer iPhone till fabriksinställningar utan iTunes och hur du återställer iPhone-data utan iTunes.
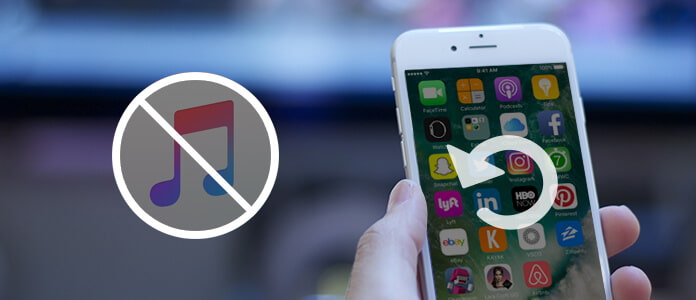
Återställ iPhone utan iTunes
När du iPhone fastnar i återställningsläget, Apples logotyp eller blir låst / inaktiverat efter att du har glömt iPhone-lösenordet, kan du behöva återställa iPhone. Istället för iTunes, som ofta misslyckas med att fixa iPhone till det normala, vill vi rekommendera dig bättre iOS-systemåterställning verktyg för att hjälpa dig återställa din iPhone utan iTunes och få din enhet från onormala tillstånd i enkla steg.
Nyckelfunktioner:
• Återställ låst eller inaktiverad iPhone utan lösenord.
• Återställ iPhone fast i återställningsläge eller DFU-läge.
• Stöd för alla iOS-enheter som iPhone 15/14/13/12/11/XS/XR/X/8/7/SE/6/5/4, iPad och iPod.
• Lätt att använda och tillräckligt säker för att inte orsaka dataförlust.
Hur återställer du iPhone utan iTunes? Följ nu handledning nedan för att återställa iPhone till fabriksinställningar utan iTunes. Nu gratis nedladdning och starta iOS System Recovery verktyg.
steg 1 Välj iOS System Recovery
Klicka på nedladdningsknappen nedan för att få iOS-systemåterställning på din PC eller Mac. Öppna programmet och välj "iOS System Recovery". Anslut din iPhone till datorn via USB-kabel.

steg 2 Gå till återställningsläge / DFU-läge
iOS-systemåterställning kommer att upptäcka iPhone-problem automatiskt. Om din iPhone redan är i återställningsläge klickar du på "Bekräfta" för att fortsätta. Annars kommer du att leda till att sätta iPhone i återställningsläge / DFU-läge.

steg 3 Ladda ner din iPhone-firmware
För att återställa iPhone till fabriksinställning bör du ladda ner firmware för din iPhone. Bekräfta enhetsnamnet, din iPhone-modell. Klicka sedan på "Reparera" -knappen för att ladda ner de reparerade insticksprogrammen.

Under några minuter kommer nedladdningsprocessen att göras. Då kan du se att den inaktiverade eller låsta iPhone har återställts.
Om du av misstag raderade vissa viktiga data, som kontakter, anteckningar, textmeddelanden eller foton på din iPhone, men inte har tid att säkerhetskopiera dem i tid, oroa dig inte! Du kan fortfarande återställa förlorade / raderade iPhone-data även utan iTunes-säkerhetskopior. För att hjälpa dig med detta, överväga FoneLab - det mest professionella iPhone-dataåterställningsverktyget.
Nyckelfunktioner:
• Återställ filer från iPhone direkt, vilket inte kräver någon iTunes-säkerhetskopia.
• Extrahera och återställa data från iTunes / iCloud-säkerhetskopior selektivt.
• Stöd återställ alla typer av filer när din iPhone är vattenskadad, förlorad, frusen eller låst.
• Compatible with iPhone 15/14/13/12/11/XS/XR/X/8/7/SE/6/5/4, iPad/iPod touch, running iOS 17/16/15/14/13/10/9/8/7.
Ladda ner nu detta iPhone Data Recovery-verktyg och lära dig att återställa din iPhone enligt nedan.
steg 1 Välj Återställ från iOS-enhet
Starta den här programvaran på din dator. Tre återställningsalternativ finns i den vänstra panelen, välj "Återställ från iOS-enhet" och anslut sedan din iPhone till datorn via USB-kabel.
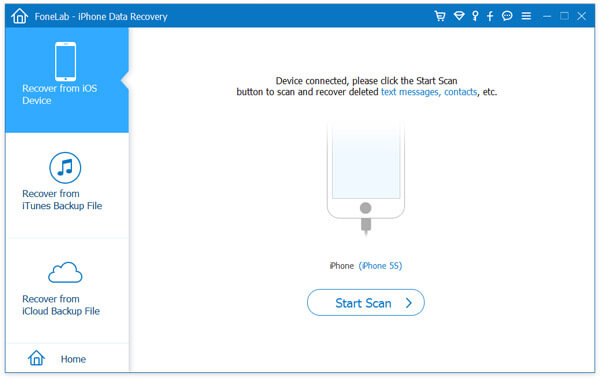
Anmärkningar: Om du inte har iTunes-säkerhetskopia utan iCloud-säkerhetskopiering kan du helt enkelt återställa iPhone från iCloud genom att ange ditt Apple-ID och lösenord i läget "Återställ från iCloud säkerhetskopia".
steg 2 Skanna iPhone-data
Vänta tills din iPhone upptäcks automatiskt, klicka sedan på "Start Scan" -knappen för att analysera dina iPhone-data. När din iPhone har skannats kommer alla data att listas som vissa kategorier i den vänstra panelen, till exempel Kontakter, Meddelanden, Samtalshistorik, Kamerarulle osv.

steg 3 Förhandsgranska och återställa iPhone-data
Klicka på en filtyp i den vänstra panelen och du kan se alla filer, inklusive raderade i förhandsgranskningsfönstret. Välj data som du vill återställa och klicka på "Återställ" -knappen för att spara iPhone-data på din PC.

Detta program stöder också iPhone iPad iPod-återställning från iCloud. Få stegen i det här inlägget: iOS-återställning från iCloud.
Du kan lära dig av den här videon nedan:


I den här artikeln har vi främst visat dig hur du återställer iPhone-data utan iTunes och hur du återställer iPhone utan iTunes när iPhone är frusen eller inaktiverad (utan lösenord). Har du fortfarande fler frågor om att återställa iPhone utan iTunes? Lämna gärna dina kommentarer nedan.