Nuförtiden har vi blivit alltmer medvetna om vikten av att säkerhetskopiera data från våra smartphones, vid felaktig radering av data eller stöld av enheten. För iOS-användare säkerhetskopierar de ofta iOS-data till iTunes eller iCloud. Vad ska du dock göra om ditt iTunes-utrymme är fullt eller om datorn kraschar? För att inte tappa säkerhetskopian i din iTunes är det nödvändigt att säkerhetskopiera iTunes till extern hårddisk eller iCloud.

iTunes-biblioteket är en databas som består av all musik och andra media som du lägger till i iTunes. Det är organiserat i två iTunes-biblioteksfiler och en iTunes Media-mapp.
Din iTunes Media-mapp är som standard i din iTunes-mapp:
Mac: Finder> användarnamn> Musik
Windows 7 eller senare: \ Användare \ användarnamn \ Musik
Om du inte hittar mappen iTunes Media på standardplatsen kan du prova stegen nedan för att hitta den:
a. Öppna iTunes
b. Mac: Välj iTunes> Inställningar på menyraden längst upp i iTunes-fönstret.
Windows: Välj Redigera> Inställningar på menyfältet högst upp i iTunes-fönstret.
c. Klicka på "Avancerat" för att titta i rutan under "iTunes Media-mappens placering" för den plats du angav i din iTunes Media-mapp.
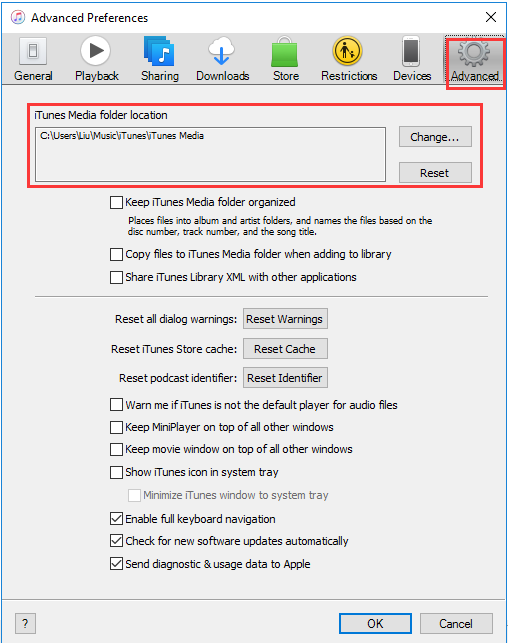
Du måste konsolidera alla dina medier i mappen iTunes Media innan du säkerhetskopierar din iTunes.
a. Öppna iTunes.
b. Från menyfältet högst upp på datorskärmen eller längst upp i iTunes-fönstret väljer du Arkiv> Bibliotek> Organiser bibliotek.
c. Markera "Konsolidera filer" och välj "OK"
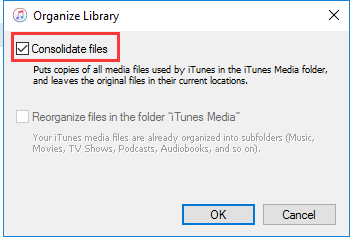
Detta steg hjälper dig att kopiera alla filer utanför din iTunes Media-mapp till din iTunes Media-mapp. För att spara utrymme på hårddisken kan du överväga att ta bort originalfilerna efter att du har kontrollerat att kopiorna finns i din iTunes Media Folder.
När du har konsoliderat dina mediefiler kan du börja säkerhetskopiera ditt iTunes-bibliotek och mediefiler till en extern hårddisk.
a. Avsluta iTunes.
b. Hitta din iTunes-mapp.
c. Dra eller kopiera iTunes-mappen från dess plats till din externa hårddisk.
iTunes Match är en tjänst som tillhandahålls av Apple som gör det möjligt för användare att säkerhetskopiera all din musik från iTunes till iCloud. iTunes skannar ditt bibliotek och bestämmer vilka låtar från din samling som finns tillgängliga i iTunes Store. De matchade låtarna laddas upp automatiskt till iCloud. Denna tjänst kommer att kosta $ 25 per år. Det förtjänar kostnaden jämfört med risken att något händer med den enhet du lagrar din favoritmusik på.
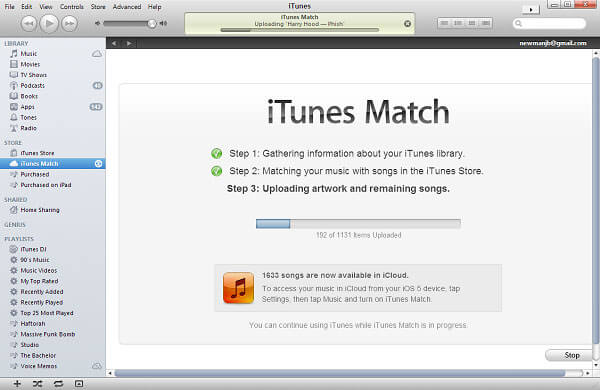
Dessutom kan du ladda ner kopiorna av din musik från iCloud till alla dina enheter med en bithastighet på 256 kbps, vilket förmodligen är högre kvalitet än din ursprungliga samling. Även om du slutar betala för iTunes Match-tjänsten kan all säkerhetskopia av din iTunes-musik som har laddats ner till andra enheter behållas, oavsett om det är på iOS-enheter eller dina datorer.
Det finns dock fortfarande nackdelar med iTunes Match. En är att den inte kan säkerhetskopiera alla dina låtar till iCloud. En annan nackdel med iTunes Match är att låtar med skydd inte kan säkerhetskopieras till iCloud om inte din dator redan har auktoriserats att spela dem. Dessutom kan låtar som är större än 200 MB, eller längre än 2 timmar, inte heller laddas upp till iCloud. Dessa begränsningar kan få dig att känna dig obekväm när du använder iTunes Match.
Aiseesoft FoneLab iPhone Data Recovery kan hjälpa iOS-användare att återställa förlorade data från iTunes, iCloud och iPhone säkert och enkelt. Det finns tre funktioner som ingår i iPhone Data Recovery: Återställa från iOS-enheter, återställa från iTunes-säkerhetskopia, återställa från iCloud-säkerhetskopia.
Du kan använda Återställ från iTunes Backup-funktion för att hämta inte bara aktuella filer utan också de raderade filerna från din iTunes till din dator.
steg 1 Installera och starta Aiseesoft FoneLab
steg 2 Välj iPhone Data Recovery-Recover från iTunes Backup File
Alla filer i din iTunes kommer att upptäckas och listas i programvaran. Skanna den du vill säkerhetskopiera.
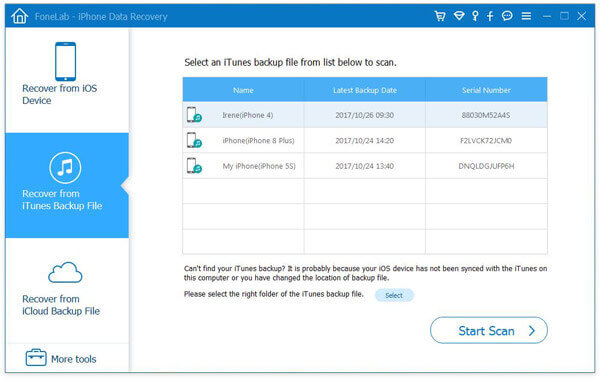
steg 3 Hitta de data du vill säkerhetskopiera
Efter skanning listas skanningsresultaten. Du hittar all information som finns på din iPhone eller de raderade data i resultaten. Kontrollera vad du vill hämta enligt ditt krav och klicka sedan på Återställ.
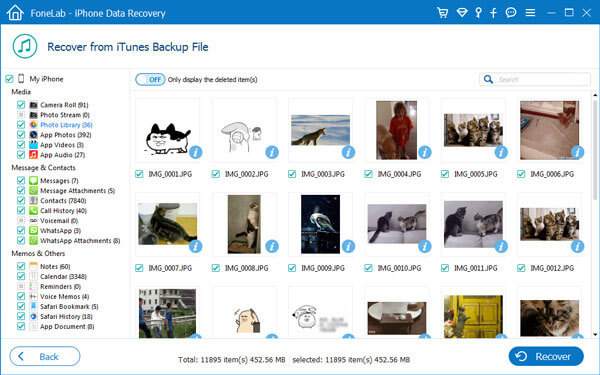
1. Det är kompatibelt med både Windows och Mac operativsystem.
2. Detta iTunes backup-program stöder nästan alla datatyper, du kan extrahera inte bara musik, men också säkerhetskopiera andra data såsom kontakter, SMS, foton, videor, anteckningar etc. från din iTunes.
3. Du får förhandsgranska skannade data innan säkerhetskopiering för att bekräfta om de är de du vill ha.
Aiseesoft FoneLab-iOS Data Backup & Restore är det bästa alternativet för dig att säkerhetskopiera iOS-data. Som vi alla vet att iTunes är mer som en medihanterare. Det kan inte vara ett professionellt verktyg för säkerhetskopiering av iOS. När det gäller iCloud, som vi alla vet, ger iCloud endast 5 GB gratis lagringsutrymme för sina användare. Men detta utrymme är långt ifrån tillräckligt för dem som gillar att spara massor av foton i sin enhet. iOS Data Backup & Restore är främst utvecklad för att vara ett alternativ till iTunes eller iCloud för iOS-användare.
Varför är FoneLab iOS-säkerhetskopiering och återställning överlägsen iTunes / iCloud? Det finns några fördelar som förtjänar din uppmärksamhet.
1. Du kan säkerhetskopiera data från din iOS-enhet till Windows / Mac-datorn med ett klick.
2. Du får också återställa iOS-säkerhetskopiering (kontakter och anteckningar) direkt till din iOS-enhet.
3. Du kan återställa alla säkerhetskopierade data till din dator.
Generellt sett finns det ingen mjukvara som kan säkerhetskopiera alla filer i iTunes direkt. Säkerhetskopiering av iTunes-bibliotek till extern hårddisk kan vara det säkraste och mest praktiska sättet att göra en kopia av din iTunes. Men om du bara vill säkerhetskopiera och synkronisera musiken i din iTunes kan iTunes Match vara ett bra val.
Om du vill extrahera om existerade filer eller raderade filer från iTunes-säkerhetskopia till din iOS-enhet är FoneLab iPhone Data Recovery det bästa valet. Funktionen Återställ från iTunes-filer kan till viss del vara ett iTunes-backupverktyg.
Sist men inte minst, om du också letar efter ett iTunes-alternativ, är FoneLab iOS Data Backup & Restore värt ett försök. Det erbjuder ett enkelt sätt att säkerhetskopiera och återställa dina iOS-data.
Om du hittar ett nytt sätt att säkerhetskopiera iTunes-biblioteket, lämna en kommentar nedan för att dela med oss!