Vad är iTunes backup-lösenord? Det är ett lösenord för att skydda och kryptera säkerhetskopior av din iPhone, iPad eller iPod i iTunes. Du kanske förvirras mellan iTunes-lösenordet och iTunes-lösenordet? Fortsätt läsa och skilja mellan de två lösenorden.
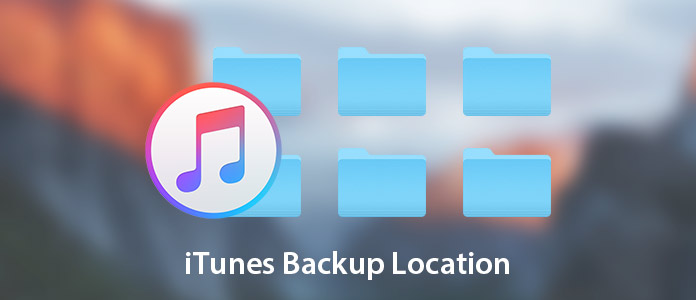
iTunes Backup Location
I Windows XP klickar du på "Dokument och inställningar";
I Windows 7 / Vista klickar du på "Start";
I Windows 8 klickar du på förstoringsglaset i det övre högra hörnet.
I Windows 10 klickar du på sökfältet bredvid Start-knappen.
Ange sedan "% appdata%" i sökfältet och tryck på "Return"> Dubbelklicka på mapparna: "Apple Computer"> "MobileSync"> "Backup" för att hitta iTunes backup-plats.
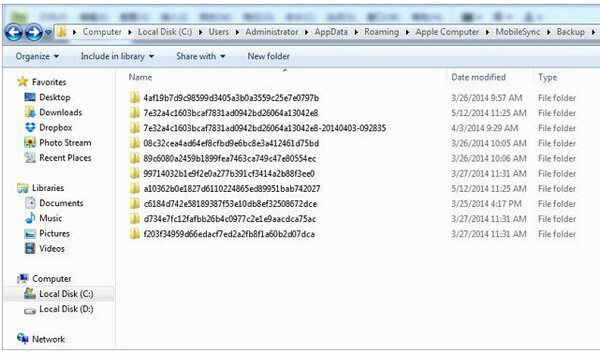
Klicka på Sök-ikonen i menyraden> Skriv "~ / Library / Application Support / MobileSync / Backup /"> Tryck på Retur för att hitta platsen för iTunes-säkerhetskopiering på din Mac.
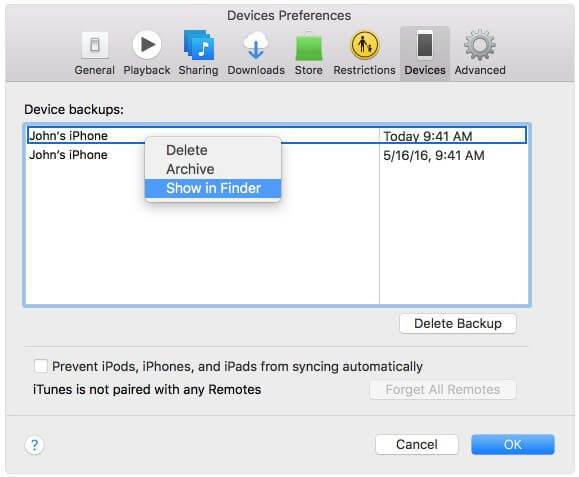
Om du har gjort iTunes-säkerhetskopiering många gånger, och några av dem är värdelösa, men de tar fortfarande lite plats på din dator, kan du ta bort iTunes-säkerhetskopian från din dator. Kör iTunes, klicka på "Redigera"> "Inställningar"> "Enheter"> Välj den säkerhetskopia som du inte vill ha> Klicka på "Ta bort säkerhetskopia" för att ta bort iTunes-säkerhetskopian från din dator.
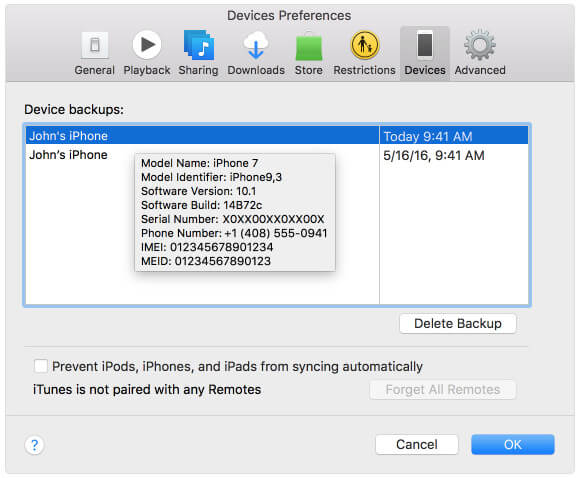
Vanligtvis hittar du iTunes backup-plats är som standard att sätta din C-skiva. Men ju mer data du lägger på C-skivan, desto långsammare kör din dator. Så att byta iTunes-säkerhetskopia till en annan plats är en bra idé.
Innan du ändrade iTunes-platsen för säkerhetskopiering, skulle du bättre kopiera alla iTunes-säkerhetskopior till en säker mapp för att undvika all dataförlust. Och om din iTunes inte körs.
steg 1Klicka på "Start"> Ange "cmd.exe" för att få cmd.exe-programmet att visas> Högerklicka på programmet och välj "Kör som administratör".
steg 2I popup-prompten anger du kommandot: mklink / J "C: Användare (användarnamn) AppDataRoamingApple ComputerMobileSyncBackup" "D: empBackup".
Sedan kan du försöka ansluta din iPhone till datorn för att säkerhetskopiera till iTunes för att kontrollera det.
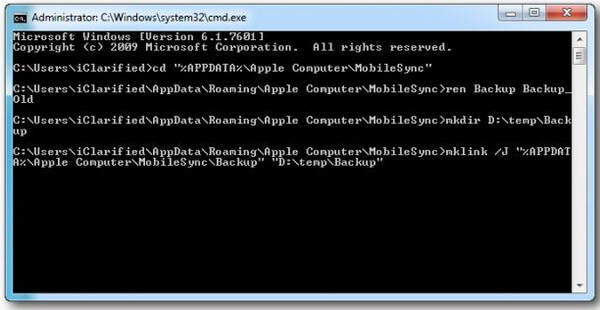
Leta reda på "Applications / Utilities / Terminal" för att öppna en kommandotolk> Skapa en symbolisk länk med kommandot: ln -s / Volumes / External / Backup / ~ / Library / Application Support / MobileSync / Backup.
Sedan kan du säkerhetskopiera din iPhone till iTunes på Mac för att kontrollera om säkerhetskopieringsplatsen är ändrad.
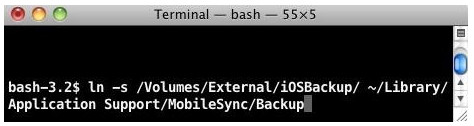
Ovanstående ord gör det möjligt för dig att hantera iTunes-reservplatsen. Men för iTunes-säkerhetskopieringsdetaljerna kan du också fastna eftersom du inte kunde se iTunes-säkerhetskopiorna. Vad iTunes-säkerhetskopiorna bara visar filnamn och storlek. Du kunde dock inte öppna dem för att se kontakter, foton, meddelanden etc.
I den här delen får vi ett program som hjälper dig att visa iTunes-säkerhetskopian i detaljer med FoneLab.
steg 1Kör FoneLab på din dator. Klicka på "iPhone Data Recovery".
steg 2Klicka på "Återställ från iTunes Backup-fil"> Välj den iTunes-säkerhetskopia som du behöver och klicka på "Start Scan" för att skanna iTunes-backupfilen.
steg 3Efter skanningen klickar du på de data som du vill visa. Markera och klicka på "Återställ" för att extrahera iTunes-säkerhetskopian till din dator.

När du använder iTunes för att säkerhetskopiera iPhone kan du inte se detaljerna i iTunes. Om du söker efter sättet att säkerhetskopiera din iPhone, men vill gärna visa säkerhetskopian i detaljer, då FoneTrans kan vara alternativet.
steg 1Kör det här verktyget på din dator. Anslut din iOS-enhet till PC.
steg 2Välj datatyp som du vill säkerhetskopiera till datorn.
steg 3Klicka på "Exportera till" för att säkerhetskopiera iOS-data till PC. Klicka på "Lägg till" för att få data från dator till iOS-enhet.
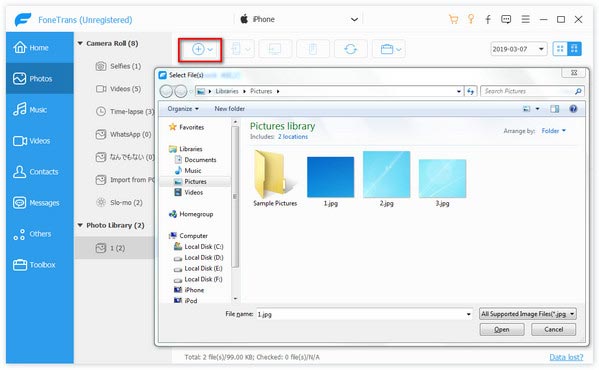
En epilog med det här inlägget är att iTunes-platsen för säkerhetskopiering kan hittas och ändras för att lagra säkerhetskopian som du vill. Gör det bara själv.
Utökad läsning: När du får duplikat på iTunes, lära dig bara här radera dubbletter i iTunes.